Os modos de suspensão e hibernação do Windows são úteis ao fazer pausas rápidas no trabalho ou depois de navegar por um tempo quando você sabe que voltará à ação após um curto período de tempo. Com esses modos, você pode continuar de onde parou enquanto economiza energia.
No entanto, alguns usuários do Windows 11 relataram que os computadores foram desligados completamente em vez de entrar no modo de suspensão. Com este guia, examinaremos esse problema com mais profundidade e exploraremos alguns métodos de solução de problemas que outros usuários consideraram bem-sucedidos. Verificar Qual é a diferença entre suspensão e hibernação no Windows?

Por que um computador Windows é desligado em vez de ativar o modo de suspensão?
O problema em discussão geralmente ocorre quando os usuários tentam alternar para o modo de suspensão, mas seus computadores são desligados. Aqui estão algumas possíveis razões pelas quais isso pode acontecer:
- Configurações do problema: as configurações de energia do sistema operacional podem estar configuradas incorretamente, fazendo com que o computador desligue em vez de entrar no modo de suspensão.
- Drivers desatualizados ou danificados: Se os drivers relevantes instalados em seu computador estiverem desatualizados ou corrompidos, eles se tornarão incompatíveis com o sistema e não executarão suas funções corretamente.
- Modo de hibernação: este modo coloca documentos e aplicativos abertos no disco rígido e desliga o computador. Essa situação parece quase idêntica a um computador que foi desligado, fazendo com que alguns usuários acreditem erroneamente que o computador está sendo desligado constantemente.
- plano de energia: as configurações escolhidas no plano de energia também podem forçar o desligamento do computador. Se esse cenário for aplicável, você poderá alternar para um plano de energia diferente para corrigir o problema.
Depois de identificar as possíveis causas do problema, vamos passar para as etapas de solução de problemas que ajudaram outros usuários afetados a resolvê-lo com eficácia. Verificar Como controlar as configurações de brilho no Windows 10.
1. Ajuste as configurações avançadas de energia
Aparentemente, é mais provável que seu computador desligue do que entre no modo de suspensão se as configurações de desligamento do disco rígido nas configurações avançadas de energia para suspensão estiverem configuradas incorretamente. Vários usuários conseguiram resolver o problema após aumentar o tempo que o disco rígido fica desligado nas configurações do modo de suspensão. Aqui está como você faz isso:
- Clique em Win + R Ao mesmo tempo para abrir a caixa de diálogo Executar.
- Tipo Control no campo de texto da caixa de diálogo e pressione Entrar.
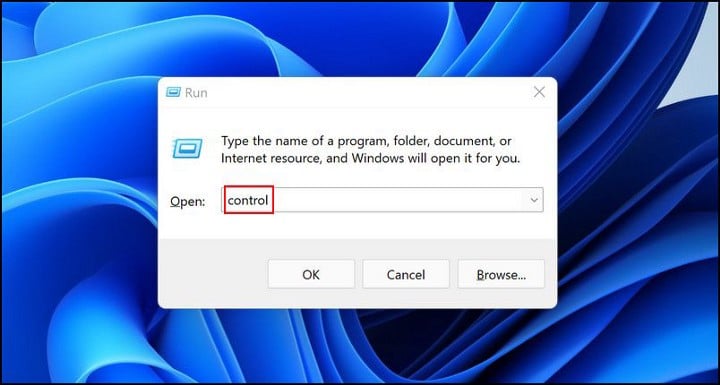
- Dentro da janela do Painel de Controle, clique em Hardware e som.
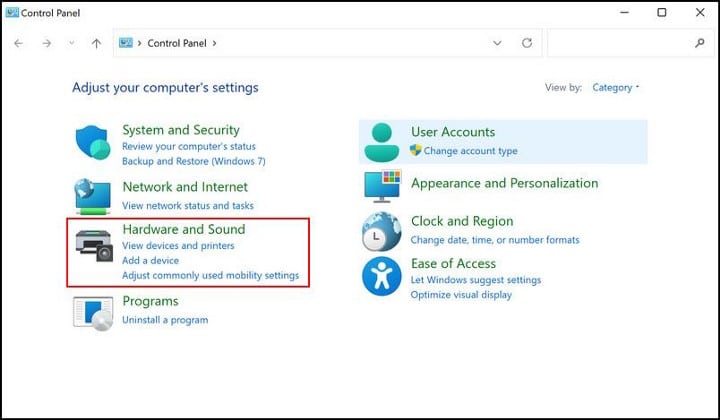
- Em seguida, escolha Opções de energia e selecione Alterar quando a suspensão do computador estiver habilitada, conforme mostrado abaixo.
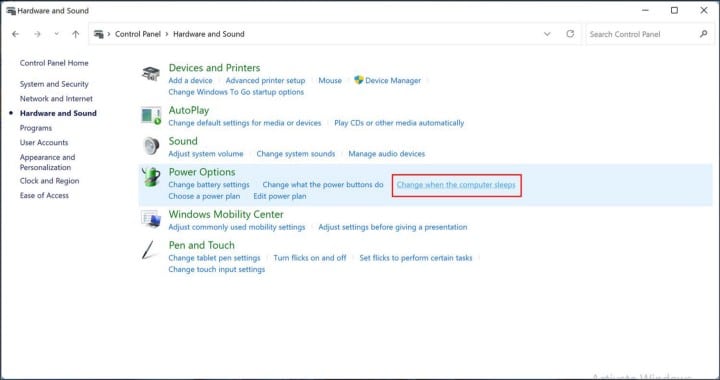
- Clique Alterar configurações avançadas de energia. Isso deve iniciar uma caixa de diálogo na tela.
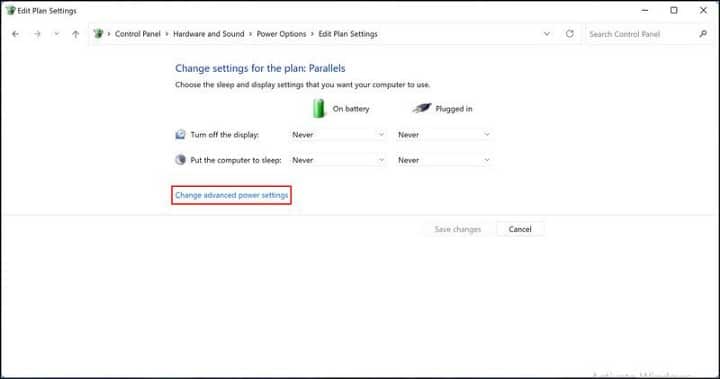
- Digite 1500 (ou qualquer outro número grande) no campo de texto associado a na bateria Sob uma opção Desligue o disco rígido após.
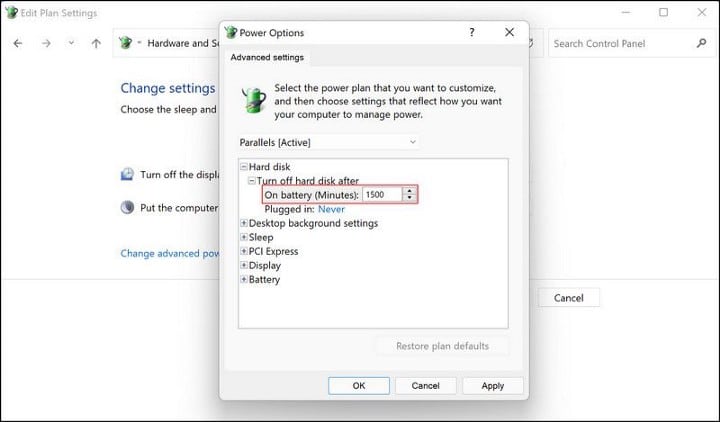
Feito isso, verifique se o modo de suspensão está funcionando agora. E se você estiver interessado, por que não aprender a personalizar Configurações completas do modo de suspensão do Windows 10 Além disso?
2. Desative a hibernação
Alguns computadores são configurados para entrar em hibernação após ficarem no modo de suspensão por um período especificado. Um computador em hibernação funcionará de maneira muito semelhante a um computador que foi desligado; Por exemplo, você não pode ativá-lo agitando o mouse ou pressionando uma tecla no teclado. A única maneira de ligá-lo novamente é pressionar o botão liga / desliga.
Por esse motivo, alguns usuários têm a impressão de que seu PC desliga automaticamente no meio do modo de suspensão, quando na verdade está em hibernação. Isso significa que algumas correções para um PC que desliga quando entra no modo de suspensão não funcionarão, porque na verdade ele não desliga em primeiro lugar.
Como tal, é uma boa ideia verificar novamente se o seu computador não está hibernando. Para fazer isso, você pode verificar os hábitos de hibernação do seu computador acessando as configurações de energia do painel de controle:
- Clique em Win + R Ao mesmo tempo para abrir a caixa de diálogo Executar.
- Tipo Control no campo de texto da caixa de diálogo e pressione Entrar.
- Dentro da janela do Painel de Controle, clique em Hardware e som.
- Em seguida, escolha Opções de energia e toque em Alterar as configurações do plano.
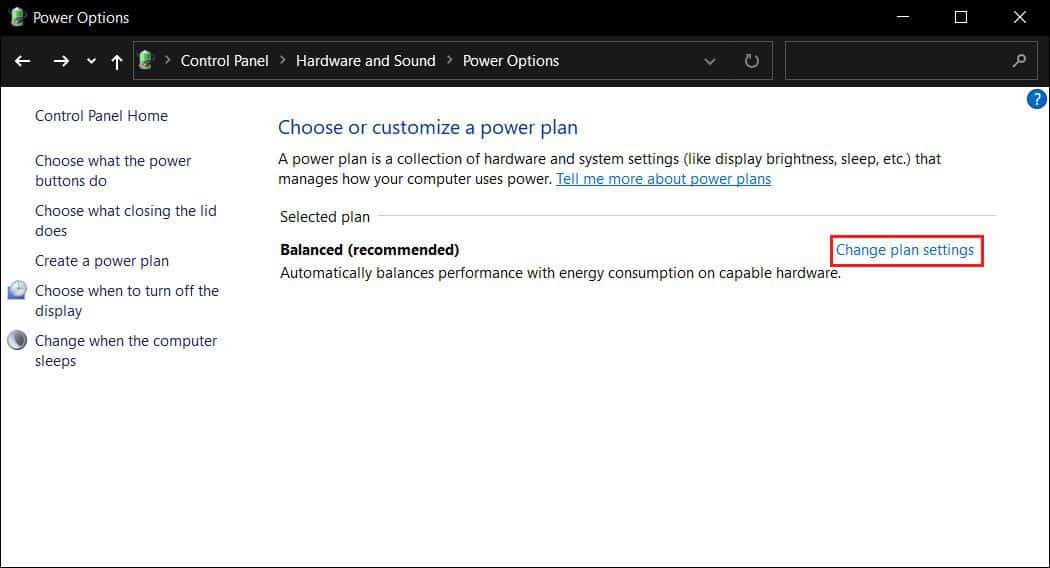
- Localizar Alterar configurações avançadas de energia.
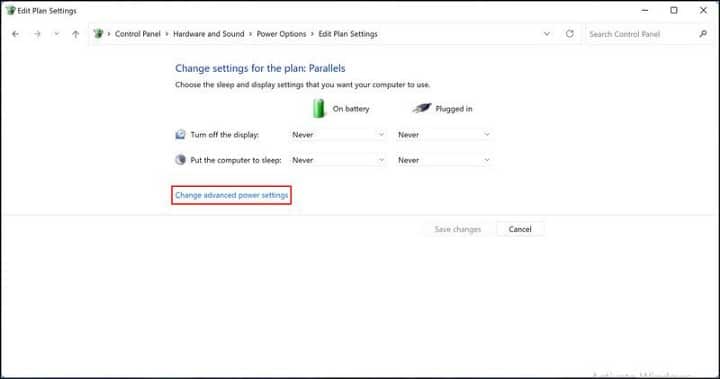
- Na caixa de diálogo que aparece na tela, expanda a opção Sleep.
- Agora, expanda hibernação depois E definir Começar.
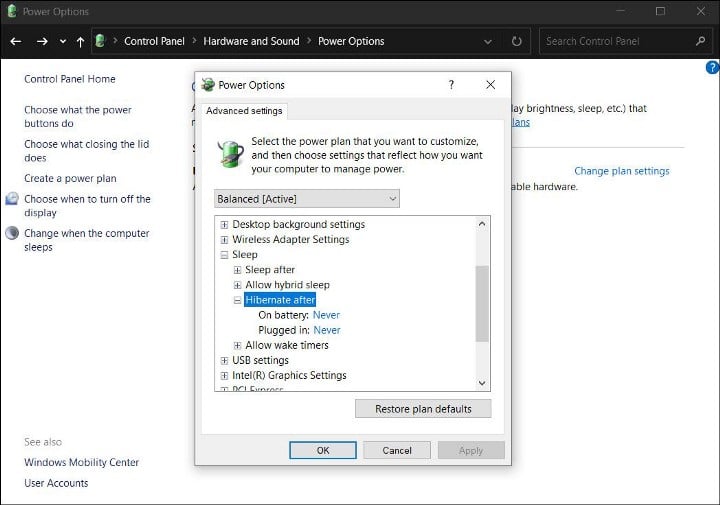
Agora você pode fechar a janela e ver se o computador ainda "desliga" quando entra no modo de suspensão.
3. Atualize ou reverta drivers
Como mencionado anteriormente, drivers relacionados desatualizados ou corrompidos também podem causar problemas no sistema operacional. De acordo com nossa pesquisa, o driver Intel Management Engine Interface (IMEI) geralmente é responsável por problemas de plano de energia no Windows.
Nesse caso, atualizar o driver por meio do Gerenciador de dispositivos é a melhor abordagem. No entanto, se isso não funcionar, você também pode reverter o driver para uma versão mais antiga e ver se isso corrige o problema. Veja como atualizar seu driver:
- Tipo Gerenciador de dispositivos na área de pesquisa da barra de tarefas e clique em abrir.
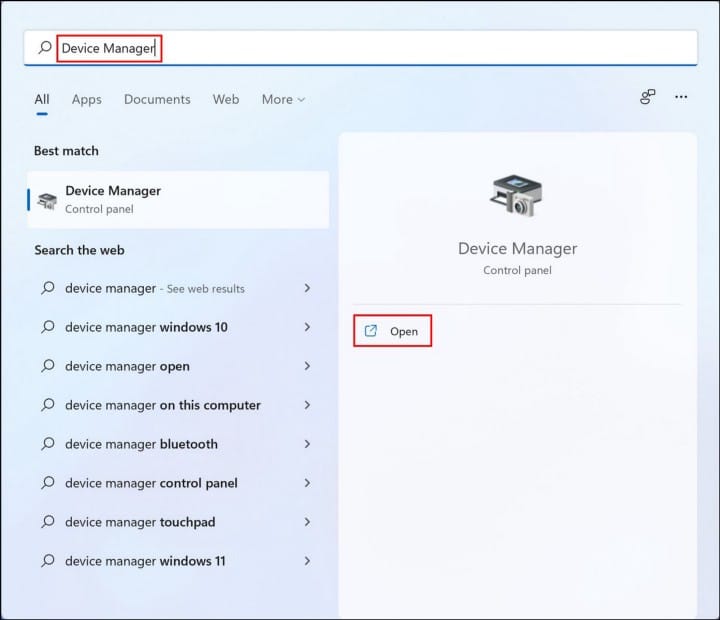
- Na janela recém-exibida, expanda Dispositivos do sistema e clique com o botão direito do mouse em Intel Management Engine Interface.
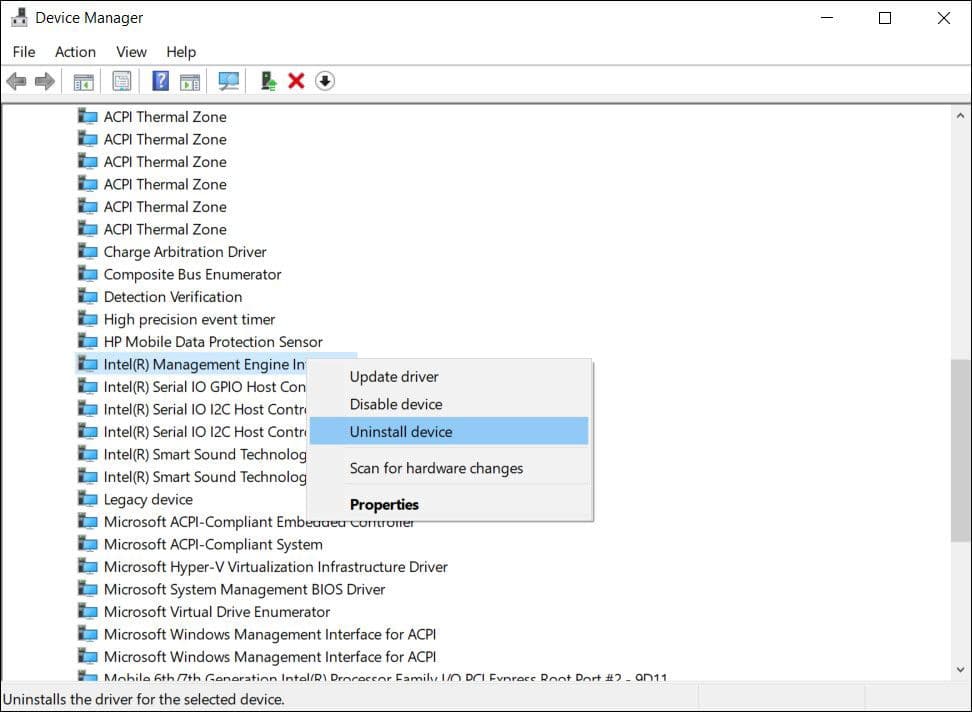
- Localizar Desinstale o dispositivo E siga as instruções na tela para continuar.
- Depois que o driver for desinstalado, instale um novo driver no site do fabricante.
Como alternativa, você também pode atualizar o software do driver por meio das configurações do Windows. As etapas listadas abaixo irão guiá-lo através do processo.
- Clique em Win + I Ao mesmo tempo para abrir as configurações do Windows.
- Localizar Windows Update No painel esquerdo e clique em Opções avançadas do lado direito da janela.
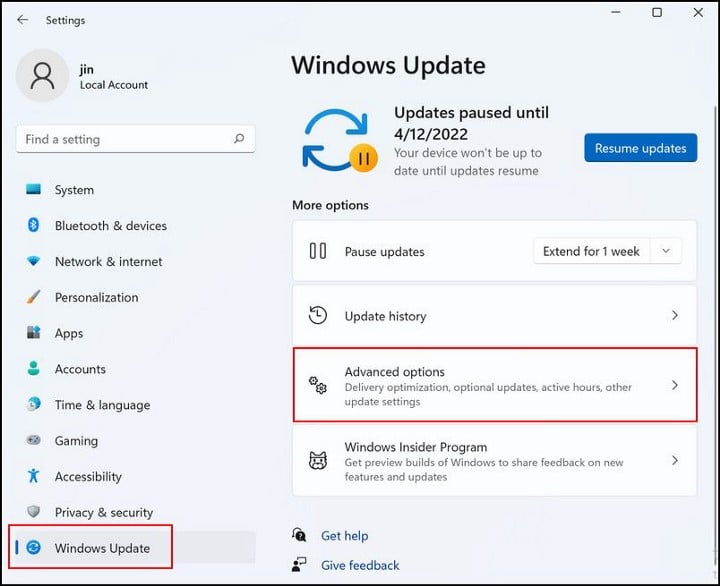
- Depois disso, toque Atualizações opcionais Expanda a seção Atualizações de driver.
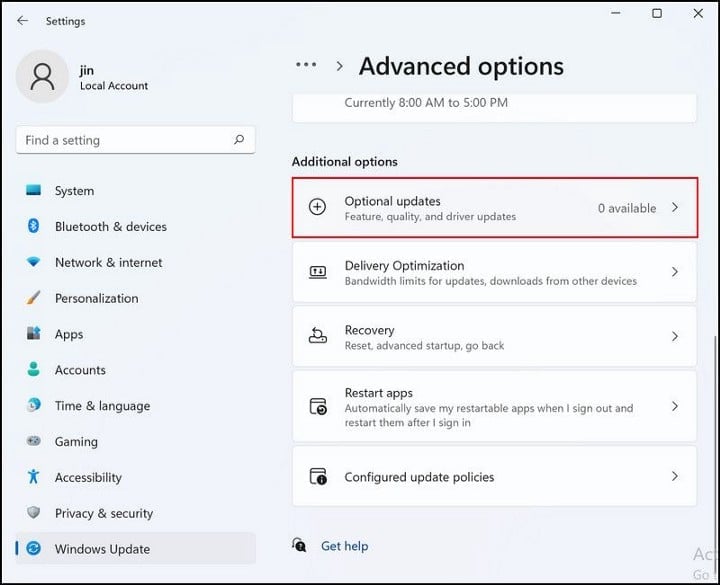
- Marque as caixas associadas às atualizações disponíveis e clique no botão Baixar e instalar.
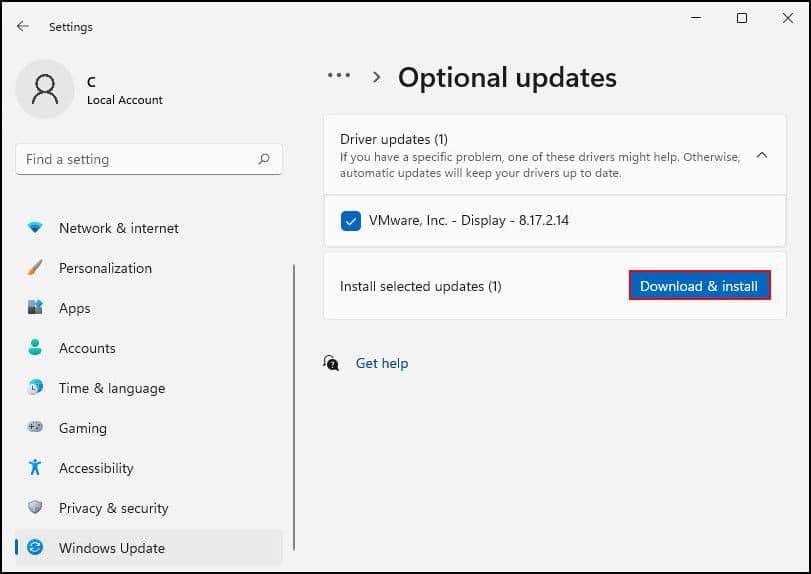
- Depois que as atualizações estiverem instaladas, reinicie o computador e verifique se o problema foi resolvido.
Verificar Como encontrar e substituir drivers antigos do Windows.
4. Mude para um plano de energia personalizado
Vários usuários confirmaram que seu plano de energia atual estava causando o problema e conseguiram corrigi-lo mudando para um plano personalizado. Se as etapas acima não funcionarem para você, recomendamos que você altere seu plano de energia e veja se isso faz alguma diferença. Veja como você pode fazer isso:
- Abra o Painel de Controle e clique em Hardware e som.
- Depois disso, toque Escolha um plano de energia Em Opções de Energia.
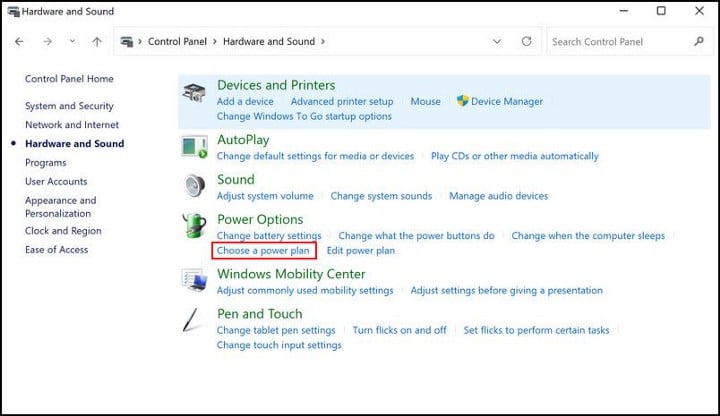
- Localizar Crie um plano de energia No painel direito.

- Escolher alta performance E clique a seguir.
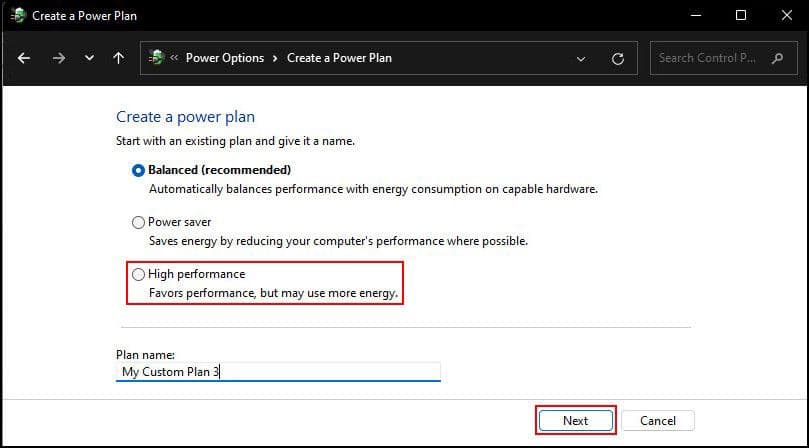
- Na próxima janela, ajuste as configurações de acordo com sua preferência e clique no botão Criar para continuar.
Feito isso, seu computador mudará com sucesso para um plano de energia dedicado. Verificar As coisas mais importantes a fazer antes de começar a usar um novo computador.
Problemas no modo de suspensão do Windows 11, corrigidos
Esperamos que agora você possa usar o modo de suspensão no Windows 11 sem problemas. E com o modo de suspensão agora corrigido, você pode aproveitar seus recursos de economia de energia quando deixar o computador sozinho por um tempo. Agora você pode visualizar Melhores maneiras de melhorar o desempenho de jogos em seu laptop Windows.







