é um operador Epic Games É o hub principal para acessar todos os seus jogos comprados ou baixados da Epic Store. No entanto, o operadorEpic Games Pode encontrar alguns problemas que o tornam nem sempre aberto para alguns usuários. Às vezes, ele trava no meio da inicialização e mostra uma mensagem de erro e, às vezes, não inicializa.
Infelizmente, você não pode jogar seus jogos favoritos da Epic Games Store quando o inicializador não abre. Como tal, veja como corrigi-lo quando não for aberto no Windows 11 e 10. Confira Comparação entre Steam e Epic Games Store: o que é melhor?
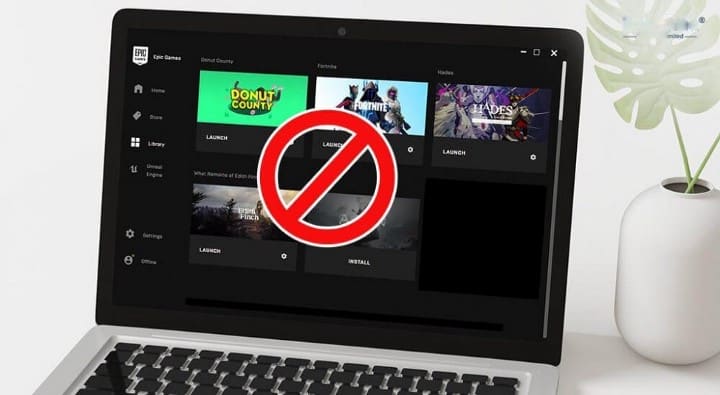
1. Selecione a opção Executar como administrador para o inicializador Epic Games
Alguns usuários têm acesso ao iniciador Epic Games Novamente, configurando-o para ser executado com privilégios de administrador. E embora você possa selecionar a opção de menu de contexto "Executar como administrador" sempre que quiser abri-la, é melhor configurar o aplicativo para sempre ser executado com privilégios administrativos elevados.
Veja como configurar um iniciador Epic Games Para atuar sempre como administrador:
- Clique com o botão direito do mouse no atalho da Epic Games na área de trabalho e selecione Propriedades. Se você não tiver um atalho da Epic na área de trabalho, clique com o botão direito do mouse no arquivo EpicGamesLauncher.exe em sua pasta de instalação para selecionar Propriedades.
- Localizar Compatibilidade Na janela de propriedades que se abre.
- Marque a caixa de seleção ao lado de Execute este aplicativo como administrador Se não for especificado.
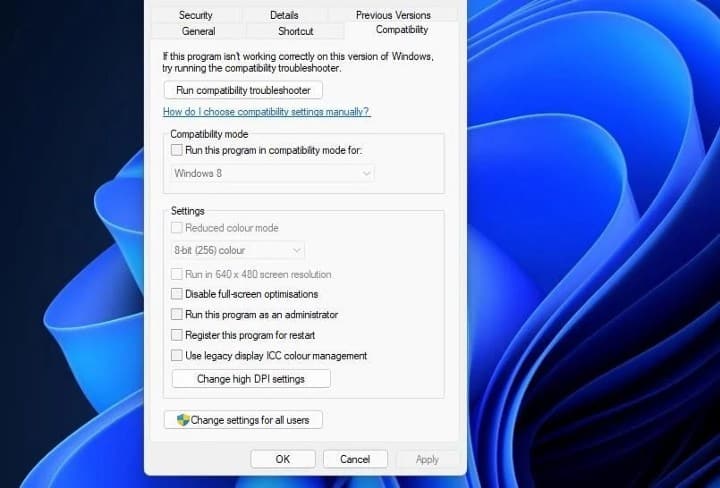
- Lembre-se de clicar em Aplicar para salvar a nova opção de compatibilidade.
- Localizar Está bem para sair da janela de propriedades.
2. Ajuste as configurações de exibição
Apesar da precisão potencial um pouco intrigante, alguns usuários consertaram o lançador Epic Games Ajustando a configuração da escala de exibição. Se a opção de escala estiver definida para algo diferente de 100 por cento, alterar essa configuração pode ser uma solução.
Veja como alterar a escala de exibição no Windows:
- Abra o aplicativo Configurações selecionando-o no Menu Iniciar ou pressionando a tecla . Win + I.
- Selecione a opção "Exibir" na guia Sistema.
- Em seguida, clique em 100% no menu suspenso Escala se essa opção ainda não estiver selecionada.
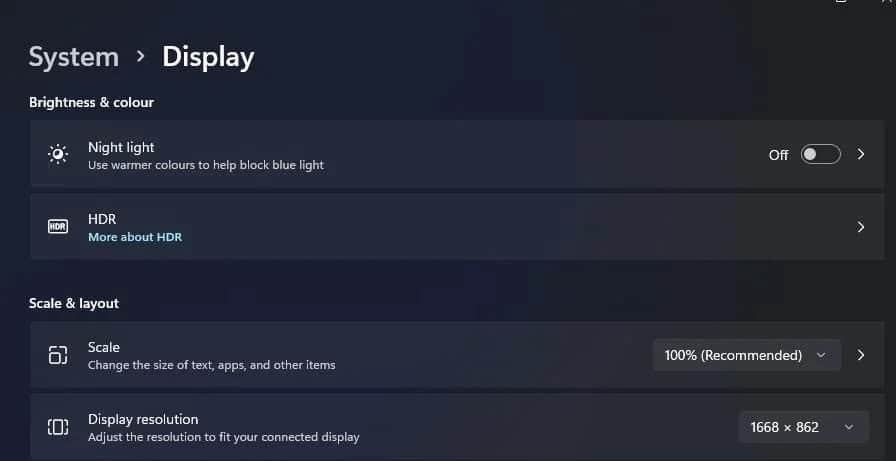
- No Windows 10, você precisará selecionar 100% no menu suspenso "Alterar o tamanho do texto, aplicativos e outros itens" na guia Exibir em Configurações.
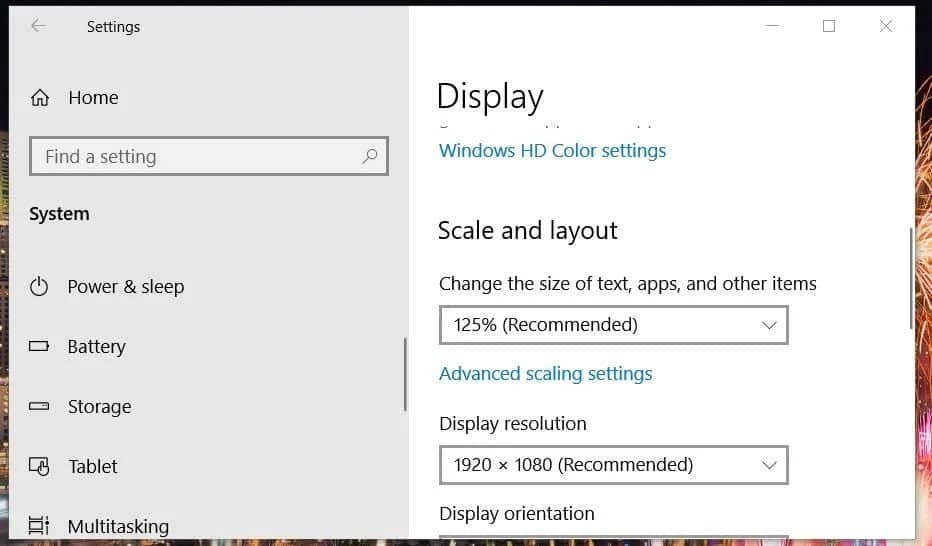
3. Editar as propriedades do caminho de destino para o atalho da Epic Games
Se você tiver um atalho do iniciador Epic Games Na área de trabalho, tente modificar as propriedades do caminho de destino. Alguns jogadores disseram que ao adicionar o OpenGL ao final do caminho de destino para um atalho do iniciador Epic Games Eles conseguiram consertar o aplicativo não abrindo.
Para fazer isso, edite as propriedades do caminho de destino para o iniciador Epic Games Do seguinte modo:
- Clique no atalho do iniciador Epic Games Na área de trabalho usando o botão direito do mouse para selecionar Propriedades.
- Em seguida, clique dentro da caixa Destino na guia Atalho.
- Adicione -OpenGL ao final do caminho de destino como no instantâneo logo abaixo.
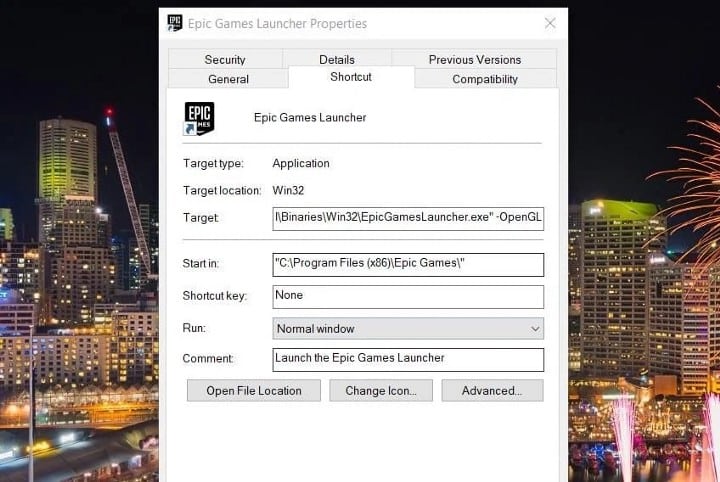
- Localizar Inscrição para salvar suas alterações.
- Clique em OK para sair.
- Em seguida, tente abrir o lançador Epic Games Usando o atalho da área de trabalho modificado.
4. Exclua a subpasta do Webcache
A subpasta do webcache é o destino do cache para o iniciador Epic Games. O iniciador pode não abrir Epic Games em seu computador devido a dados de cache corrompidos dentro desta pasta. Portanto, excluir esse cache excluindo a pasta do webcache pode ser uma solução em potencial.
Siga estas etapas para excluir a pasta do webcache:
- Clique com o botão direito do mouse no botão Start Menu na barra de tarefas do Windows para exibir o menu Quick Link.
- Selecione Executar no menu para abrir a janela de diálogo.
- Digite o seguinte comando na caixa abrir e clique na opção OK para confirmar.
%localappdata%
- Clique Mostrar -> Mostrar Para selecionar opções para itens ocultos no Explorador de Arquivos do Windows 11. No Windows 10, marque a caixa de seleção ao lado de Itens escondidos Na guia Exibir no Explorador de Arquivos.
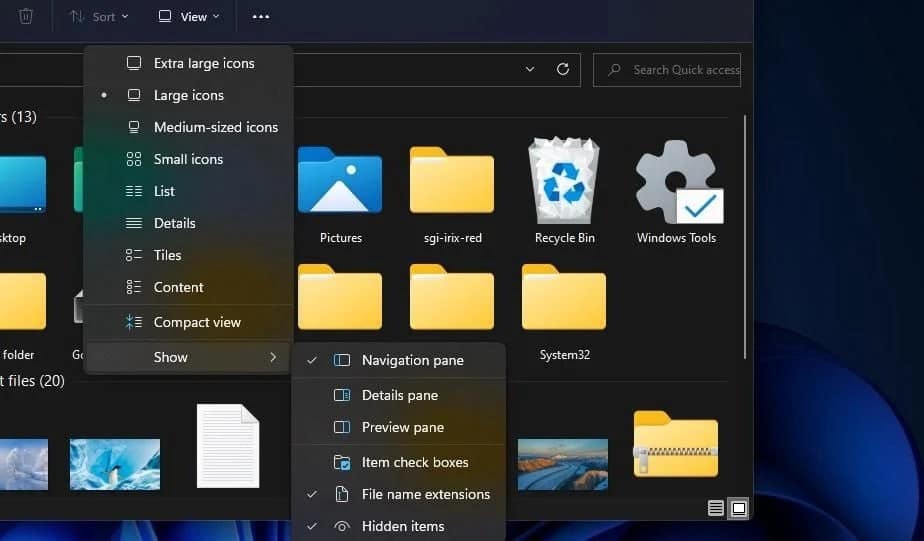
- Em seguida, abra EpicGamesLauncher -> Pastas salvas.
- Clique com o botão direito na subpasta do webcache e selecione excluir.
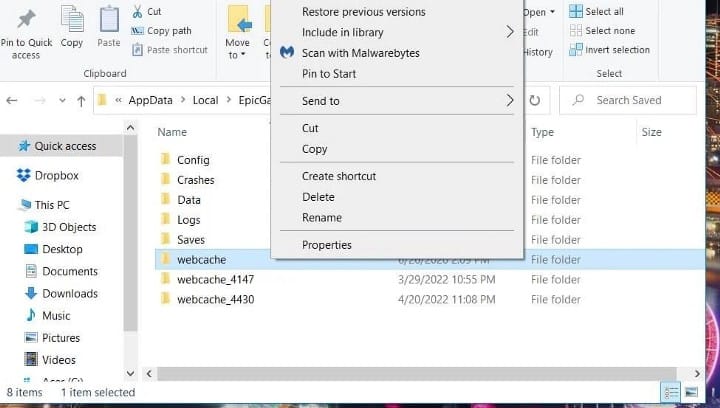
- Limpe a subpasta webcache_4147 também se você puder encontrá-la.
- Em seguida, reinicie o Windows ou seu laptop.
5. Reparo do lançador Epic Games Através de programas e recursos
Você também pode tentar reparar o lançador Epic Games Através de programas e recursos da seguinte forma:
- Abra a caixa de diálogo Executar no menu Quick Link, conforme mostrado na etapa anterior.
- Digite o seguinte comando na caixa Abrir.
appwiz.cpl
- Clique em OK para visualizar Programas e Recursos para desinstalar o aplicativo.
- Selecione Epic Games Launcher em Programas e Recursos.
- Clique em uma opção Fix para aplicação.
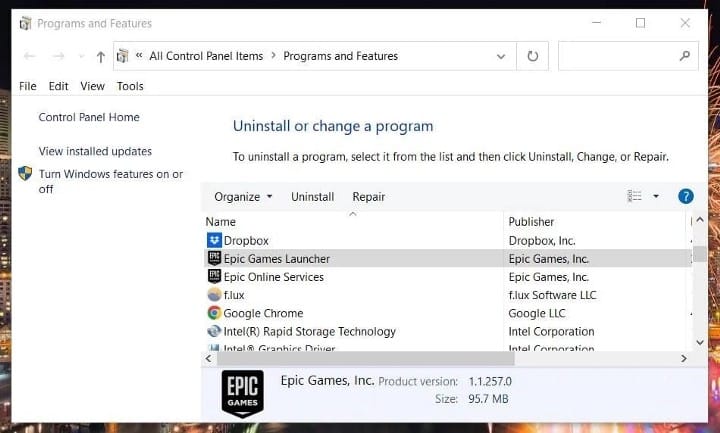
- Aguarde a conclusão do reparo e tente abrir o inicializador Epic Games mais uma vez.
6. Desative temporariamente seu aplicativo antivírus
Não é totalmente estranho que aplicativos antivírus adicionem um sinalizador de aviso falso a pacotes de aplicativos legítimos. Por esse motivo, é recomendável desativar temporariamente qualquer utilitário antivírus de terceiros instalado no computador.
Para fazer isso, clique com o botão direito do mouse no ícone da bandeja do sistema do aplicativo antivírus que você está usando para selecionar uma opção Desativado No menu de contexto, se você encontrá-lo. Se você não encontrar essa opção, procure a opção de desativação na guia de configurações do aplicativo antivírus.
Depois que o antivírus estiver desativado, tente abrir o inicializador Epic Games mais uma vez. Se o aplicativo for aberto, o antivírus deve tê-lo bloqueado anteriormente.
Para corrigir isso, seu pacote antivírus geralmente deve conter uma lista de permissões à qual você pode adicionar a Epic Games, o que evitará que você tenha que desativar seu antivírus o tempo todo antes de iniciar o cliente de jogos. Dê uma olhada em nossas páginas de ajuda online para obter mais detalhes sobre como criar uma lista de aplicativos confiáveis com seu antivírus favorito. Verificar Como usar os novos recursos do painel social na Epic Games Store.
7. Reinstale o Iniciador Epic Games
Nenhuma das etapas acima ajudou a resolver o problema? Em caso afirmativo, considere reinstalar o iniciador Epic Games Como último recurso. Esta não é uma solução potencial ideal porque desinstalar o iniciador Epic Games Ele também exclui todos os jogos instalados com ele. Portanto, você terá que baixar novamente todos os seus jogos depois de reinstalá-lo.
Você pode reinstalar o aplicativo Epic Games:
- Abra Programas e Recursos conforme mostrado na etapa cinco.
- Clique no Epic Games Launcher para selecioná-lo.
- Pressione o botão Desinstalar para o Epic Games Launcher.
- Selecione a opção de confirmação no prompt da caixa de diálogo.
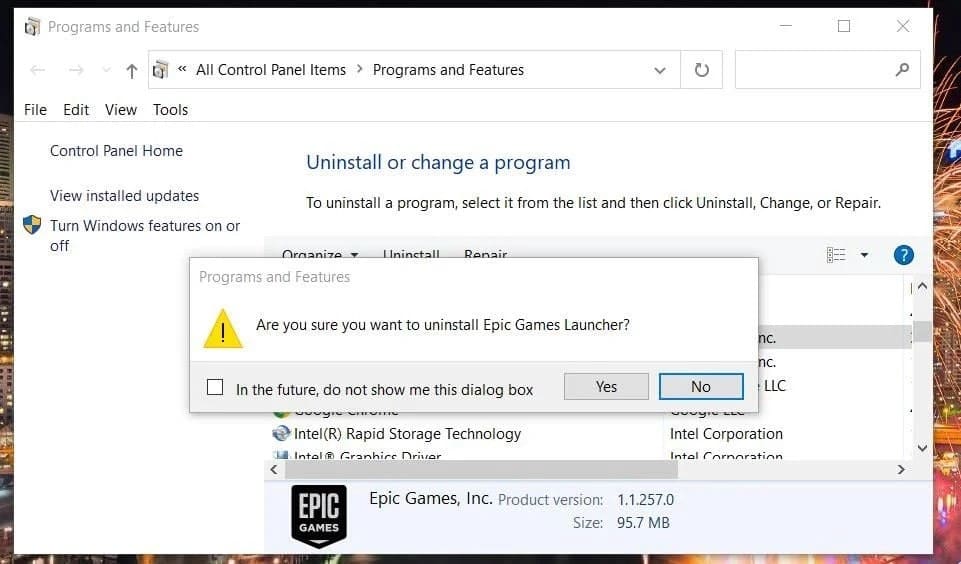
- Reinicie o Windows assim que o Epic Games Launcher for removido.
- Abrir página de download Iniciador de jogos épicos.
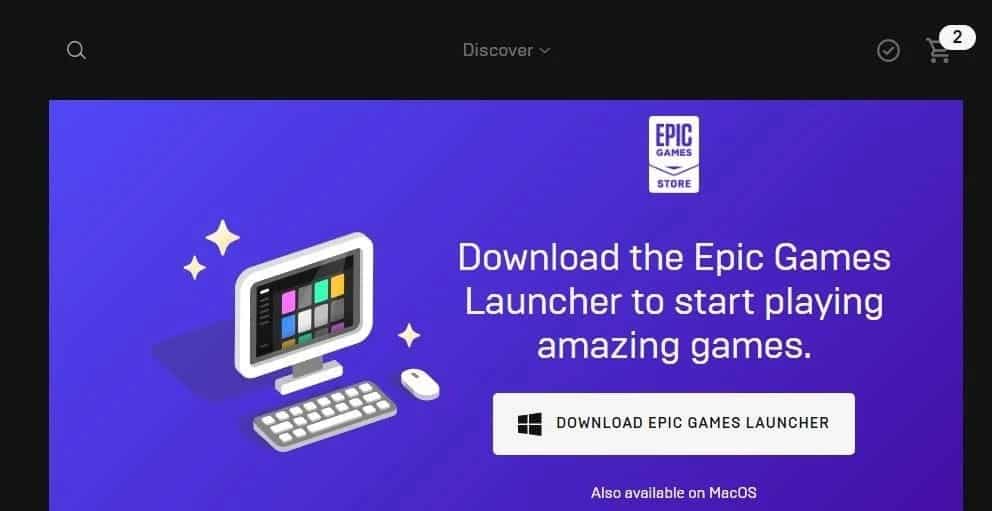
- Clique Baixar inicializador Epic Games para o assistente de instalação.
- Clique em Win + E Para iniciar o Explorador de Arquivos.
- Vá para qualquer pasta onde o assistente de configuração do Epic Games Launcher seja baixado.
- Clique duas vezes no arquivo EpicInstaller para reinstalar o aplicativo.
Verificar As melhores ferramentas gratuitas para criar e desenvolver jogos sem experiência em programação.
Aproveite a Epic Games novamente
Muitos jogadores consertaram um lançador Epic Games Que não abre no Windows 11 e 10 aplicando extensivamente as soluções potenciais acima. Portanto, é possível que pelo menos uma dessas soluções permita acessar o player Epic Games no seu computador. Então você pode desfrutar do Fortnite e de todos os outros jogos cativantes do Windows disponíveis na Epic novamente. Agora você pode visualizar Melhores serviços de jogos em nuvem para streaming de videogames.







