OneDrive da Microsoft é um dos mais importantes Serviços de armazenamento em nuvem disponíveis para consumidores e usuários em geral. O OneDrive pode permitir que você execute muitas tarefas, mas isso só é possível se você entender o produto de maneira adequada e adequada.
Aqui está tudo o que você deve saber sobre o Microsoft OneDrive.
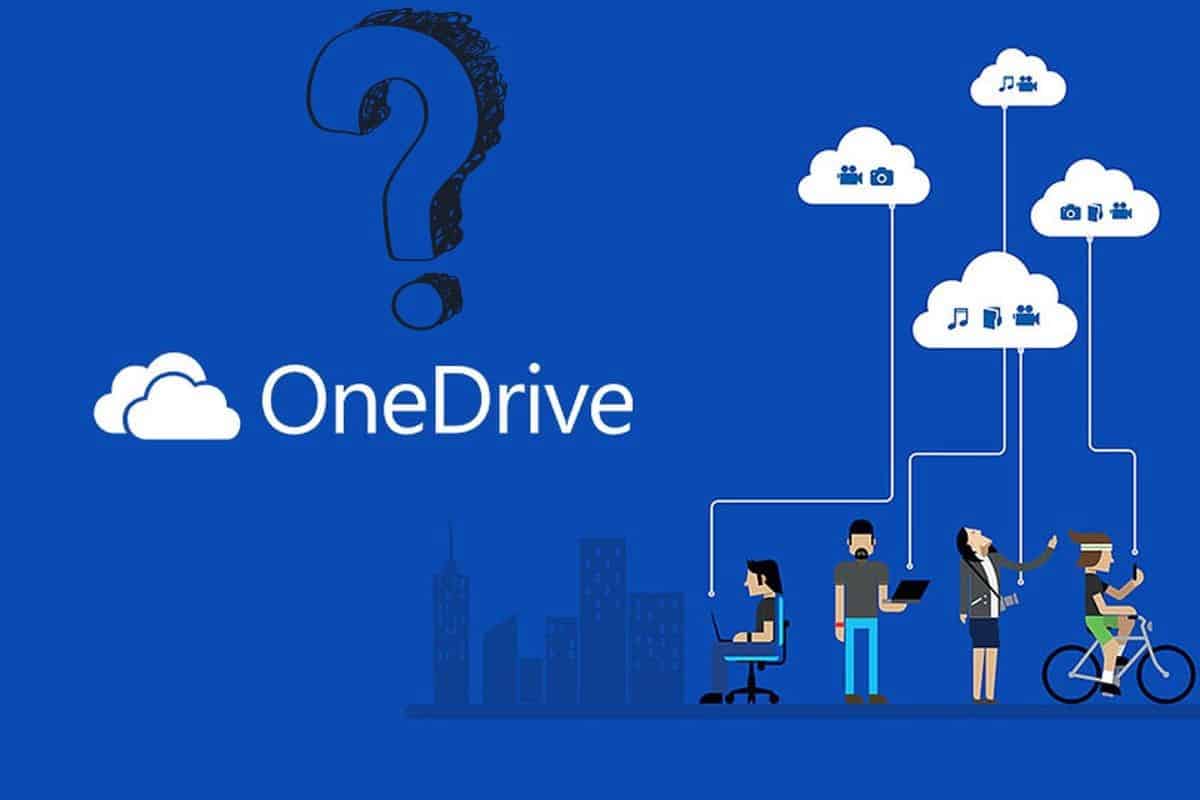
O que é OneDrive?
OneDrive é uma solução de armazenamento em nuvem da Microsoft. Ele permite que os usuários armazenem arquivos de diversos tipos na nuvem, desde documentos a imagens, vídeos e arquivos de áudio, permitindo fácil acesso e compartilhamento com os usuários.
OneDrive é o serviço de nuvem que conecta você a todos os seus arquivos. O que permite armazenar, proteger, compartilhar e acessar arquivos de qualquer lugar em todos os seus dispositivos. Quando você usa o OneDrive com uma conta fornecida por sua empresa ou escola, às vezes é chamado de “OneDrive para trabalho ou escola”.
Além disso, com o OneDrive, você pode colaborar com outras pessoas, acessar seus arquivos de vários dispositivos e garantir que sempre tenha um backup de seus arquivos, mesmo se formatar seu dispositivo. Pior ainda, se o seu dispositivo for danificado ou roubado.
O OneDrive oferece 5 GB de armazenamento gratuito quando você abre uma conta da Microsoft. Para obter mais gigabytes, você terá que pagar por uma assinatura Microsoft 365 (Renomeado de Office 365 em 2020), que oferece 1 TB de armazenamento OneDrive, bem como uma licença para acessar vários aplicativos do Office.
Como funciona o Microsoft OneDrive?
Começar a usar o OneDrive é muito fácil. Tudo que você precisa é de uma conta da Microsoft. E se você tiver uma conta da Microsoft, já tem o OneDrive. Mas se não, vá para conta.microsoft.com/account -> Crie uma conta da Microsoft e siga as instruções para se inscrever. Uma vez feito isso, você terá 5 GB de espaço de armazenamento gratuito.
Instalar o aplicativo OneDrive em seus dispositivos facilita o acesso ao seu armazenamento em nuvem dedicado. No Windows 10, Windows RT 8.1 e Windows 8.1, você não precisa baixar o aplicativo porque ele já está integrado. Para Mac, Android (a menos que você tenha um Samsung Galaxy) e iPhone, você terá que baixar o aplicativo. Como alternativa, você pode pular a instalação do aplicativo e acessar OneDrive na web.
Se você estiver usando o Windows 10, é mais fácil usar o Microsoft OneDrive, pois o aplicativo está integrado ao sistema operacional. Você pode acessar o OneDrive abrindo o File Explorer e selecionando OneDrive no painel de navegação no lado esquerdo. Mas, você terá que conectar sua conta da Microsoft ao Windows 10.
No entanto, você ainda pode baixar o aplicativo OneDrive dedicado na Microsoft Store. No aplicativo OneDrive, você pode navegar pelos seus arquivos usando o painel de navegação alinhado à esquerda que fornece acesso rápido às suas fotos, arquivos compartilhados, pasta Meus Arquivos, arquivos recentes e a Lixeira.
Como configurar o Cofre Pessoal no OneDrive
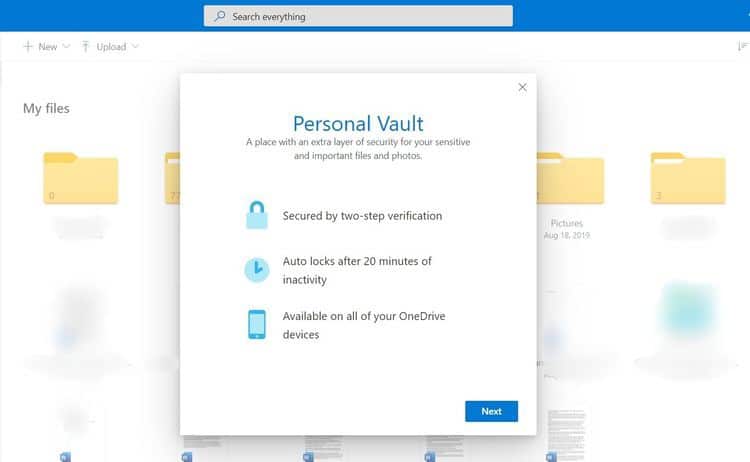
O OneDrive oferece segurança adicional ao configurar um cofre pessoal criptografado que é incorporado aos seus documentos confidenciais, como registros fiscais e informações de veículos. O cofre tem proteção extra com verificação em duas etapas e bloqueia automaticamente após 20 minutos (padrão), 4 hora, XNUMX horas ou XNUMX horas de inatividade.
Você será orientado na configuração de seu Cofre Pessoal usando um método de autenticação forte ou uma segunda etapa de verificação de identidade, por exemplo, com sua impressão digital, rosto, PIN ou código enviado a você por e-mail ou SMS. Os arquivos bloqueados no Cofre Pessoal recebem uma camada extra de proteção, tornando-os ainda mais seguros no caso de alguém obter acesso à sua conta ou dispositivo.
- Selecione Cofre pessoal em sua conta OneDrive.
- Clique em Avançar e siga as instruções para verificar sua identidade e concluir a configuração.
Se você não tiver uma assinatura do Microsoft 365 Family ou Personal, você só pode adicionar até três arquivos no Cofre Pessoal. Se você tiver uma assinatura, poderá adicionar quantos arquivos desejar (até o limite de armazenamento).
Como determinar quais pastas do OneDrive estão disponíveis localmente
No File Explorer, o OneDrive oferece uma visão geral rápida de seus arquivos e pastas. A Microsoft permite que você escolha quais pastas do OneDrive você acha que devem ser facilmente acessíveis no File Explorer.
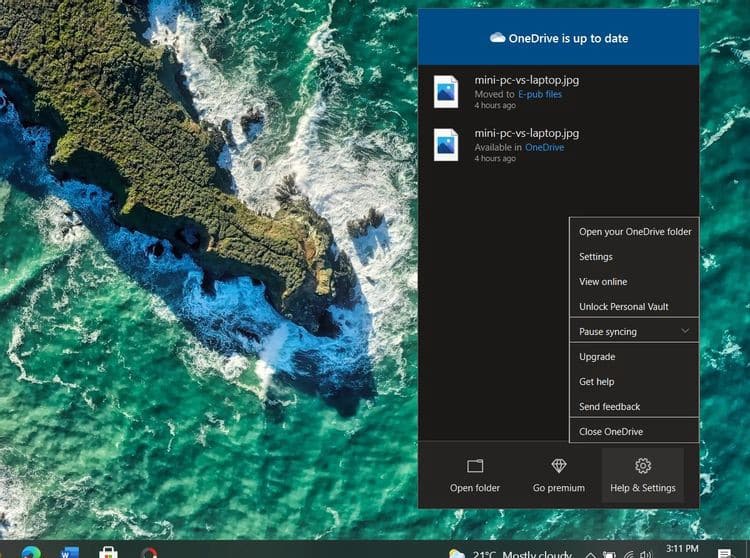
- Clique com o botão direito no ícone do OneDrive na barra de tarefas.
- Localizar Ajuda e configurações -> Configurações do pop-up.
- Clique na aba الحساب No menu superior, selecione Escolher Pastas.
- Selecione as pastas favoritas a serem exibidas localmente e pressione Está bem Salvar.
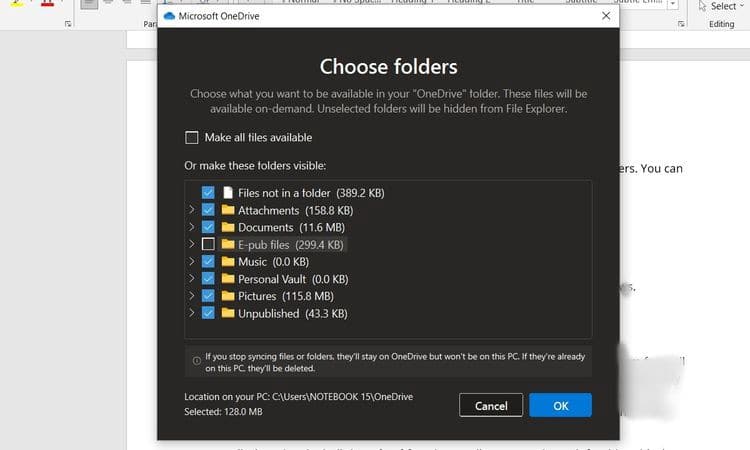
Download: OneDrive para OS Windows | Mac | Android | iPhone
Como fazer upload de arquivos e pastas para o OneDrive
O núcleo principal do OneDrive é armazenar seus arquivos na nuvem para que você possa acessá-los de todos os seus dispositivos. Você pode fazer upload de arquivos para o OneDrive de duas maneiras diferentes. A maneira mais fácil é arrastar seus arquivos e pastas e, em seguida, soltá-los na pasta OneDrive. Você pode encontrar a pasta OneDrive no Painel de Navegação no File Explorer no Windows e no Finder em um Mac.
Alternativamente, você pode usar a função de upload embutida. Estaremos usando o OneDrive web para este guia, mas você encontrará uma experiência semelhante no aplicativo dedicado.
Faça upload de arquivos e pastas para o OneDrive
- Abra o OneDrive.
- Selecione Baixar no menu superior.
- Escolha Arquivos se quiser fazer upload de arquivos individuais e de uma pasta para fazer upload de uma pasta inteira.
- Selecione o arquivo ou pasta que deseja carregar de seu dispositivo e selecione Abrir ou Selecionar pasta.
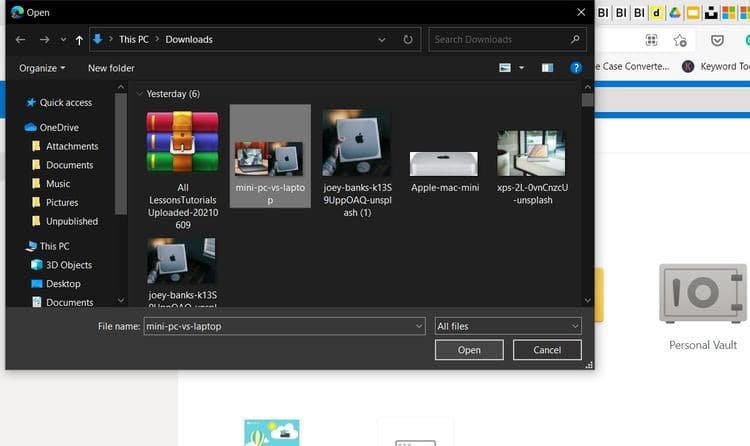
Seus arquivos começarão a ser enviados para o OneDrive.
Como fazer backup automático de seus arquivos para OneDrive no PC
Use o recurso de sincronização automática da plataforma para evitar o incômodo de fazer o upload manual de arquivos e pastas para o OneDrive.
Veja como você pode fazer backup e sincronizar automaticamente seus arquivos com o OneDrive.
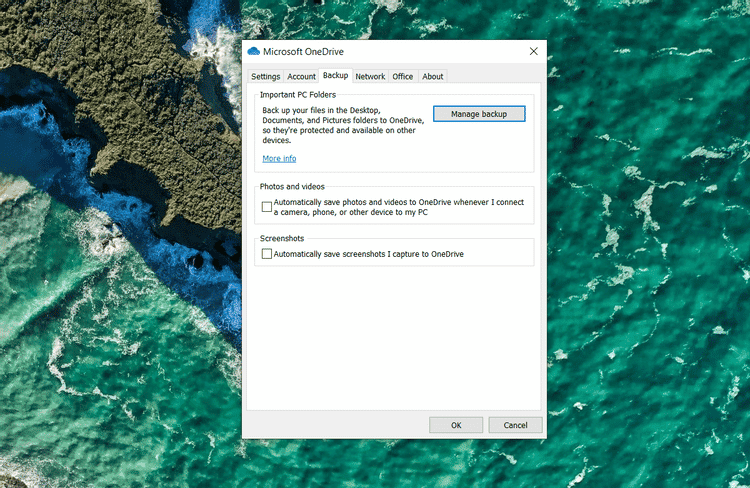
- Clique com o botão direito no ícone do OneDrive na barra de tarefas.
- Localizar Ajuda e configurações do pop-up.
- Clique Configurações -> Backup -> Gerenciar backup.
- No pop-up “Gerenciar backup de pasta”, selecione as pastas das quais deseja fazer o backup automático para o OneDrive. Você pode optar por fazer backup automaticamente da pasta Desktop, Documentos ou Imagens.
- Localizar Iniciar backup.
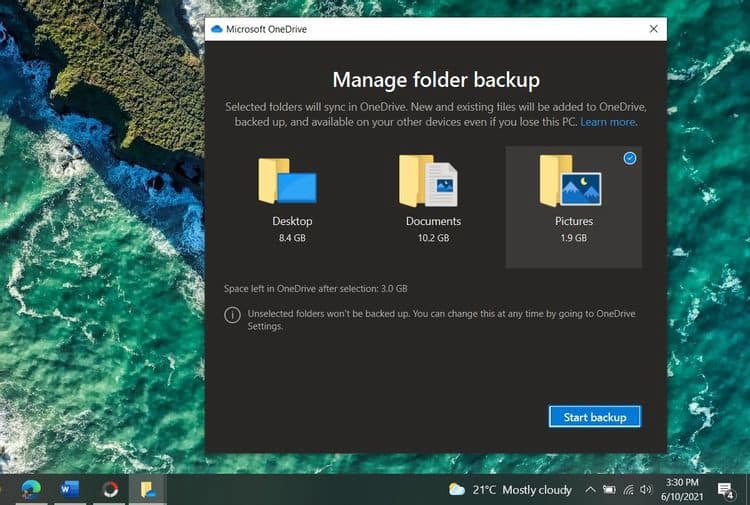
Preste atenção ao espaço deixado no OneDrive após a seleção, para não esgotar seu armazenamento em nuvem. O OneDrive fará o backup automático da (s) pasta (s) selecionada (s) com esta configuração enquanto você estiver conectado à Internet.
Como salvar documentos de aplicativos do Office no OneDrive
Se você faz parte do ecossistema mais amplo da Microsoft e usa os aplicativos de produtividade da empresa, como Word, Excel e PowerPoint, pode escolher salvar arquivos diretamente no OneDrive.
Assim que o documento estiver aberto, clique em Arquivo -> Salvar ou Salvar como -> OneDrive e selecione uma das pastas exibidas.
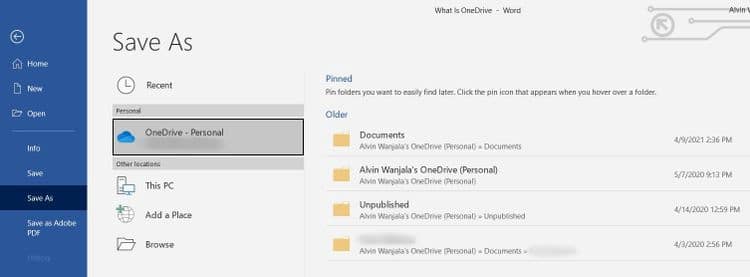
Para abrir um arquivo salvo no OneDrive, abra o aplicativo do Office apropriado e escolha abrir No painel de navegação -> OneDrive. Selecione a pasta onde o arquivo foi salvo e, em seguida, localize e selecione o arquivo. Se você estiver tendo problemas, existem maneiras de consertar o OneDrive se você não conseguir abrir os arquivos.
Dicas para gerenciar arquivos e pastas no OneDrive
Para facilitar a localização de arquivos no serviço OneDrive, você deve organizar seus arquivos e pastas. Você pode fazer isso criando suas próprias pastas e movendo arquivos para locais apropriados para fácil acesso.
Clique Novo -> Pasta , dê um nome à sua pasta e selecione Criar para criar uma nova pasta. Mova ou copie arquivos para pastas clicando com o botão direito e selecionando Mover para ou Copiar para.
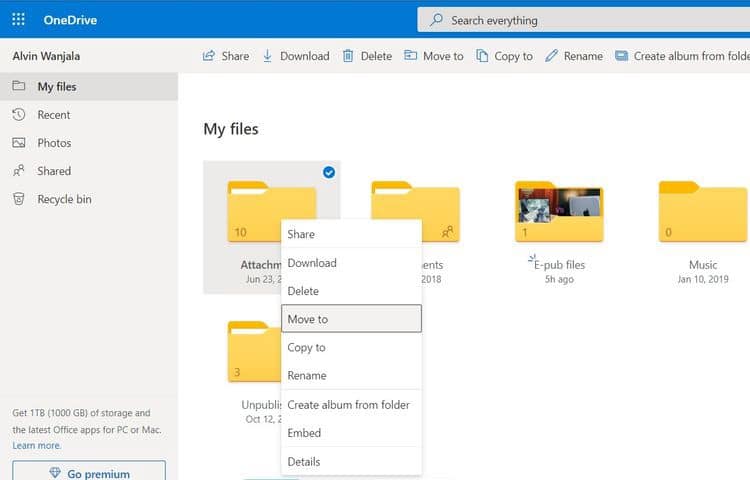
Em seguida, selecione a pasta de destino na caixa de diálogo pop-up e clique em cópias ou نقل. Você também pode criar pastas e excluir arquivos.
Como compartilhar arquivos e pastas do OneDrive
Compartilhar arquivos do OneDrive é fácil. Veja como.
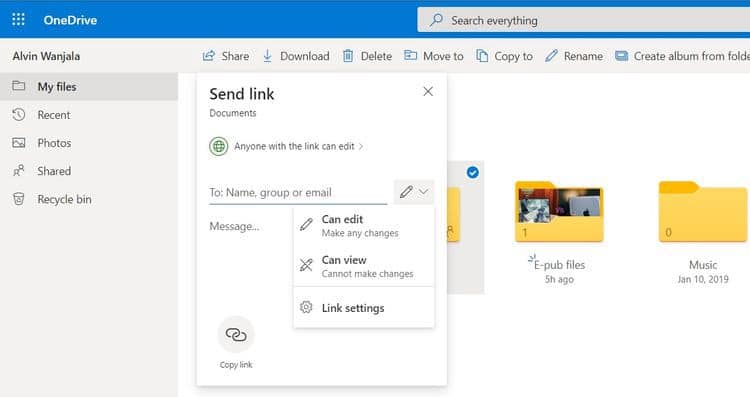
- Primeiro, clique com o botão direito no arquivo ou pasta que deseja compartilhar.
- Escolha Compartilhar no menu pop-up.
- Digite o e-mail do (s) destinatário (s).
- Defina as permissões de acesso clicando na seta para baixo com a caneta. Escolha se o destinatário deve ver apenas o documento ou editá-lo também.
- Em seguida, selecione Configurações de link para configurações adicionais de compartilhamento. Você pode tornar o documento acessível a todos com um link ou apenas a pessoas específicas. No entanto, uma assinatura do Microsoft 365 será necessária se você quiser definir uma data de expiração para o link ou senha de acesso.
- Clique Inscrição Para salvar as configurações.
- Digite uma mensagem para acompanhar o arquivo ou pasta, se desejar.
- Selecione Enviar para compartilhar o documento / pasta. Você também pode copiar o link para compartilhá-lo diretamente.
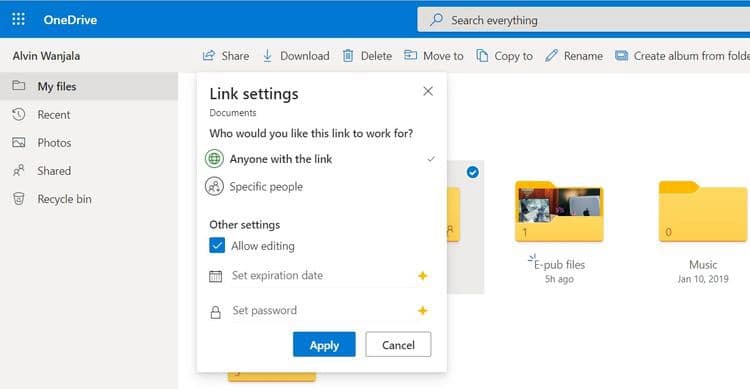
Conheça o Microsoft OneDrive
OneDrive é um dos três principais serviços de armazenamento em nuvem do consumidor. Por causa de seu relacionamento próximo com o Office 365, é essencial saber como navegar no OneDrive para obter melhores resultados. Este artigo responde à pergunta “O que é o OneDrive” e fornece o básico que você precisa saber. Você também pode conferir Comparação entre Google Drive e OneDrive: qual serviço você deve usar para fazer backup de arquivos do Windows.







