Adobe Photoshop não é um editor de imagens vetoriais. Onde ele assume Adobe Illustrator Esta tarefa apropriadamente. Mas e se eu assinar um dos planos básicos de associação da Adobe Creative Cloud? Ou você só tem uma assinatura do Photoshop?
O Photoshop inclui algumas ferramentas que permitem desenhar formas radiais e caminhos do zero. Agora você pode definir vários caminhos e alterar a aparência com recursos como propriedades de forma ao vivo. No entanto, aprender a rasterizar (rasterizar) para vetor (rasterizar) no Photoshop exige um pouco mais de esforço.

Como converter uma imagem raster em vetor
As dimensões das radiografias podem ser alteradas para qualquer tamanho, independentemente da extensão da taxa de zoom, ao contrário de uma imagem de bitmap que seria cortada se houvesse uma alteração na resolução. É feito de caminhos que se assemelham a "linhas" desenhadas com equações matemáticas mensuráveis com qualquer precisão.
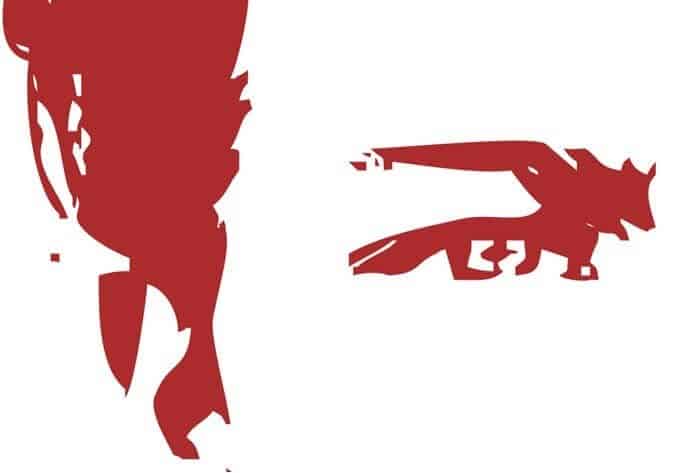
Para converter um bitmap baseado em pixel em uma imagem vetorial:
- Selecione pixels.
- Converta-os em caminhos.
- Pinte-o e salve-o como um vetor.
Como de costume, você trabalhará com diferentes camadas no Photoshop para extrair os caminhos de um bitmap. Aqui está um vislumbre do bitmap inicial e da imagem final após ter sido radializado.
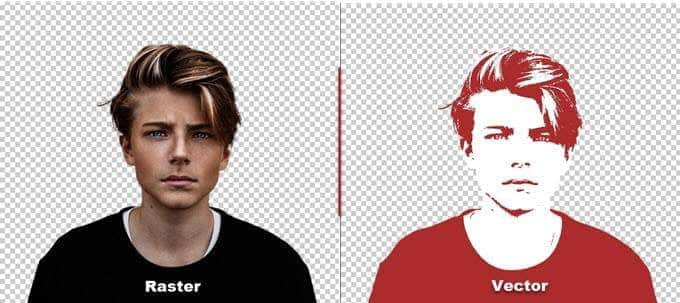
As capturas de tela são tiradas do Adobe Photoshop CC (21.2.0). Mas você deve ser capaz de seguir este tutorial simples com os lançamentos mais recentes do Photoshop.
1. Abra o bitmap no Photoshop
Arraste e solte o bitmap no Photoshop ou abra-o em Arquivo -> Abrir. A imagem de amostra neste exemplo é uma imagem simples. Se o objeto que você deseja converter em vetor tiver um fundo cheio, remova o fundo no Photoshop primeiro.
2. Faça uma seleção ao redor da imagem
Existem diferentes métodos que você pode usar para fazer uma seleção no Photoshop. O método escolhido depende da natureza da imagem. Por exemplo, se a imagem tiver bordas retas, você pode selecionar com uma ferramenta Marcador retangular. Se você quiser escolher por cor, o magic Wand Ou uma ferramenta Seleção Rápida É sua melhor escolha.
Para imagens, comando Selecione o assunto Selecione automaticamente o objeto principal na imagem. É uma ferramenta sensível ao conteúdo que usa algoritmos inteligentes para descobrir pessoas nas fotos. O botão Selecionar Assunto é exibido na barra de ferramentas quando você escolhe uma ferramenta de seleção. Você também pode encontrá-lo no menu Selecionar.
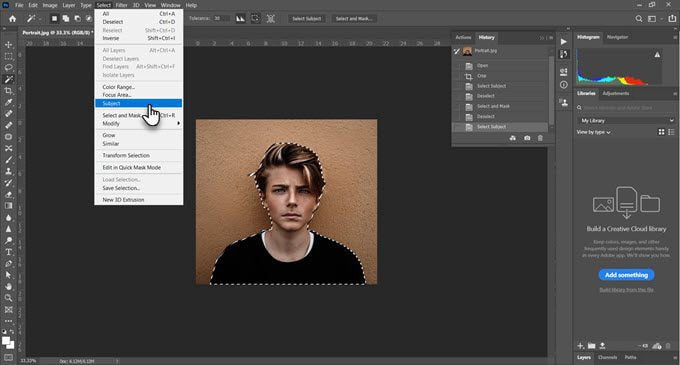
Vamos para Selecione -> Selecionar e Máscara -> Selecionar Assunto Ele identificará de forma inteligente o objeto mais proeminente na imagem.
Use controles deslizantes Refinamentos Globais Para ajustar as bordas da seleção, se necessário, envie a seleção para uma nova camada.
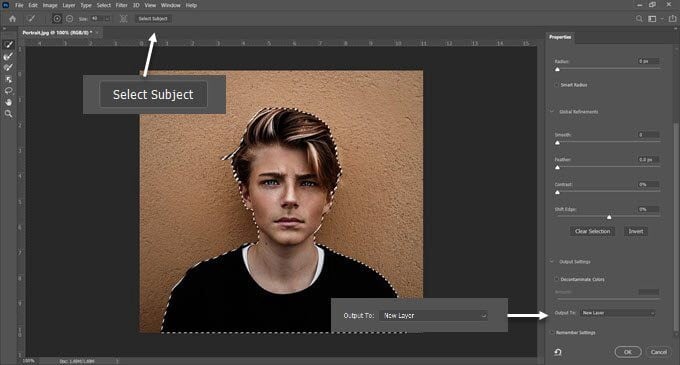
Para os objetos mais complexos em sua imagem, esta é uma ferramenta Seleção de Objetos Um recurso poderoso do Photoshop. Funciona como Selecionar Assunto, mas ajuda você a definir a seleção com mais controles. Use-o se você tiver um grupo de objetos (ou pessoas) em sua foto.
3. Crie um efeito de limite
Uma camada de ajuste de limite converte a camada atual em preto e branco, e você pode dar a uma foto colorida uma aparência monocromática elegante posteriormente no processo.
No painel Camadas, adicione uma nova camada Limite selecionando um ícone Crie um novo preenchimento ou camada de ajuste. Ajuste o controle deslizante até obter a aparência desejada. Na imagem de exemplo, usamos o valor 51.
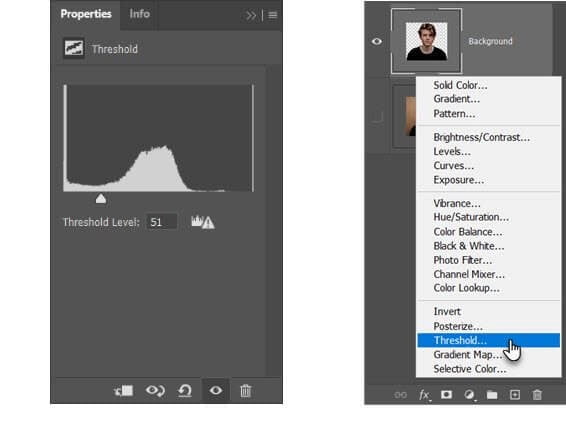
4. Use o comando Faixa de cores para especificar regiões tonais
Comando Gama de cores No menu Selecionar, é como escolher a Varinha mágica. Mas também é melhor porque pode identificar pixels que compartilham a mesma cor ou uma cor semelhante usando a ferramenta conta-gotas nessa área da imagem. Você pode capturar uma variedade de cores com a ferramenta repetidamente em diferentes áreas da imagem.
Neste tutorial do Photoshop, queremos usar o comando Faixa de Cores para definir todas as regiões tonais em preto e branco.
Vamos para Selecione -> Faixa de cores.
Use as ferramentas de conta-gotas para selecionar todas as áreas de cores diferentes na imagem. A escolha de Visualização em escala de cinza no menu suspenso lhe dará uma ideia das áreas específicas.
Clique emEstá bem”Para fechar a caixa de diálogo e retornar à camada Limiar com a imagem selecionada.
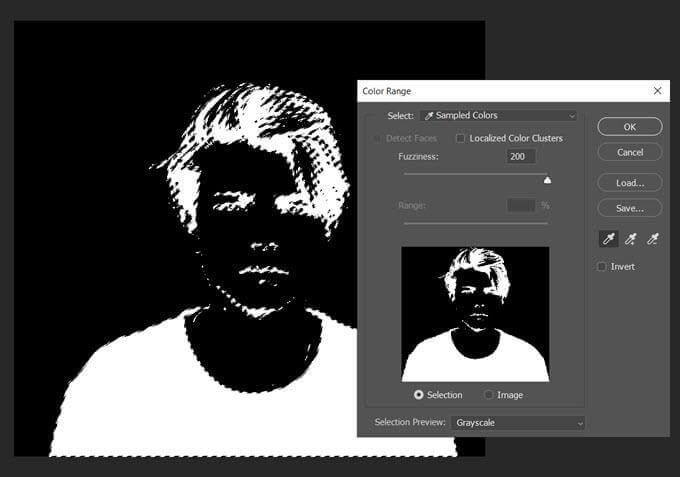
5. Converta sua seleção em um caminho
Um caminho no Photoshop nada mais é do que uma linha com pontos de ancoragem em ambas as extremidades. Em outras palavras, são desenhos de linhas radiais. Os caminhos podem ser retos ou curvos. Como todos os raios, você pode esticar e modelar sem perder detalhes. O Photoshop pode converter seleções em caminhos e vice-versa.
Selecione a ferramenta Marquee ou qualquer ferramenta de seleção. Clique com o botão direito na imagem e selecione Faça o caminho de trabalho No menu de contexto.
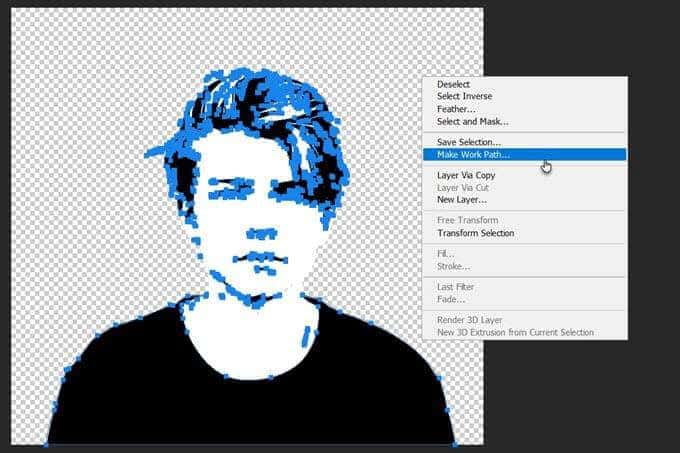
Além disso, defina o valor de Tolerância na pequena caixa exibida.
6. Defina o valor de tolerância para o caminho
Para tornar o caminho mais suave, defina o valor de Tolerância na caixa de diálogo pop-up. O valor “1.0” deve ser ideal para caminhos irregulares ao redor do retrato.
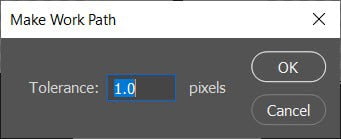
O valor de Tolerância determina o quão bem o caminho deve "aderir" à imagem. Quanto menor o valor, mais próxima a seleção está do seu caminho. Valores mais altos irão reduzir o número de pontos de ancoragem e tornar o caminho mais suave. A regra é - quanto mais simples o objeto, maior o valor de Tolerância.
Mas tente este valor de acordo com a complexidade de sua imagem.
7. Crie uma nova camada de cores sólidas
Sem clicar em qualquer lugar, vá para o painel Camadas e selecione Crie um novo preenchimento ou camada de ajuste.
Então escolha Cor sólida Da lista. Você pode escolher qualquer cor.
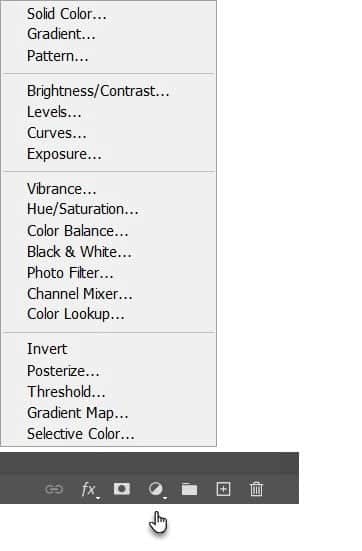
Esta etapa cria a camada Vector Shape no topo da camada Threshold.
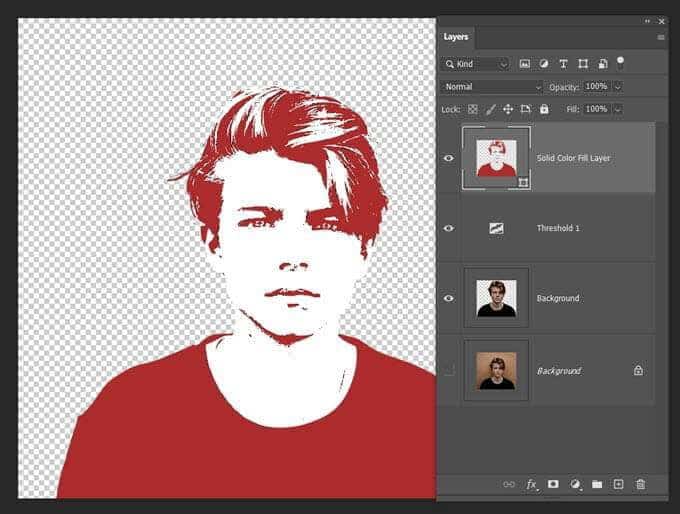
Esta camada de preenchimento de cor sólida pode ser personalizada para qualquer cor que você escolher. Na próxima etapa, exporte essa camada como uma imagem SVG.
8. Salve a imagem vetorial como um arquivo SVG
Clique com o botão direito na camada e escolha Exportar como .... Você também pode salvar a imagem vetorial indo para Arquivo -> Exportar como.
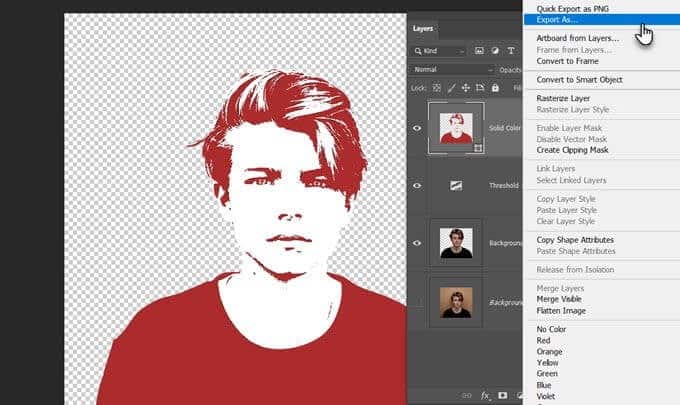
Na caixa de diálogo Exportar como, escolha SVG Nas configurações do arquivo e clique em Exportar.
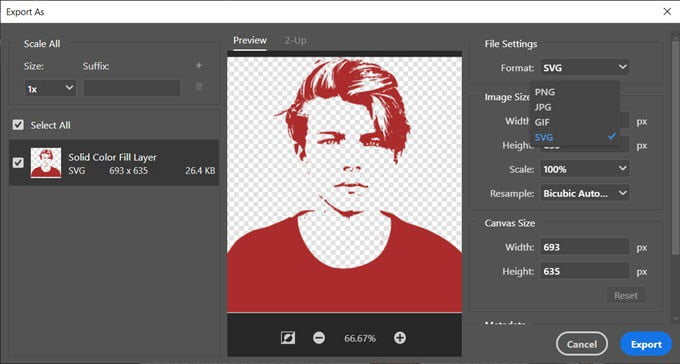
Agora você pode abrir o arquivo vetorial no Adobe Illustrator ou em qualquer Outro editor de imagens vetoriais.
Como alternativa, você também pode exportar caminhos vetoriais do Photoshop para o Illustrator. Clique Arquivo -> Exportar -> Caminhos para o Illustrator. Isso exporta o caminho de preenchimento de cor sólida para o Illustrator, se você o tiver instalado.
Existem outras maneiras de converter um bitmap em imagem radial no Photoshop
Este método específico é uma maneira simples de obter uma radiografia monocromática de uma imagem colorida. Você pode usá-lo como um modelo para qualquer outra edição de fotos no Photoshop. Em seguida, expanda ou reduza para qualquer tamanho em papel ou outro meio.
Existem outros métodos para fazer uma imagem vetorial no Photoshop. O método a seguir dependerá da imagem subjacente e dos resultados desejados.







