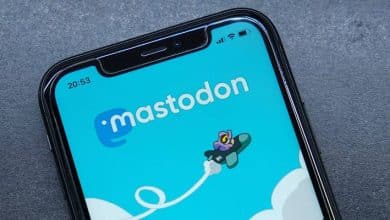Muitos usuários confiam no Notion para fazer anotações e gerenciar seu espaço de trabalho. Agora, o popular aplicativo de produtividade lançou um serviço de calendário chamado Notion Calendar. Então, o que é o Notion Calendar e como você pode usá-lo para gerenciar seu tempo?
O Notion Calendar é uma ferramenta vital que ajuda as pessoas a organizar seu tempo de maneira eficaz. Melhorar a gestão do tempo é vital no dia a dia, por isso entender como usar o Notion Calendar pode contribuir para melhorar a eficácia do planejamento diário e da organização das atividades.
Veremos os recursos do Notion Calendar e como ele pode ser usado para registrar eventos, definir compromissos e definir metas pessoais. Também veremos como ele se integra a outras ferramentas para obter a experiência ideal de gerenciamento de tempo pessoal. Verificar Como usar o Notion como desenvolvedor: explore os recursos de programação do Notion.
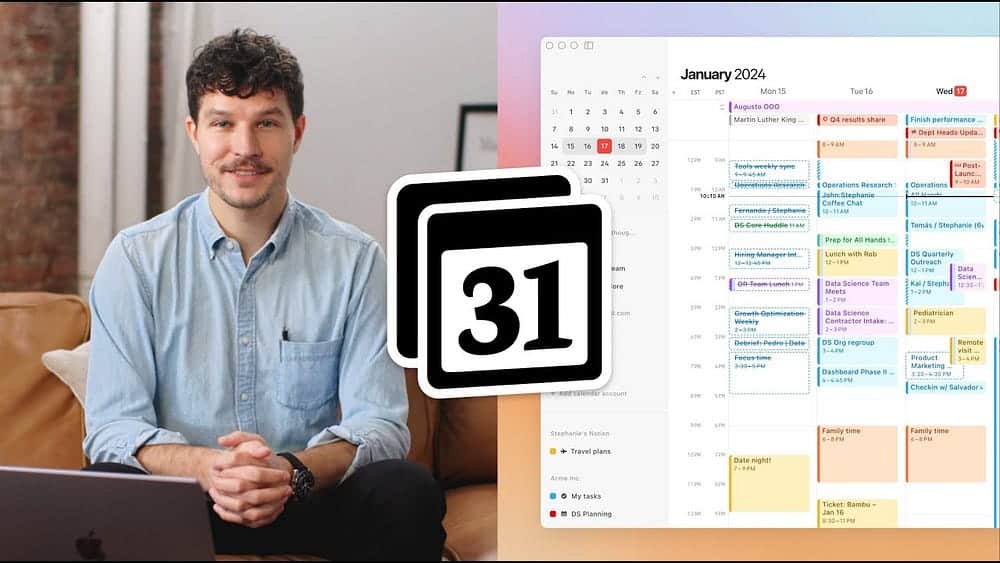
O que é Calendário de Noções?
Notion Calendar é um aplicativo lançado pela Noção Em janeiro de 2024. Difere do modelo de calendário interno O aplicativo principal do Notion, que se concentra em visões gerais diárias. Em vez disso, o Notion Calendar permite que você forneça todos os detalhes quando se trata de reservar seu horário, tornando-o muito semelhante ao Google Calendar e ao Apple Calendar.
Além de planejar o seu dia no Notion Calendar, você também pode avisar outras pessoas sobre sua disponibilidade. Além disso, você pode marcar reuniões rapidamente com outras pessoas por meio da ferramenta Reunião Rápida. Por estas razões, o novo serviço é excelente tanto para estudantes como para funcionários; Não apenas usuários individuais.
Outros recursos úteis do Notion Calendar incluem:
- Mude para se quiser saber em que semana do ano estamos (isso é útil se você mora em um país onde conta os números das semanas em vez de dizer “início da semana”).
- Escolha o número de dias que deseja ver na visualização do calendário.
- Mude para a visualização Calendário para personalizar sua visualização preferida.
Como obter o Calendário de Noções
O Notion Calendar está disponível para macOS, Windows e iOS. Se você possui um Mac, pode baixar o aplicativo em dispositivos com processadores Intel ou Silicon.
Obter o Notion Calendar é um processo diferente para computadores e smartphones. Abaixo você encontrará as etapas necessárias para ambos.
Como obter o Notion Calendar no seu computador
Para baixar o Notion Calendar para Windows ou macOS, siga estas instruções.
- Vamos para Site do calendário de noções.
- toque em Transferências.
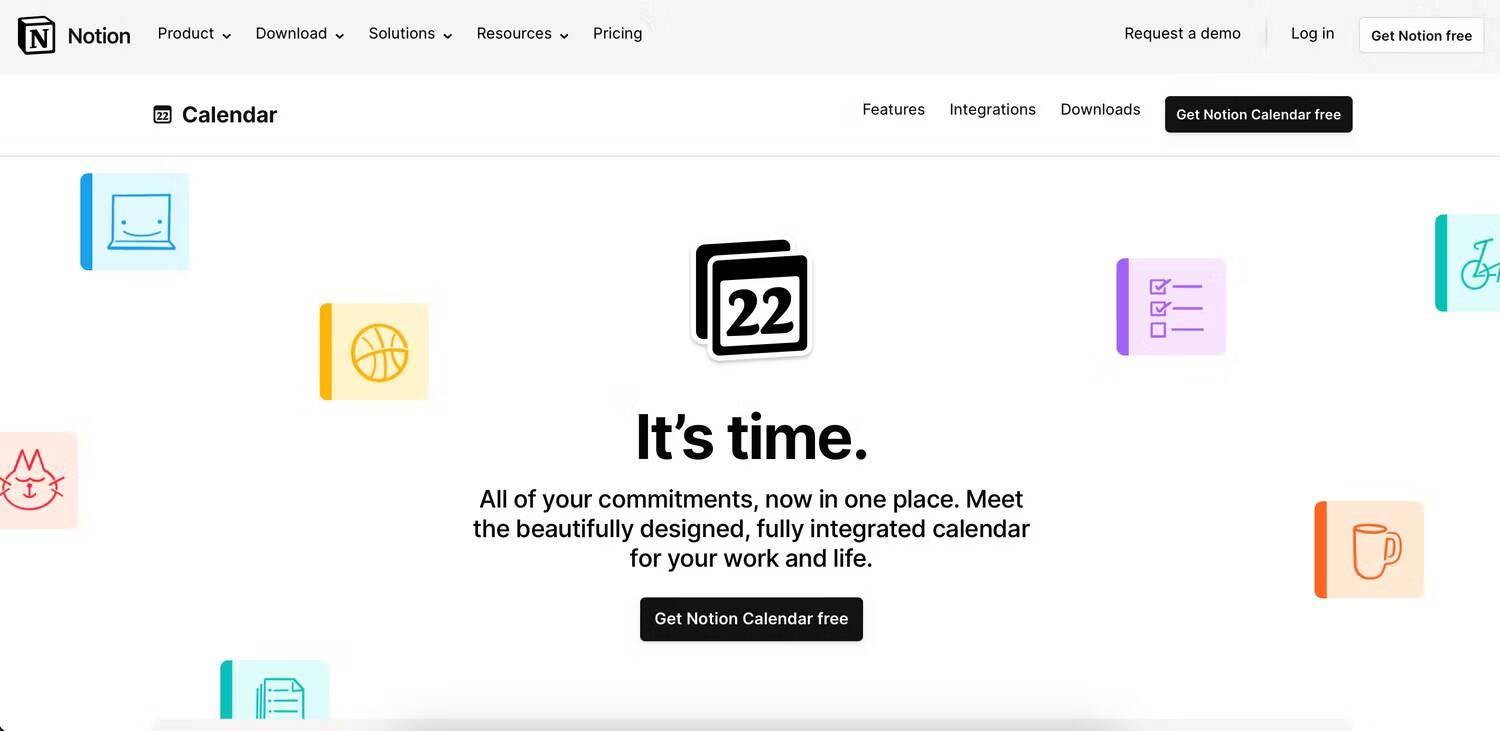
- Na seção Aplicativo de desktop, escolha entre: Mac (Intel), Mac (Silicon) e Windows, dependendo do sistema operacional que você possui.
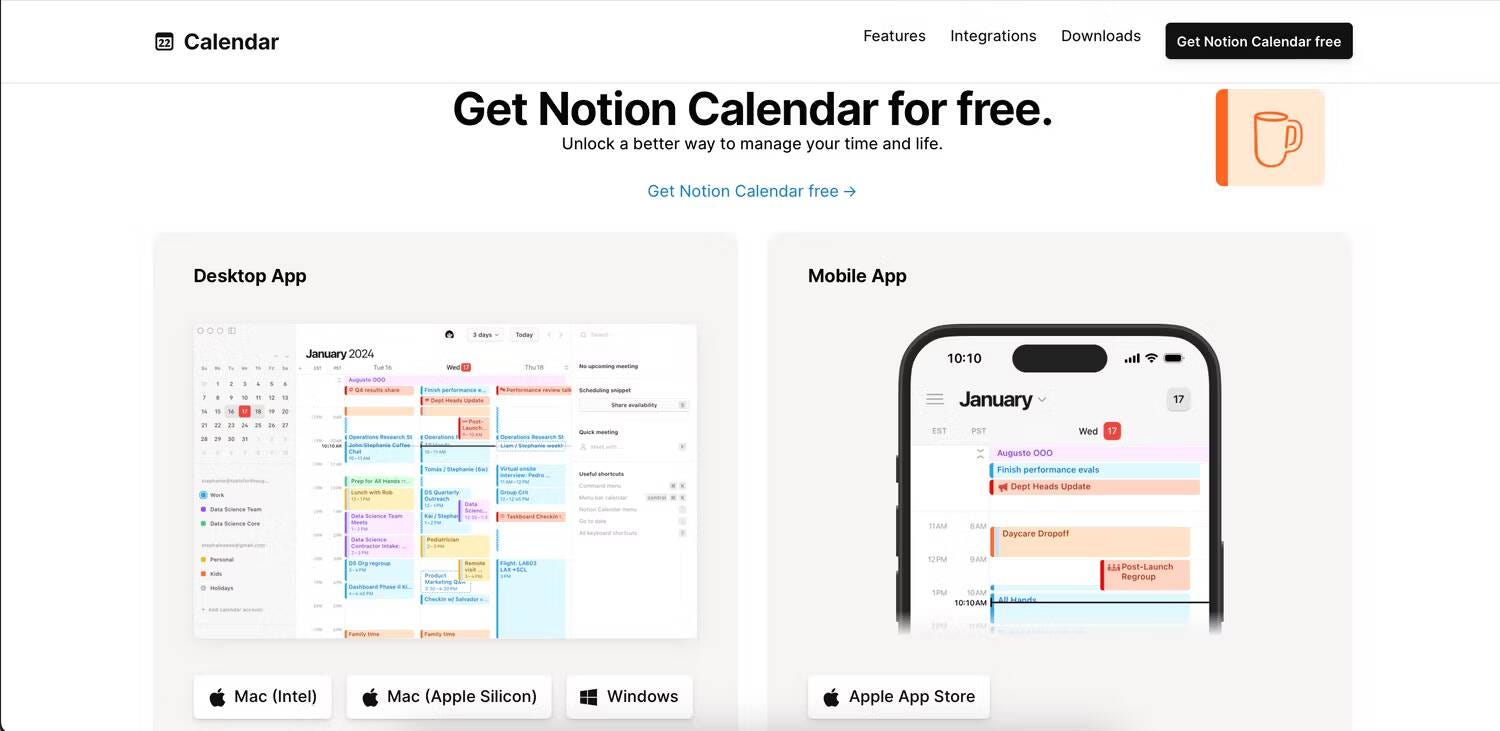
- Siga as instruções restantes no dispositivo em questão. Você precisará arrastar e soltar o ícone do Notion Calendar na pasta Aplicativos se estiver usando um Mac.
Como baixar o Notion Calendar para iOS
Para baixar o aplicativo Notion Calendar no seu iPhone:
- Vá para a App Store.
- Clique na guia Pesquisar.
- Tipo Calendário de noções E pressione a pesquisa.
- Baixe o Notion Calendar quando você o vir.
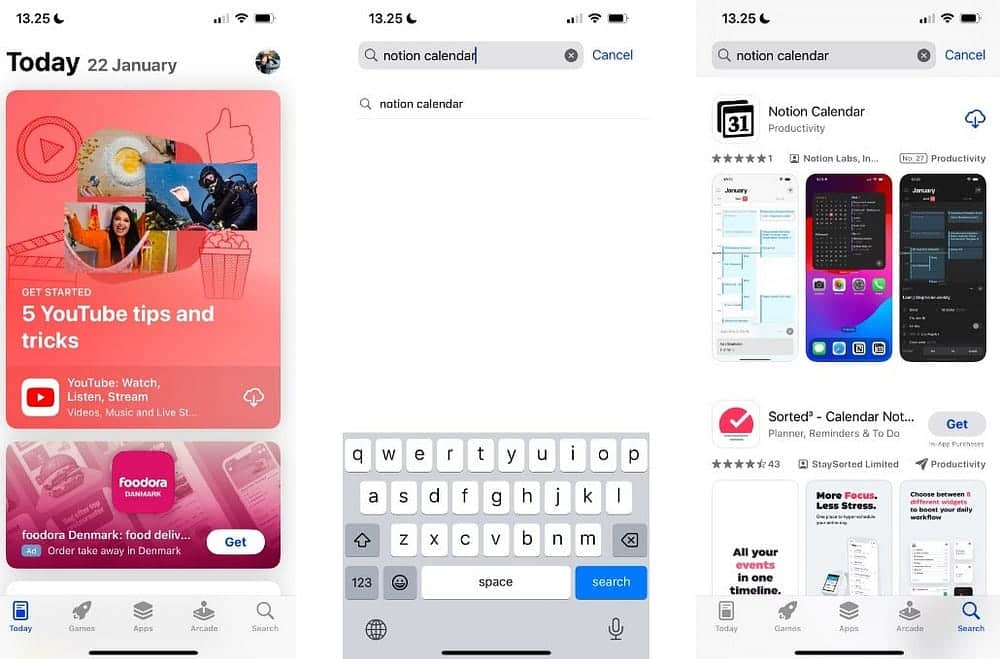
Se você está pensando em reunir todos os seus fluxos de trabalho em um só lugar, confira este guia sobre Tipos de ferramentas de produtividade que o Notion pode substituir.
Como usar o Notion Calendar para gerenciar seu tempo
Depois de baixar o Notion Calendar, você estará pronto para começar a usá-lo para gerenciar seu tempo de maneira eficaz. Abaixo você encontrará tutoriais passo a passo sobre as funções de produtividade mais importantes do Notion Calendar.
Vincule seus calendários existentes ao Notion Calendar
Se você já planejou sua semana no Google Agenda ou em um aplicativo semelhante, você pode simplesmente consolidar tudo no Notion Calendar em vez de começar do zero. No momento em que este artigo foi escrito, em janeiro de 2024, você não poderia integrar outros aplicativos além do Google Calendar – como o Apple Calendar – ao Notion.
A boa notícia é que se você usa o Google Calendar, é muito fácil integrar sua programação existente ao Notion Calendar. Abaixo estão as etapas que você deve seguir em seu computador.
- No lado esquerdo, selecione +Adicionar uma conta de calendário.
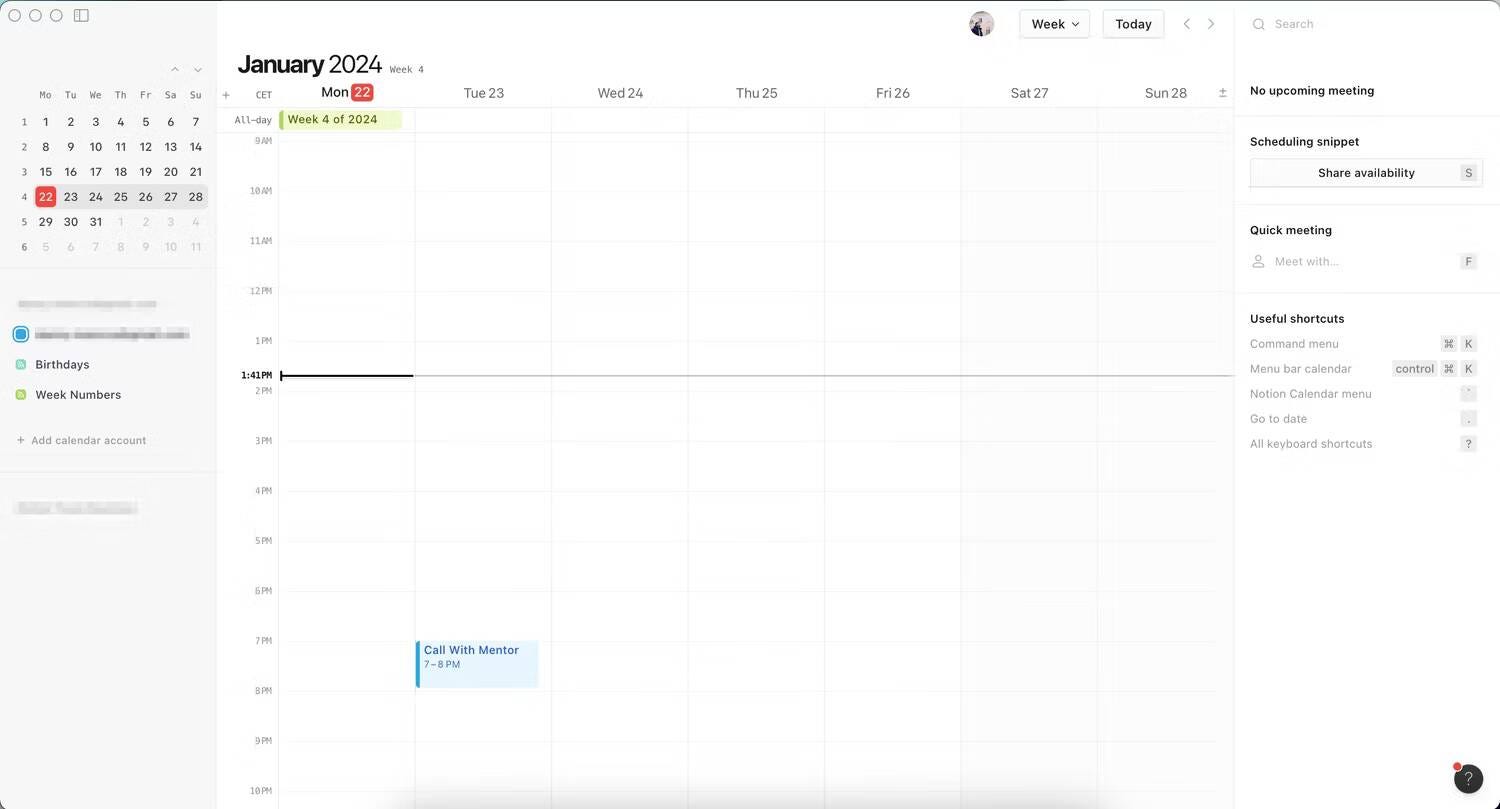
- Vá para Integrações e pressione calendários.
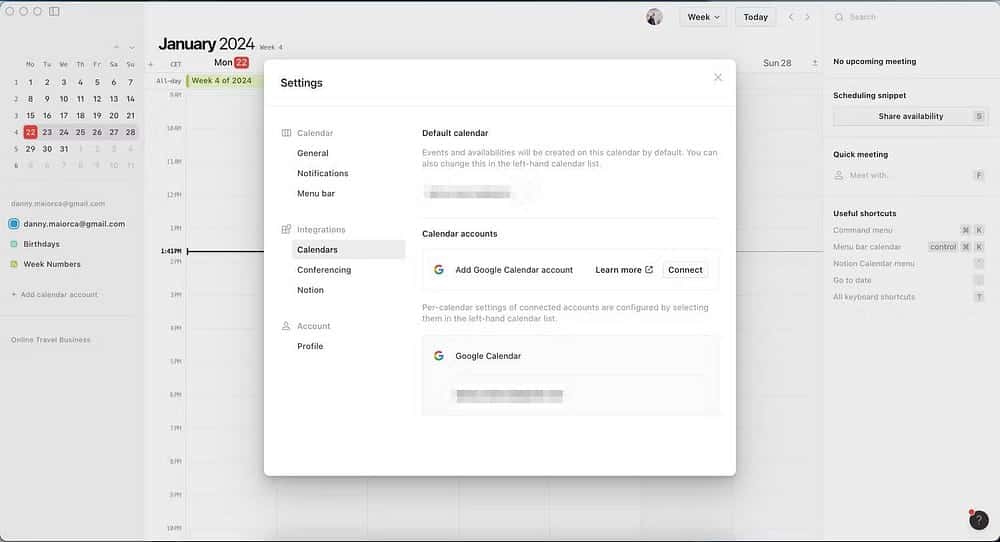
- Em contas do Calendário, escolha Contato.
- Deverá abrir uma nova aba no seu navegador. Clique em “Continuar para as permissões do Google”.
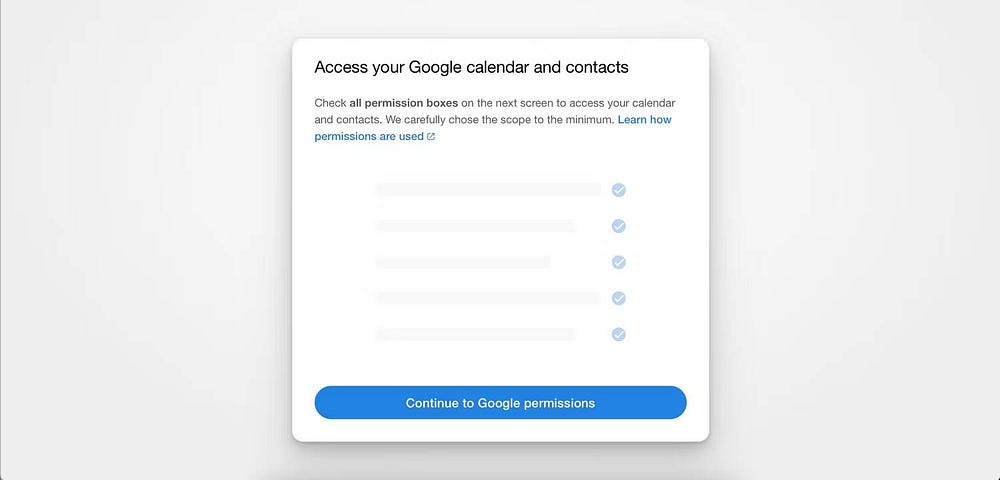
- Escolha a conta do Google que deseja integrar ao Notion Calendar e faça login nela.
- Localizar Acompanhamento.
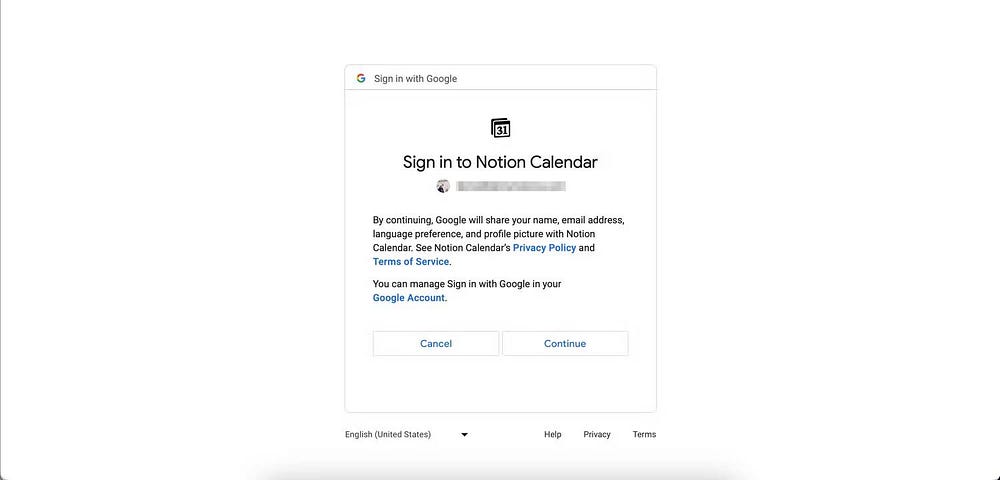
- Marque as caixas ao lado de tudo que você deseja conceder acesso com o Notion Calendar.
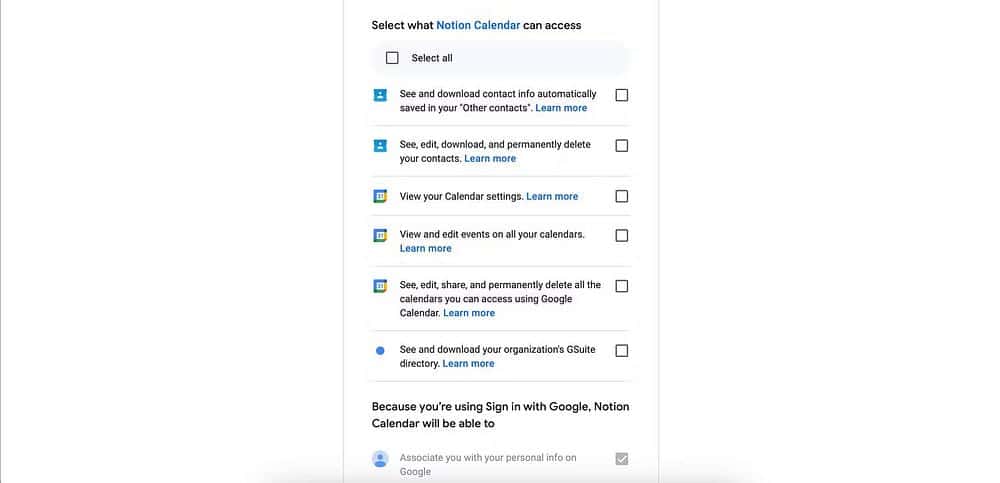
- Role para baixo e selecione Acompanhamento.
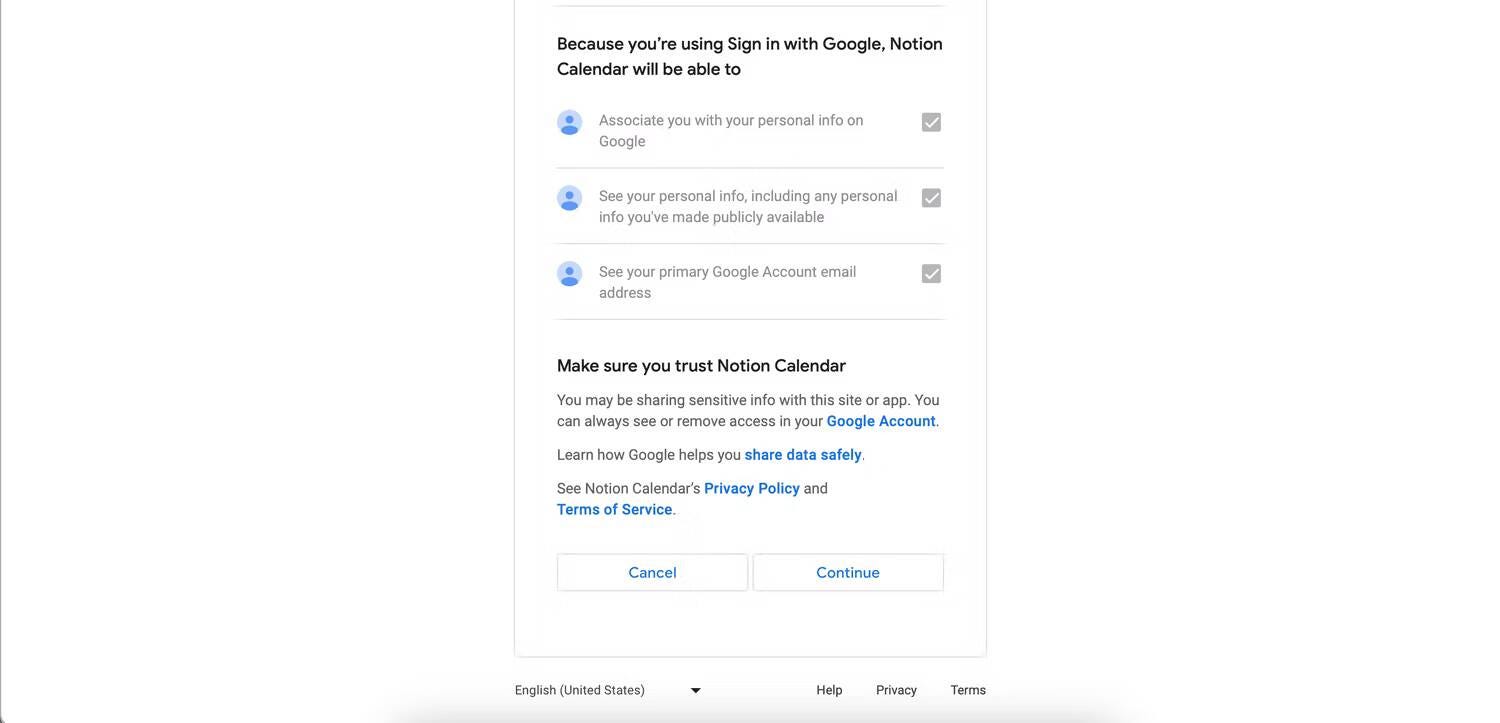
- Se o menu pop-up perguntar se você deseja que seu site abra o Notion Calendar, dê permissão. Após alguns segundos, seu novo calendário deverá estar integrado ao aplicativo.
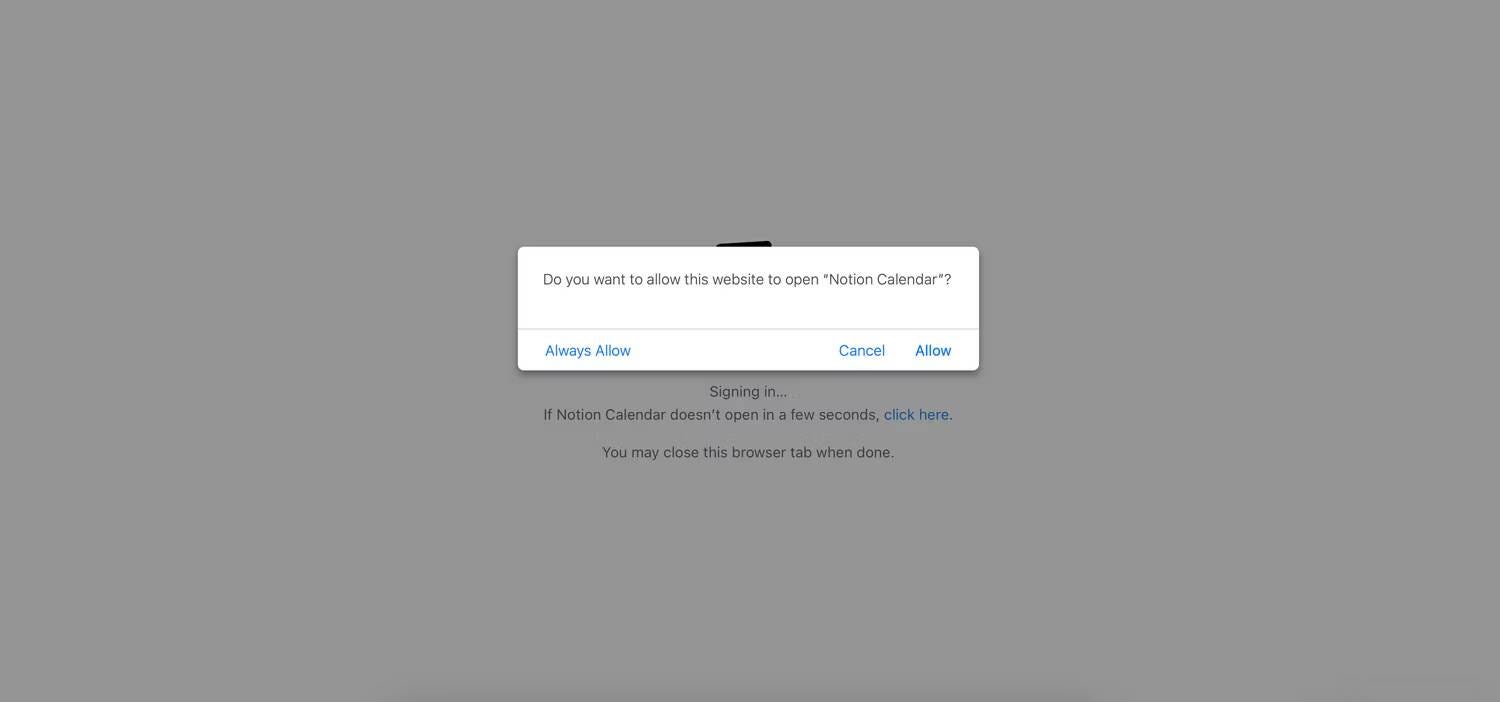
No aplicativo Notion Calendar para iOS, integrar seu calendário é um processo um pouco diferente.
- Abra o aplicativo Notion Calendar e selecione o ícone do menu
no canto superior.
- Localizar +Adicionar conta de calendário.
- Clique em “Conectar” ao lado de “Adicionar Google Agenda”. Quando perguntado se você pode permitir que o Google faça login, clique em Continuar.
- As próximas etapas são as mesmas que se você integrasse seu calendário ao computador. Faça login na sua conta do Google e conceda acesso ao aplicativo Notion Calendar.
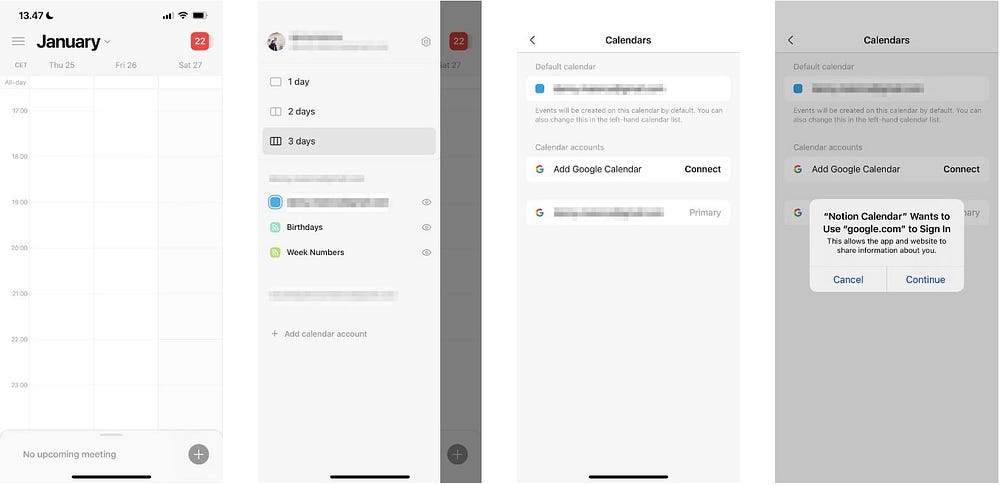
Como adicionar novas tarefas ao Notion Calendar
Adicionar novas tarefas e compromissos ao Notion Calendar é muito simples. No Windows ou Mac:
- Clique duas vezes onde deseja adicionar um novo evento.
- Nomeie seu evento na caixa de texto do título.
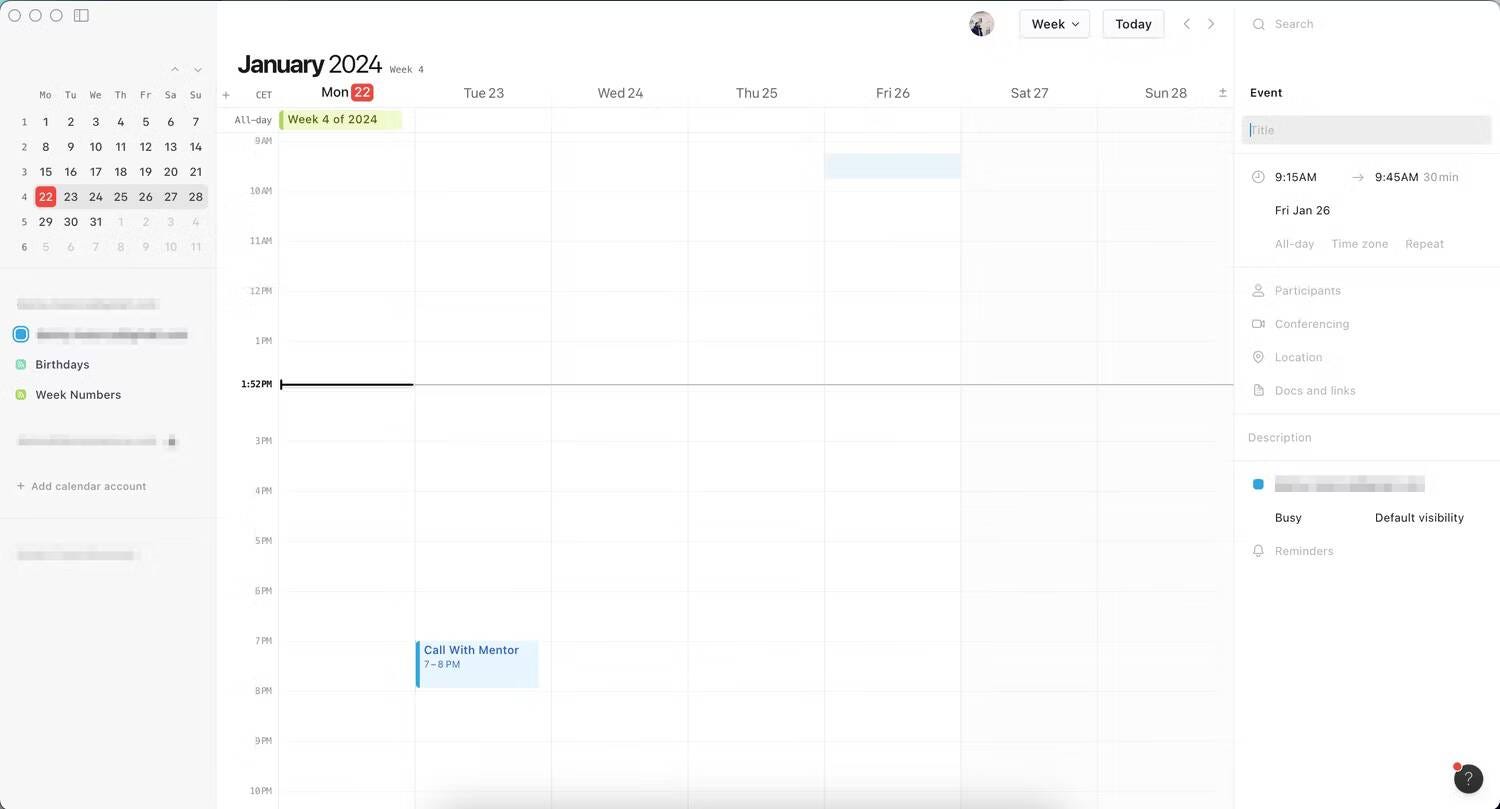
- Toque nas caixas de hora e data para personalizá-las. Em seguida, adicione participantes, locais e tudo que você precisa.
- Quando terminar, clique em qualquer lugar da tela.
No seu iPhone, siga estas etapas.
- Clique no ícone adicionar
- Você pode personalizar o título e outras categorias. Então aperte Feito no canto superior.
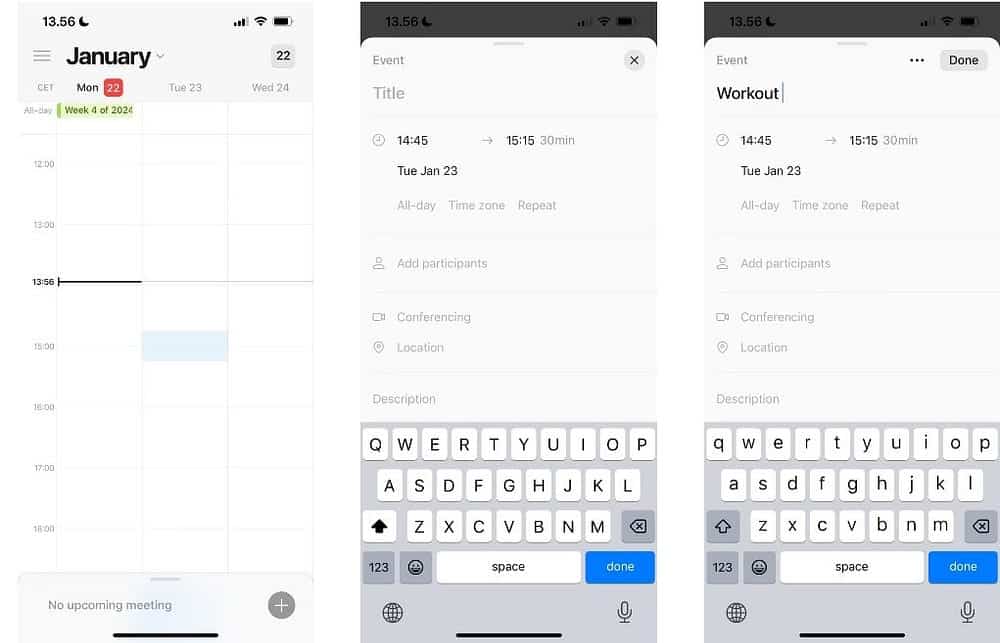
Alterar as cores de suas tarefas no Notion Calendar pode facilitar a organização de tudo. Para fazer isso, abra sua tarefa e toque na cor ao lado do calendário ao qual ela está associada. Em Event Color, escolha a nova cor.
Se você quiser ajuda para gerenciar seu tempo de maneira mais eficaz, considere verificar nosso guia sobre Como planejar seu dia no Notion.
Como alterar a exibição do Notion Calendar
Mudar a visualização do calendário pode facilitar o gerenciamento do seu tempo, mostrando o que está por vir em um período menor ou maior. Novamente, o processo varia dependendo se você está usando o Notion Calendar no iOS ou no seu computador.
Siga estas etapas para alterar a forma como o calendário é exibido no Notion Calendar em seu computador:
- Clique no ícone adicionar
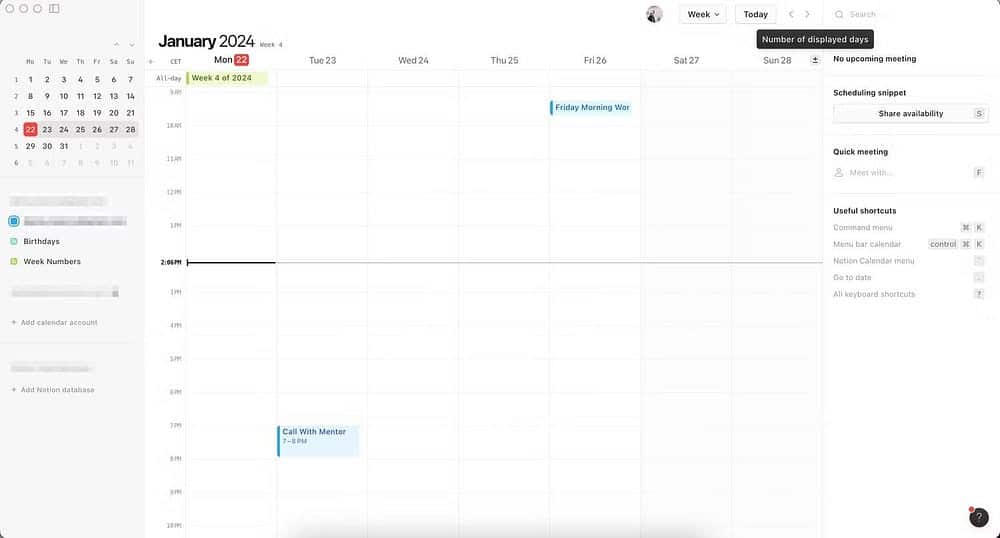
- Clique em + ou -, dependendo de quantos dias você deseja que ele fique visível na visualização de sua preferência.
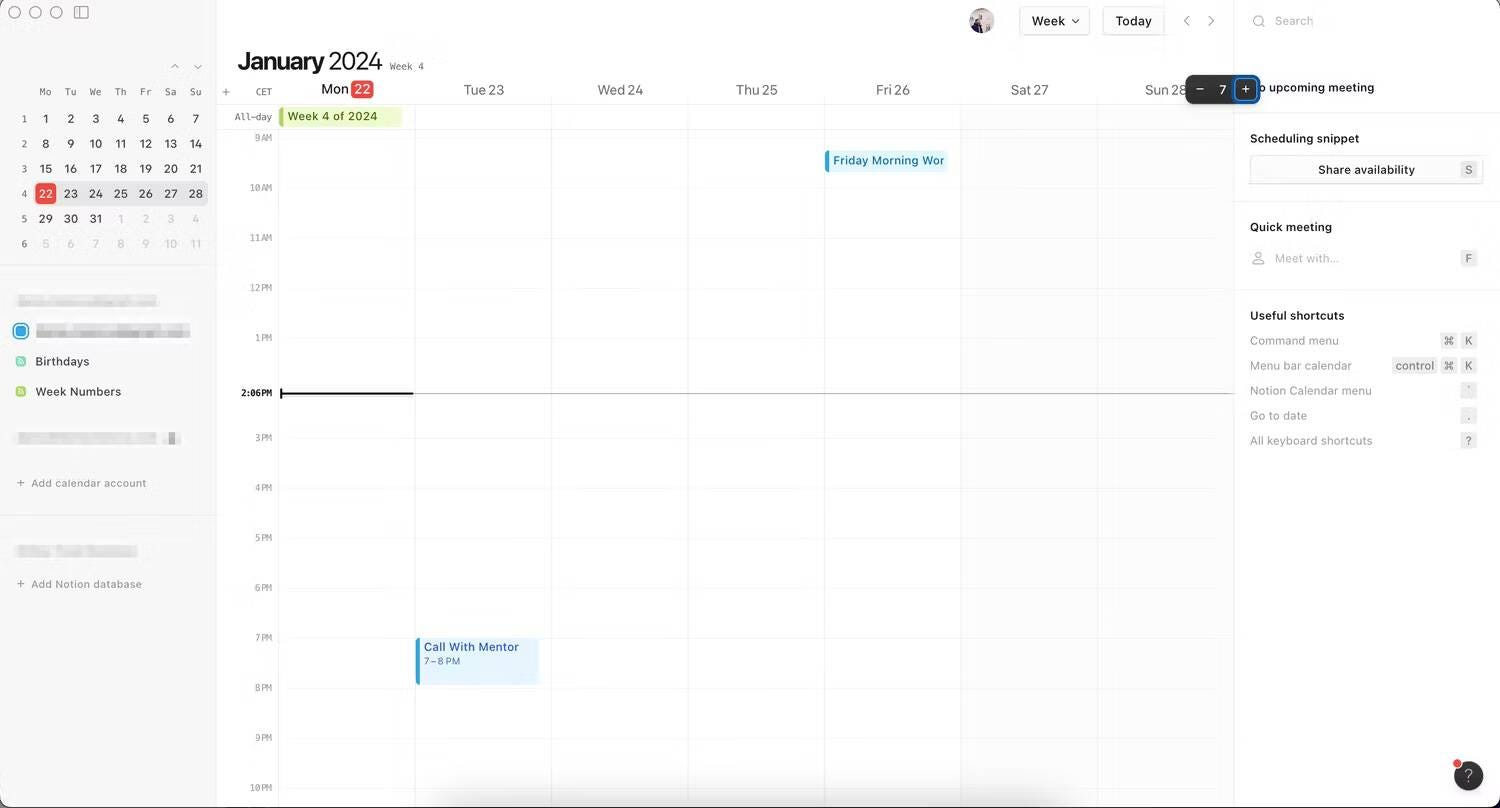
Você também pode digitar o número de dias que deseja que fiquem visíveis no Notion Calendar (por exemplo, digite 3 no teclado para mostrar apenas três dias). Isso só funciona de 1 a 9.
No seu iPhone, você precisará fazer o seguinte. Observe que você só pode ver até três dias por vez.
- Pressione o ícone do menu
.
- Escolha entre 3 dia, XNUMX dias ou XNUMX dias – dependendo da sua preferência.
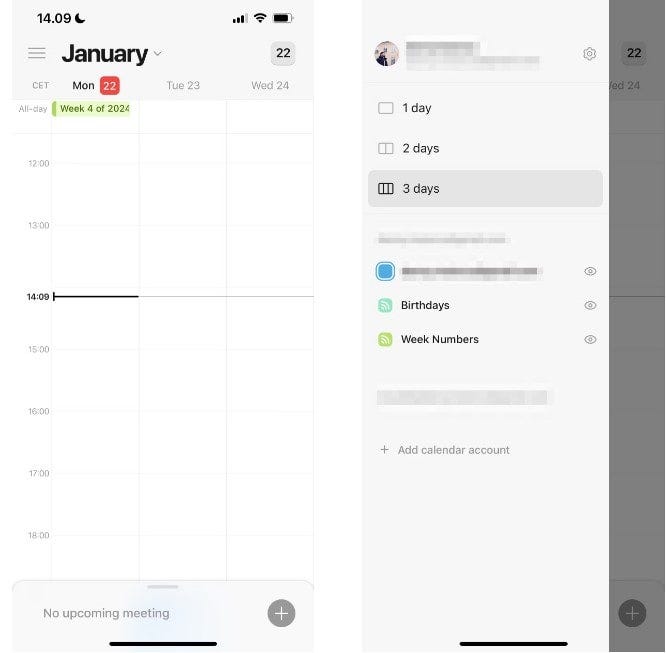
O Notion Calendar ajuda você a manter tudo mais organizado em seu espaço de trabalho do Notion e é o companheiro perfeito para o aplicativo principal do Notion. Você pode usar o aplicativo sozinho ou com outras pessoas, e personalizar seus vários eventos é fácil. Agora você deve ter todas as informações necessárias para usar os recursos mais importantes do aplicativo de maneira eficaz. Agora você pode visualizar Como manter suas notas organizadas e acessíveis no Notion.