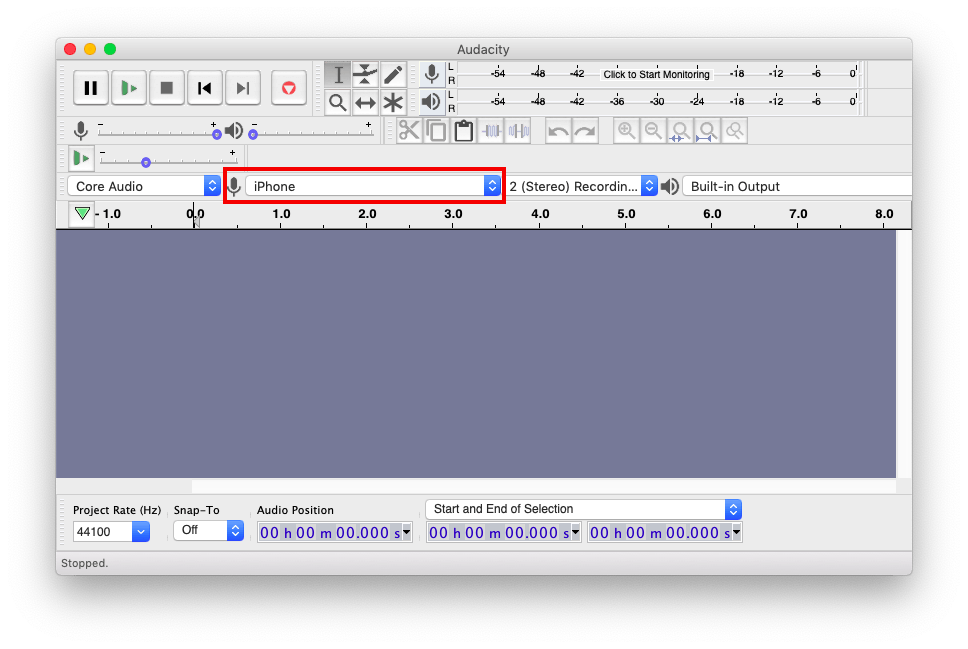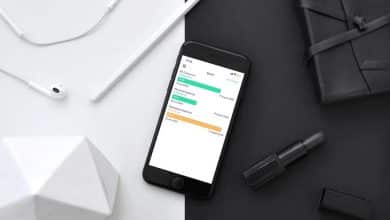O Macbook tem um microfone embutido, mas não é tão bom. Claro que você pode Compre um microfone externo USB da Amazon, Mas também é caro. Acontece que você pode Uso de microfone IPhone como uma entrada de áudio para o seu Mac. O truque aqui é simples. Você só precisa de um aplicativo que transfira áudio do seu iPhone para o Mac e configure o seu Mac para que ele receba Entrada de voz. Vamos ver como fazer isso.
Vai precisar
- Aplicativo gratuito - Microfone ao vivo
- Lightning para cabo USB
- E, claro, o iPhone e o MacBook.

Use o iPhone como um microfone externo no MacBook
etapa 1
Depois de baixar o aplicativo Microphone Live no iPhone, conecte o iPhone e o MacBook através do Lightning com um cabo USB. Coloque seu iPhone em um tripé ou segure-o na mão para aproveitar ao máximo os microfones na parte inferior.

etapa 2
Agora, vá para o seu Mac e abra uma nova janela do Finder pressionando “cmd + N”. Clique em "Aplicativos" abaixo de Favoritos no menu de navegação à direita.
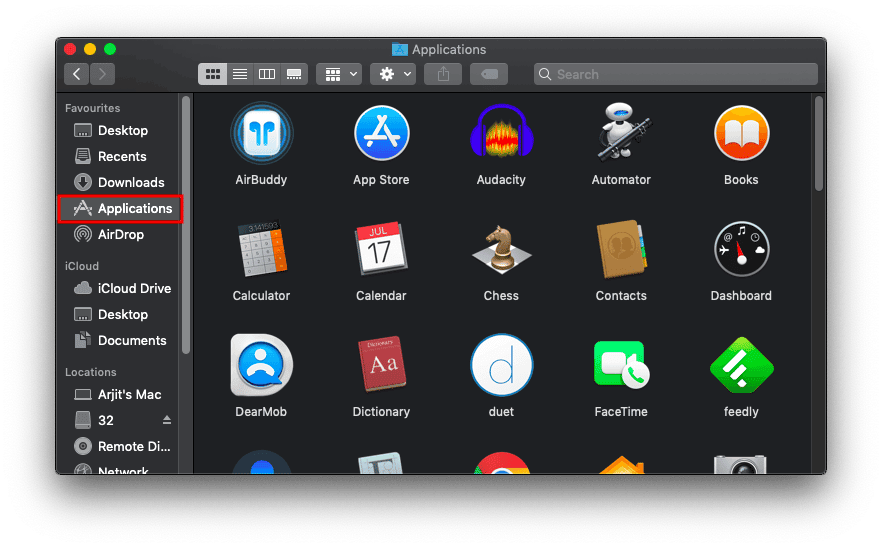
etapa 3
Role para baixo para encontrar a pasta "Utilitários". Você também pode acessar as mesmas opções no Launchpad ou até mesmo pesquisando no Spotlight.
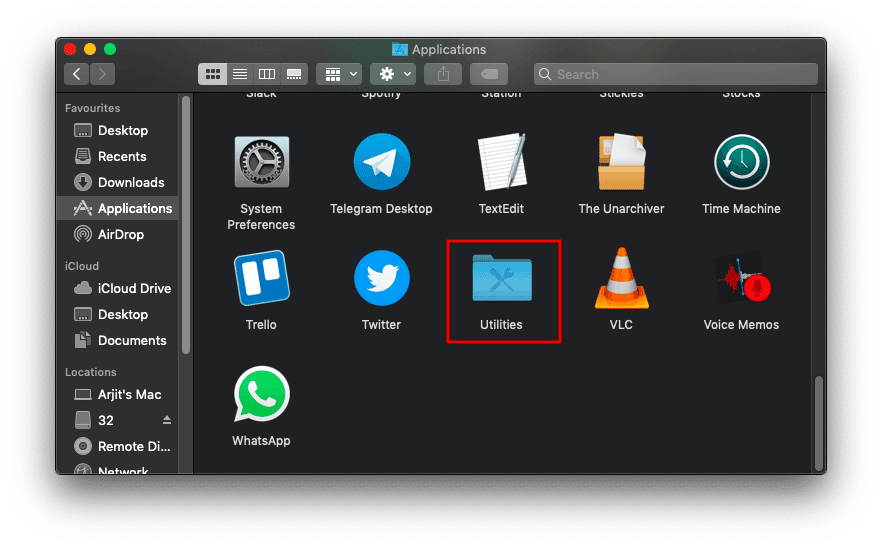
etapa 4
Encontre a configuração "Áudio MIDI". Este aplicativo é um utilitário para macOS que gerencia dispositivos de áudio e MIDI.
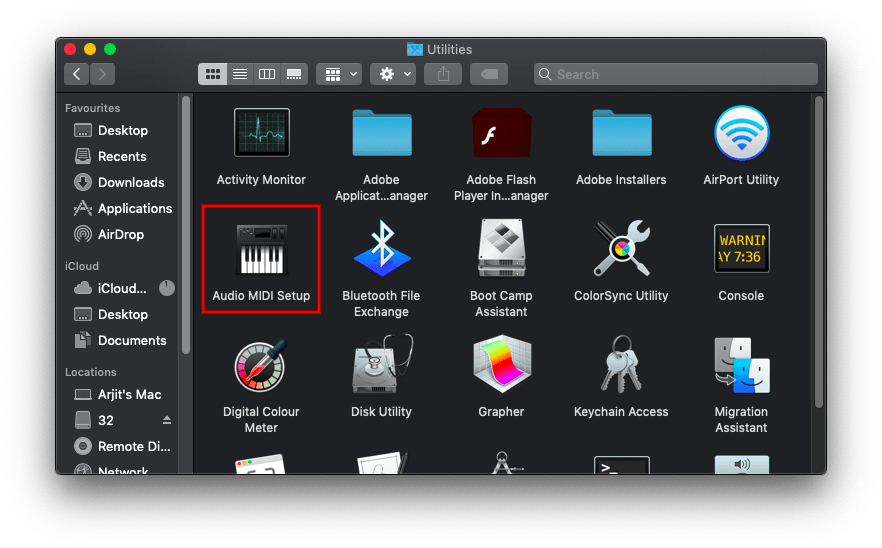
etapa 4
Abra a configuração Audio MIDI e pesquise o nome do seu iPhone no menu à esquerda. Clique em "Ativar" diretamente abaixo do nome do seu iPhone. O iPhone permite que você apareça como um dispositivo de entrada de áudio no MacBook.
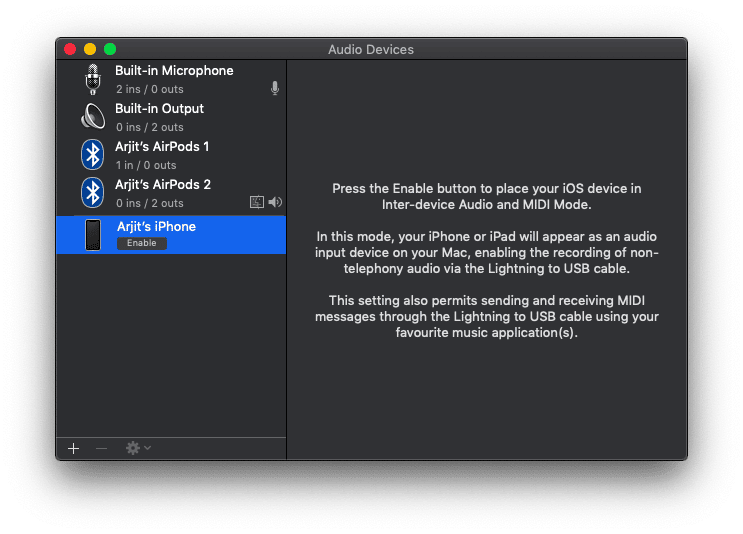
etapa 5
Agora, volte para o seu iPhone e abra o aplicativo Microphone Lite. Você verá as opções de entrada e saída na parte inferior da tela. Embora, o aplicativo inicialmente exiba o dispositivo de entrada, como o microfone inferior do iPhone. Mas em alguns dispositivos, você notará que, depois de habilitar o dispositivo no Mac, a entrada de áudio muda para o microfone frontal do iPhone.
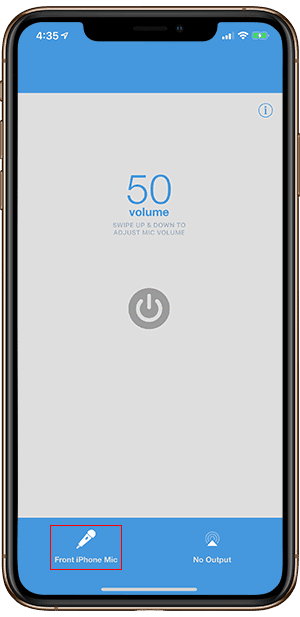
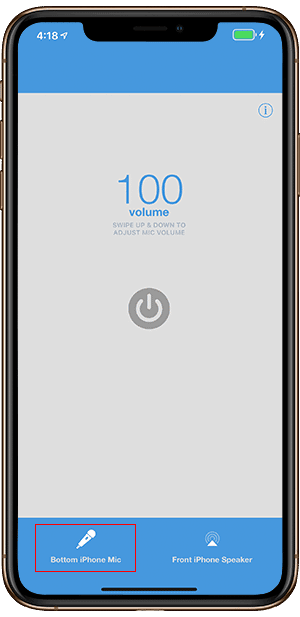
Isso ocorre porque seu dispositivo possui outro microfone que você pode não conhecer. Ele é colocado diretamente em cima dos alto-falantes estéreo.
etapa 6
No canto inferior direito do aplicativo, você verá a lista de dispositivos de saída. Clique nele uma vez e selecione “Dock Connector” se ainda não estiver marcado.
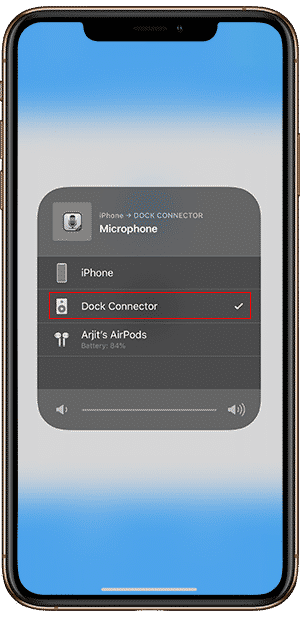
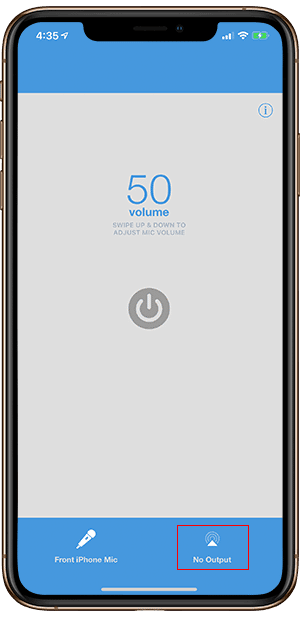
etapa 7
Abra as Preferências do Sistema via launchpad ou Spotlight e pesquise sons.
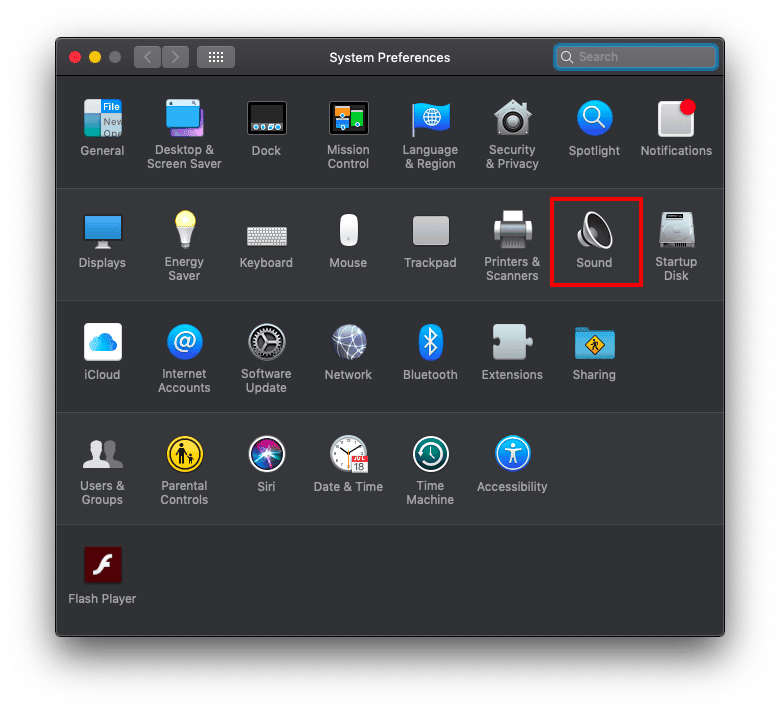
Aqui você verá que o iPhone agora está disponível como um dispositivo de entrada para o seu Mac. Selecione iPhone e pronto. Você pode verificar se o dispositivo está funcionando diretamente nesta mesma lista. Conforme você fala, a barra de som aparece para entrada.
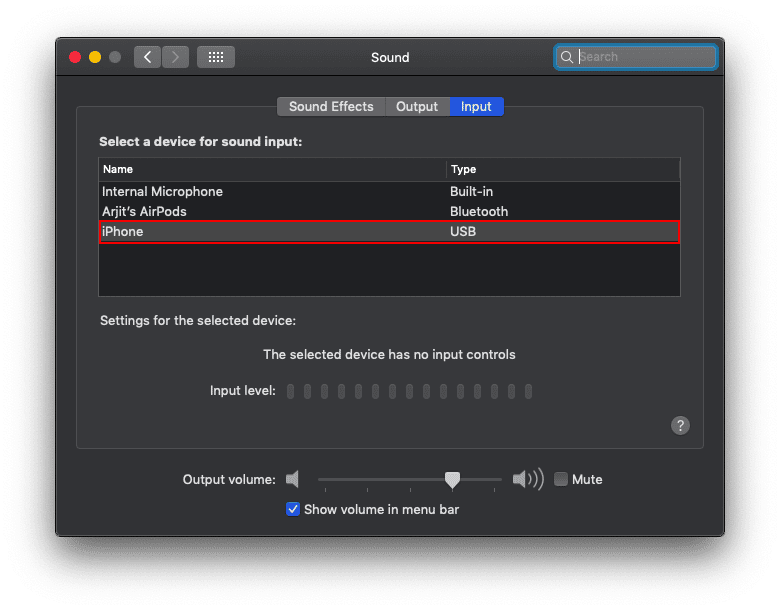
etapa 8
Da mesma forma, se você usar o Audacity para gravar áudio, agora você pode ver o iPhone na lista suspensa do dispositivo de entrada.
etapa 9
Agora vá para o seu iPhone, abra o Microphone Live se ainda não estiver aberto e pressione o botão liga / desliga para ativar o microfone.
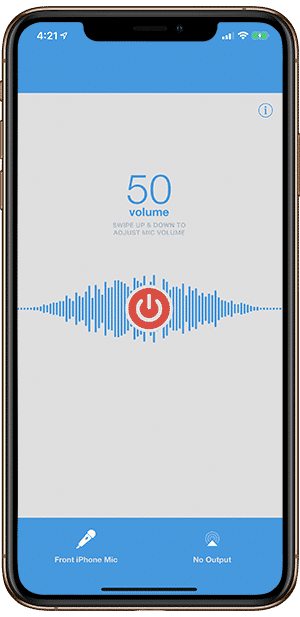
etapa 10
É isso, aperte o botão gravar no Audacity e comece a gravar áudio no Mac a partir do microfone do seu iPhone. Você pode ter que fazer alguma remoção e compressão de áudio com o Audacity, aqui está um artigo detalhado sobre como melhorar sua voz com o Audacity
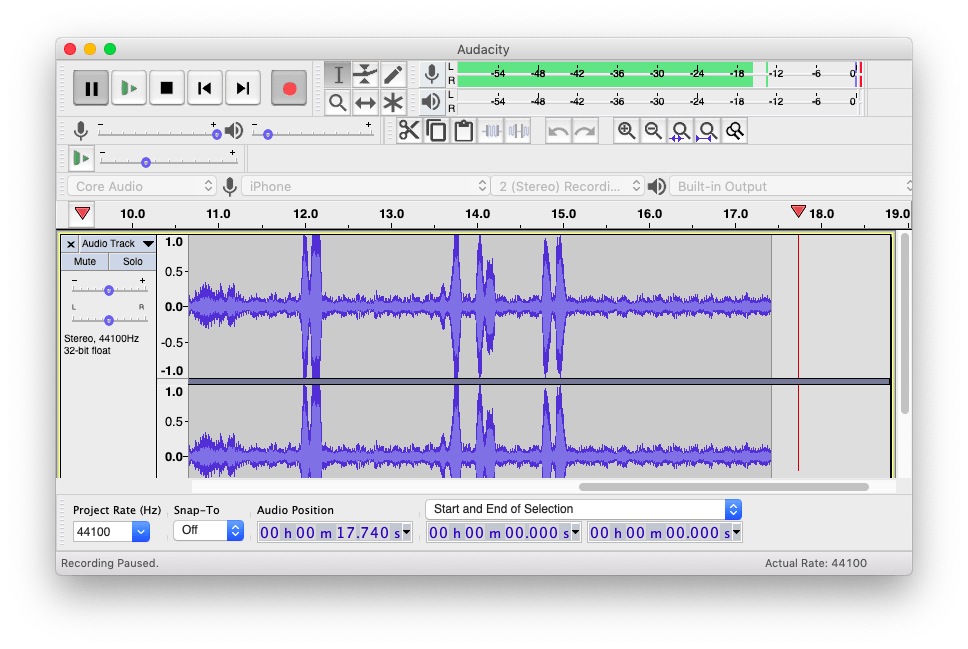
Grave áudio no seu MacBook usando o iPhone
Embora existam outras maneiras Para gravar áudio em um iPhone Em seguida, transfira o arquivo de áudio para o seu MacBook, para obter melhor qualidade de som. Na verdade, você pode até gravar áudio no aplicativo Memo de voz nativo que é popular em dispositivos Apple, portanto, você também pode acessá-lo no seu Mac. Mas, novamente, há um problema com a importação do arquivo de áudio para o programa de edição. Ele permite que você Microphone Live e outros aplicativos semelhantes Para gravar áudio em aplicativos como o Audacity Em tempo real. Então faça sua seleção e me conte sua experiência nos comentários abaixo.