Os efeitos entram Premiere Pro Milhões de espécies diferentes. Você descobrirá que alguns são muito tolos. Enquanto outros são indispensáveis. Saber o básico o ajudará a encontrar exatamente o que seu projeto precisa e usar os efeitos relevantes tanto quanto possível.
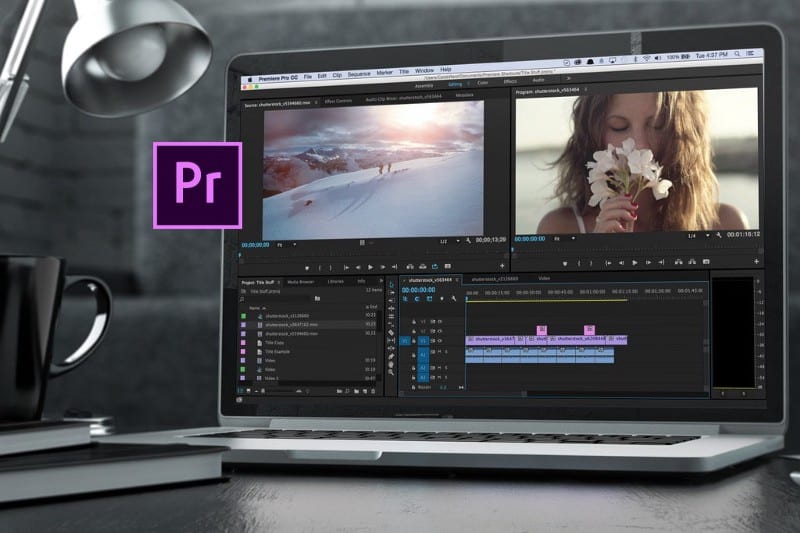
Quais são os efeitos no Premiere Pro?
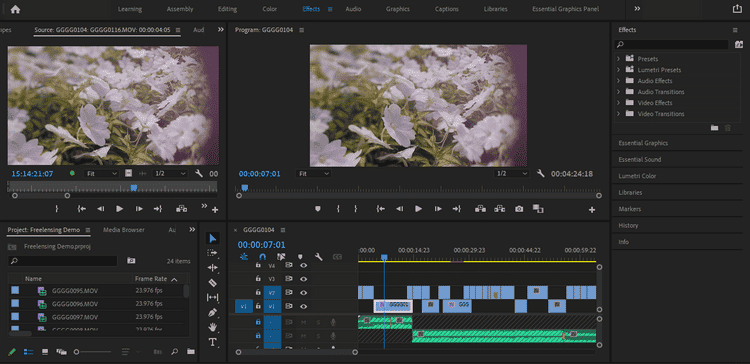
Os efeitos são vários modificadores que podem ser aplicados em qualquer mídia inserida no projeto. Mesmo que você esteja apenas começando, provavelmente já o está usando. Sempre que você altera qualquer um dos parâmetros básicos de um clipe, está colocando efeitos para trabalhar em seu projeto.
No entanto, há uma coisa que você pode não perceber ainda: os efeitos se enquadram em uma das duas categorias principais. Essas duas categorias são chamadas de efeitos fixos e efeitos padrão.
Efeitos fixos na estreia
Os efeitos estáticos são baseados no clipe e movem-se com todas as mídias no Premiere por padrão. Para acessá-lo, clique duas vezes no clipe ou em qualquer outra mídia.
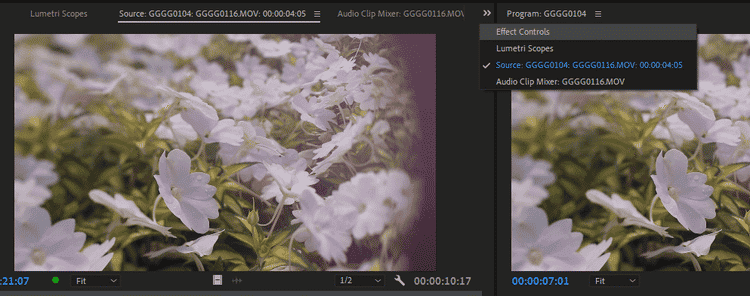
O painel de controle de efeitos deve ser agrupado na mesma janela da tela de origem. Clique nele para verificar todos.
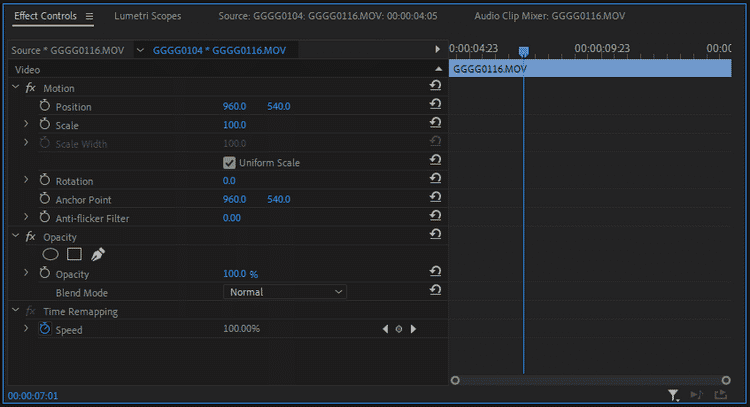
Este espaço é para efeitos que se aplicam a qualquer tipo de mídia visual. Você encontrará coisas como posição, escala e opacidade aqui - tudo é ajustável e seu mainframe. Você também pode redefinir qualquer um desses efeitos para seus valores padrão usando cada um de seus botões de redefinição de parâmetro.
Como usar efeitos fixos no Premiere
Os efeitos fixos cobrem a maioria das suas necessidades gerais de edição diária. Se você quisesse modificar a escala de uma seção, para citar um exemplo, este seria o lugar para fazê-lo.
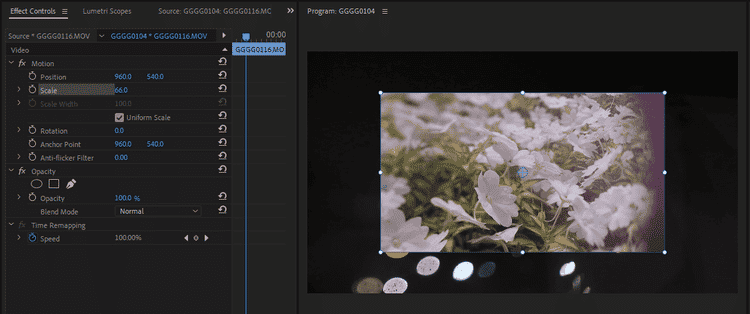
Clique e arraste o parâmetro de escala até encontrar o valor desejado. Você poderá ver a diferença durante a edição por meio do painel da tela do aplicativo.
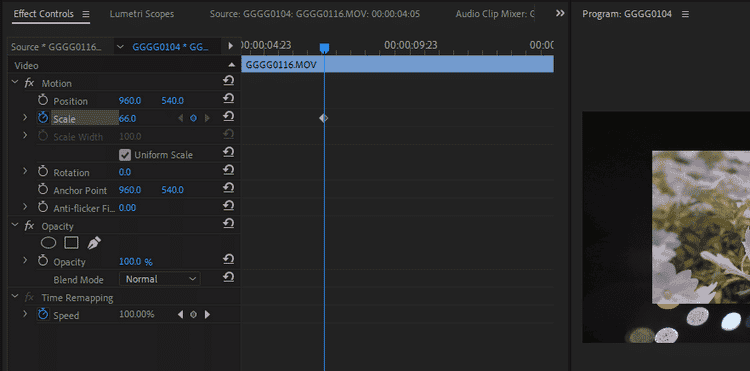
Para animar o efeito de forma que mude com o tempo, toque no ícone do relógio para criar o primeiro quadro-chave.
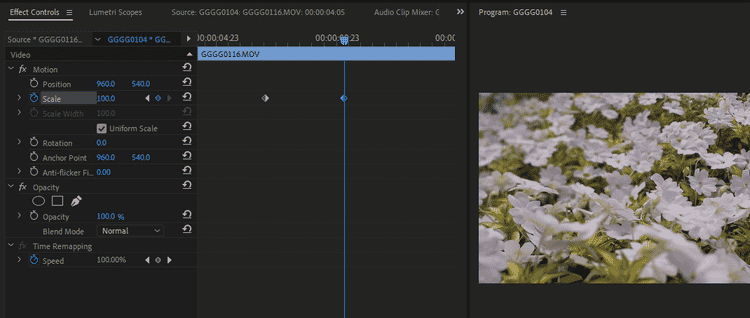
Agora, afaste o cabeçote operacional e ajuste a escala novamente. Isso cria o segundo quadro-chave automaticamente. A imagem aumentará ou diminuirá conforme você se move de um quadro-chave para o próximo.
Você pode usar qualquer quadro-chave no Premiere - estático ou padrão. O processo será completamente idêntico. Clicar com o botão direito em um quadro-chave exibe um menu de contexto contendo todas as opções de curva de Bezier e atenuação de entrada / saída de atenuação. O que permite alternar entre valores em taxas que podem parecer mais suaves ou naturais, simular movimento ou mudar de forma mais realista.
Efeitos padrão na estreia
Os efeitos padrão atendem a necessidades mais específicas; Eles ignoram os modificadores gerais de clipe, como rotações. Você aprenderá sobre os efeitos padrão e todas as opções disponíveis no painel Efeitos.
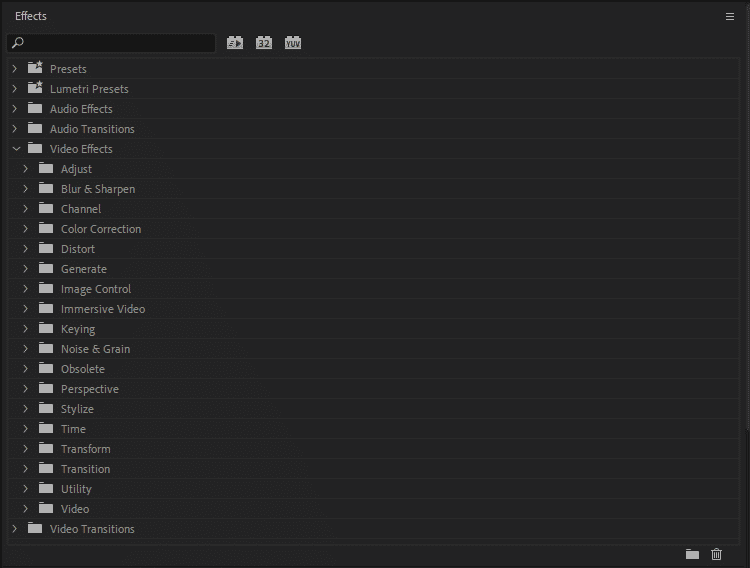
Há um grande número de categorias de impacto a serem examinadas. A maioria dessas categorias é autoexplicativa.
Os efeitos são usados Digitação Por exemplo, ao gravar uma cena em Fundo verde ou azul ou fazer substitua o céu. Efeitos de ajuste, efeitos de correção de cor e efeitos de controle de imagem fornecem ferramentas que ajustam seletivamente diferentes aspectos dos valores de luminância e cor de uma imagem. Crie efeitos que adicionem elementos à foto, como reflexo de lente ou relâmpagos. Alguns efeitos transformam o quadro inteiro em coisas como gradientes ou uma grade.
E a lista continua. Para uma tentativa, selecione um clipe. do painel Efeito , você pode clicar duas vezes no painel desejado ou arrastá-lo para o quadro ou para o painel de controle de efeitos diretamente.
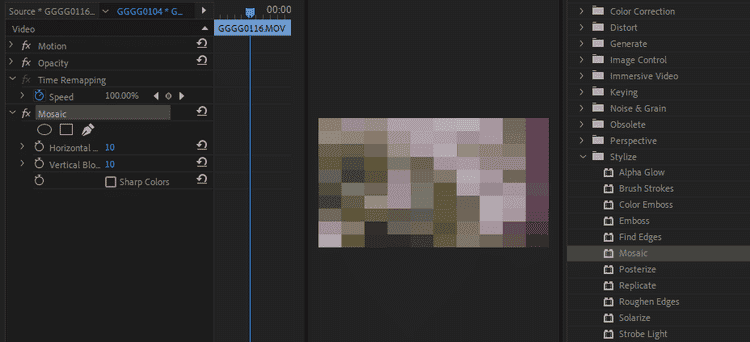
adicionar efeitos Estilizar Um efeito único e universal para o clipe. Neste caso, vamos experimentar o efeito mosaico. É uma espécie de alteração do gradiente de pixels da imagem, que pode ser usado para simular uma atmosfera alienígena. Você pode personalizar o efeito ao seu gosto com qualquer uma das opções que vêm com ele.
Alguns efeitos como este podem parecer inúteis à primeira vista. Muitos deles podem ser realmente interessantes quando personalizados, em quadros-chave e usados em conjunto com outros. Basta um pouco de imaginação e ajustes. Verificar Como adicionar quadros-chave no Adobe Premiere Pro
Como usar efeitos padrão juntos: onde as coisas ficam interessantes
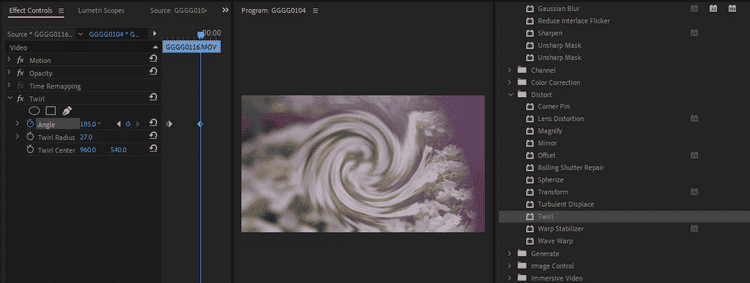
Efeito Distorcer Também chamado de Jan-Teller, constante e distanciado, um tanto enfadonho. No entanto, quando você o transforma em um quadro-chave e começa a se mover, de repente obtém a forma de um vórtice legal se abrindo na tela.
Não há motivo para parar por aqui, mas antes de continuarmos, há mais uma coisa a lembrar ao incorporar efeitos na Premiere.
Quando você tem dois efeitos trabalhando no mesmo clipe, a ordem do grupo no Painel de controle de efeitos pode ter alguma alteração em como os efeitos são empilhados e compostos uns com os outros.
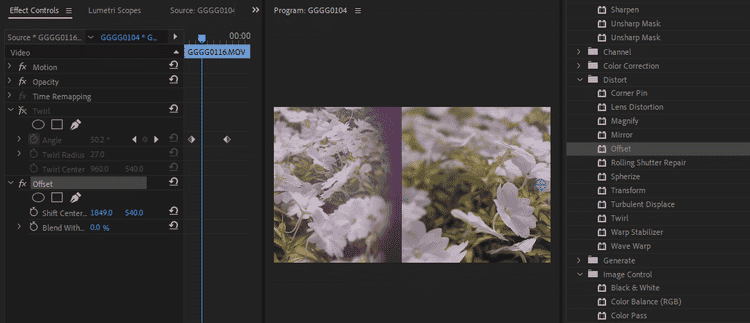
Para ilustrar o ponto, estaremos mascarando o efeito Twirl por um minuto, apenas para mostrar o que nosso segundo efeito, o efeito., Faz Compensar. Você pode fazer o mesmo pressionando o botão de alternância FX bem próximo a ele. Como você pode ver, o deslocamento muda o centro do pneu para cima ou para baixo, ou para um lado ou outro.
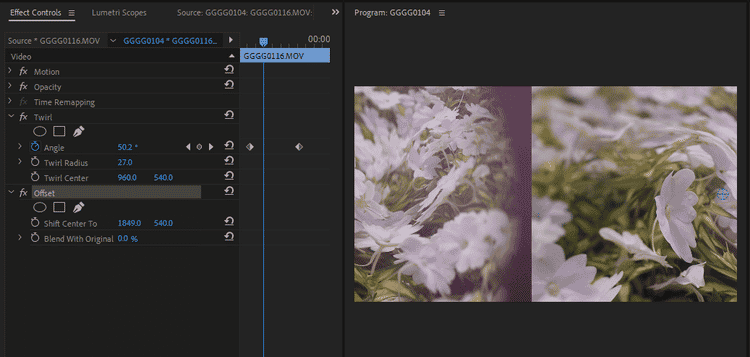
Quando aplicado após Twirl, o efeito Twirl também será alterado, como se fosse parte da cena original.
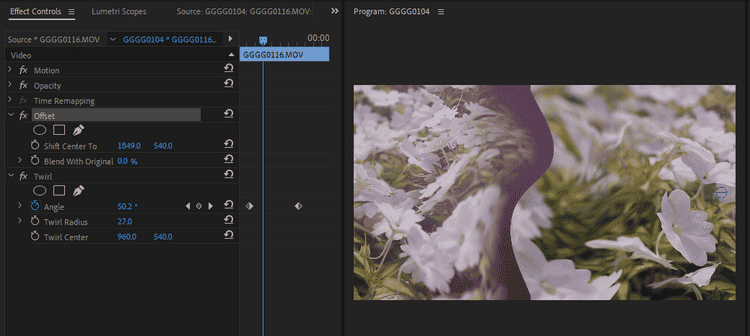
Quando você passa o mouse sobre Offset sobre Twirl, você verá o oposto acontecer. Agora, o perímetro de deslocamento da foto também é girado com o resto do quadro.
Uma vez que Twirl é levado em consideração, tudo o que vem antes é colocado no clipe, para todos os efeitos. Manter isso em mente pode inspirar novas maneiras de combinar efeitos simples para criar algo novo.
A seguir, quais são os melhores efeitos do Premiere que podem ser aplicados a praticamente qualquer tipo de projeto, mesmo que sozinhos? Estabilizador de distorção و Afiar و Borrão gaussiano و Chroma Key و Chave Luma e geradorTimecode Da estreia e claro Cor Lumetri Todos são efeitos de competição que valem a pena. Cada um pode ser aplicado à sua filmagem por meio do mesmo fluxo de trabalho de efeitos mostrado aqui.
Copie e cole efeitos no Premiere
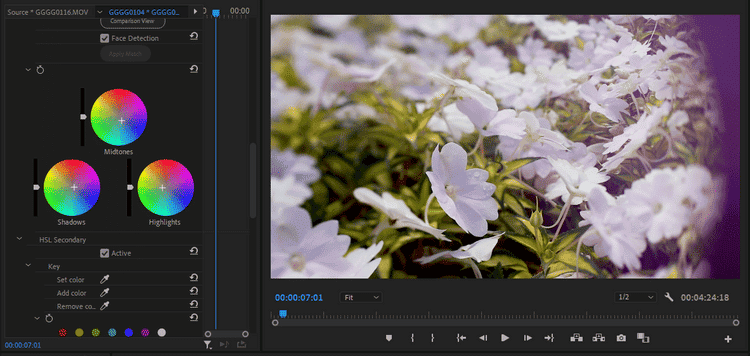
É possível simplesmente ir para os controles de efeito de um clipe e copiar o efeito desejado em outro clipe diretamente. É mais rápido retirá-lo da linha do tempo simplesmente copiando o próprio clipe. Esta é uma maneira eficaz de trabalhar quando você deseja aplicar um tom de cor lumetri em muitos clipes sem perturbar nenhum dos outros efeitos que você já fez.
Para começar, selecione o clipe com o efeito desejado e pressione Ctrl + C , fácil e simples.
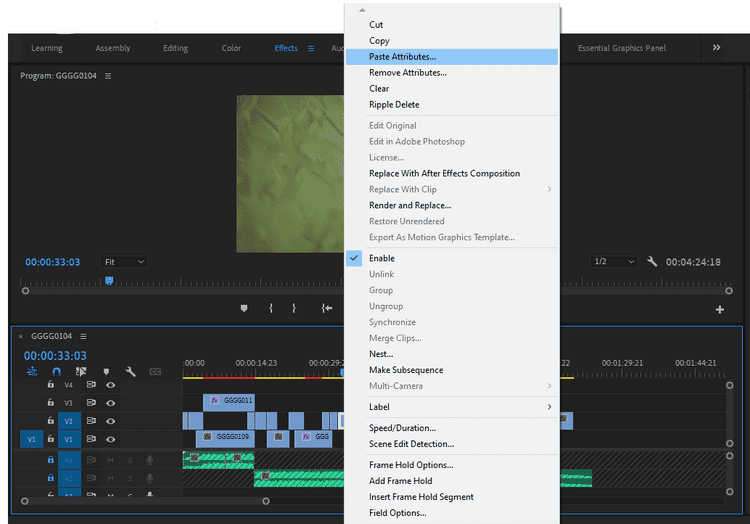
Depois de fazer isso, encontre o clipe ou os clipes de recebimento. Clique com o botão direito e selecione colar tags. te dá uma escolha remover tags O que está na parte inferior remove os efeitos exatamente da mesma maneira.
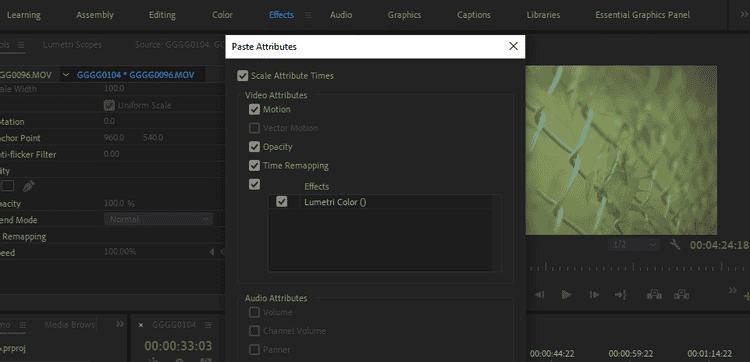
A janela que mostra os resultados permite escolher os efeitos que deseja copiar.
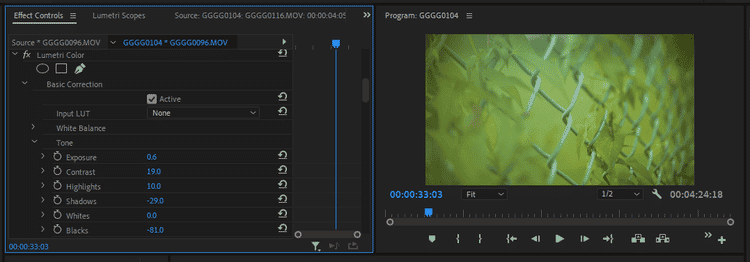
Nos controles de efeito do clipe recebido, você deve encontrar o mesmo efeito com os mesmos parâmetros copiados.
Adicione efeitos no Premiere, como um profissional
Quais são os melhores efeitos do Premiere Pro para usar? Bem, vai depender muito do que você precisa realizar. Organizar seus favoritos é tão fácil quanto clicar com o botão direito no painel Efeitos, criar um contêiner personalizado e arrastar os itens que você adora para acessá-los facilmente mais tarde.
Dê uma chance a cada um dos efeitos. Depois de ver o que tudo isso tem a oferecer, muitas novas ideias começarão a surgir. Verifique agora de Como exportar vídeos do Premiere Pro para redes sociais.







