No iPhone, o Safari oferece uma experiência de navegação de primeira classe devido à sua integração com o iOS. Se você usa apenas produtos Apple, sua atividade de navegação será facilmente sincronizada entre os dispositivos. Isso também inclui marcadores. Mas e se você usar um PC com Windows? O Safari não oferece mais suporte a esta plataforma. Isso representa um problema.
Felizmente, você não precisa trocar os navegadores do seu iPhone para corresponder aos do seu computador. Você ainda pode usar o Safari e ainda sincronizar seus favoritos com o Google Chrome ou Mozilla Firefox (desculpe, fã do Microsoft Edge) e vice-versa. A Apple oferece suporte oficial para essa função, então você não terá que usar nenhum aplicativo ou serviço de terceiros.
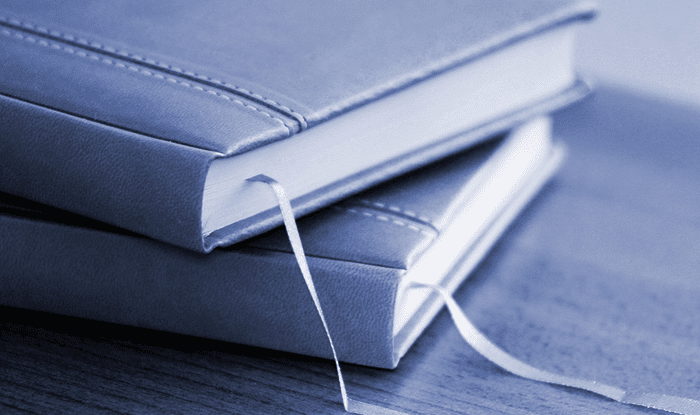
ATRAVÉS DO PRÓXIMO ICLOUD PARA WINDOWS
Para começar a sincronizar os favoritos do seu iPhone com o computador, o aplicativo iCloud para Windows deve estar instalado. Mas não se preocupe - você pode pular a sincronização com o iCloud Drive ou Fotos com o PC se quiser apenas acessar seus favoritos. Depois de configurar o iCloud, é só baixar o complemento iCloud Bookmarks para Chrome ou Firefox, e você está pronto para ir.
Para começar a sincronizar os favoritos do iPhone com o seu computador, você precisa instalar o aplicativo iCloud para Windows
Se você tiver um grande número de favoritos armazenados no iPhone e no PC, é melhor criar cópias de backup de seus favoritos para evitar quaisquer problemas que possam ocorrer após a fusão. Em vez de pular de um local desordenado, vamos começar configurando o iCloud em seu computador e, em seguida, considerar fazer backup de seus favoritos antes de sincronizá-los.
Configuração ICLOUD
Leva apenas alguns minutos para configurar o iCloud no seu computador. Se você encontrar um erro de “Recursos de mídia ausentes” durante a instalação, consulte nosso guia de solução de problemas para obter uma solução.
Etapa 1: Baixe e instale o iCloud para Windows. Após a instalação, reinicie seu computador quando solicitado.
Etapa 2: Faça login no iCloud com seu ID Apple. Se você tiver a autenticação de dois fatores configurada, digite o código conforme mostrado no seu iPhone para continuar.
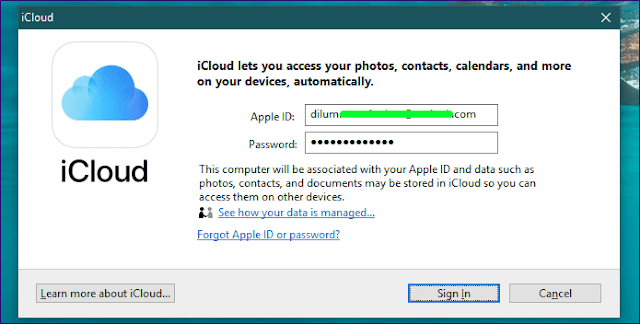
Etapa 3: No aplicativo iCloud que aparece, selecione se deseja sincronizar o iCloud Drive e Fotos com o Windows.
Por padrão, você deve ver a caixa de favoritos selecionada com o Internet Explorer automaticamente. Como você fará o backup dos indicadores a seguir, deixe-os intactos.
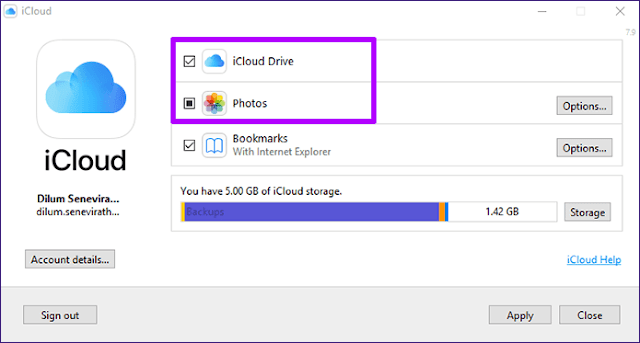
Como alternativa, se você deseja sincronizar seus favoritos instantaneamente, pule a seção "Sincronizar seus favoritos" abaixo.
Faça cópias de backup de BOOKMARKS
Fazer backup dos favoritos no seu iPhone e em navegadores como o Chrome ou Firefox é uma boa ideia no caso de surgirem problemas após a fusão. As instruções a seguir mostram como fazer isso no Safari, Chrome e Firefox.
Safári
ICloud para Windows suporta a sincronização de favoritos do Safari para o Chrome e Firefox. Ele também suporta o navegador Internet Explorer desatualizado, o que é estranho, considerando que o Microsoft Edge foi lançado há um tempo.
Como as chances de você usar o Internet Explorer são muito pequenas (e você não deveria - do ponto de vista de segurança e desempenho), ele oferece a oportunidade perfeita para sincronizar seus sites do Safari sem ter que misturá-los com quaisquer favoritos existentes. Você pode copiá-lo facilmente, se necessário.
Passo 1: No seu iPhone, abra o aplicativo Ajustes, toque em Seu Perfil e, em seguida, toque em iCloud. Na seção de aplicativos com iCloud, certifique-se de que o botão de alternância ao lado de Safari esteja ativado.
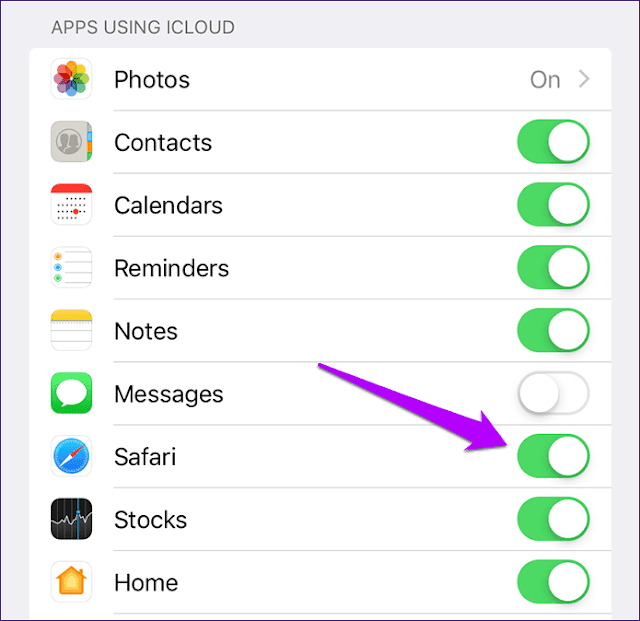
Etapa 2: Abra o aplicativo iCloud no Windows e certifique-se de que a caixa ao lado de Favoritos esteja marcada. Agora clique no botão "Opções" listado próximo a ele e certifique-se de que apenas o Internet Explorer esteja ativado.
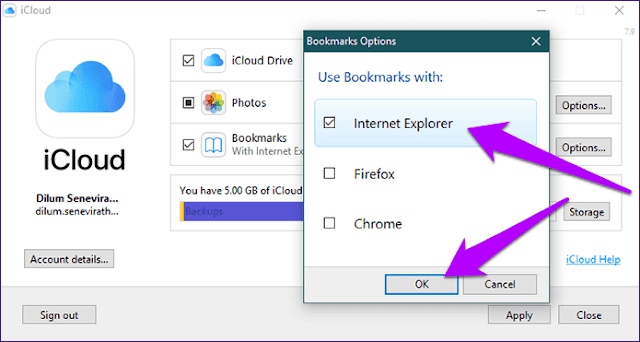
Etapa 3: digite Internet Explorer no menu Iniciar e pressione Enter para abrir o Internet Explorer. Clique no ícone de favoritos em forma de estrela e você verá que os favoritos do Safari estão sincronizados.
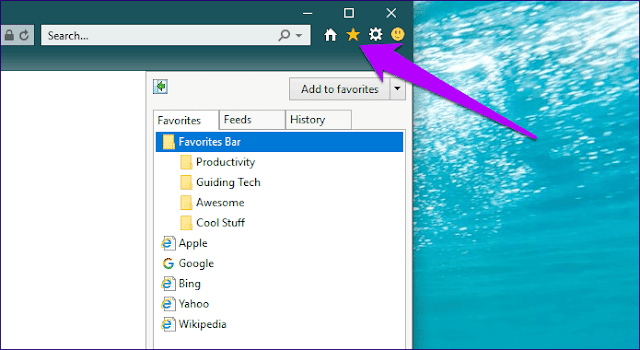
Etapa 4: Clique na seta ao lado de Adicionar a Favoritos e clique em Importar e Exportar. Siga as janelas pop-up para fazer backup de seus favoritos em um arquivo HTML.
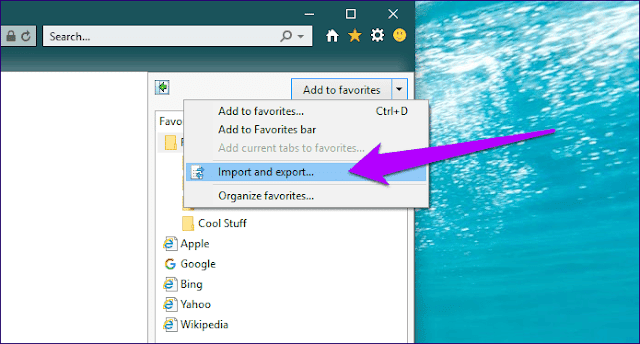
Cromo
Para fazer backup de seus favoritos atuais para o Chrome, use o atalho de teclado Ctrl + Shift + O para abrir o painel de gerenciamento de favoritos no navegador. Em seguida, clique no ícone de ponto no canto superior direito da janela e, a seguir, clique em Exportar favoritos.
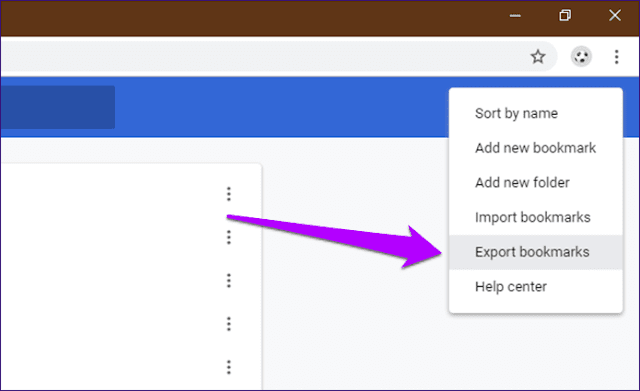
Siga as instruções na tela para salvar seus favoritos em um arquivo HTML.
Raposa de fogo
No Firefox, use o atalho de teclado Ctrl + Shift + B para abrir a biblioteca. Agora clique em Importar e fazer backup e, em seguida, clique na opção Exportar favoritos para HTML para criar um backup de seus favoritos.
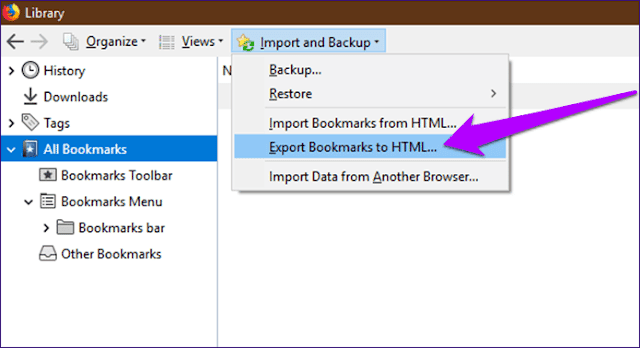
Sincronize seus favoritos
Agora você fez o backup dos seus favoritos no iPhone e também dos do seu navegador favorito no computador. Agora é hora de chegar ao processo real de sincronizá-lo entre os dois dispositivos.
Etapa 1: No aplicativo iCloud no Windows 10, clique no botão "Opções" ao lado de "Favoritos". Desmarque o Internet Explorer e selecione o navegador (Chrome ou Firefox) com o qual deseja sincronizar seus favoritos. Clique em OK e em Aplicar para salvar as alterações.
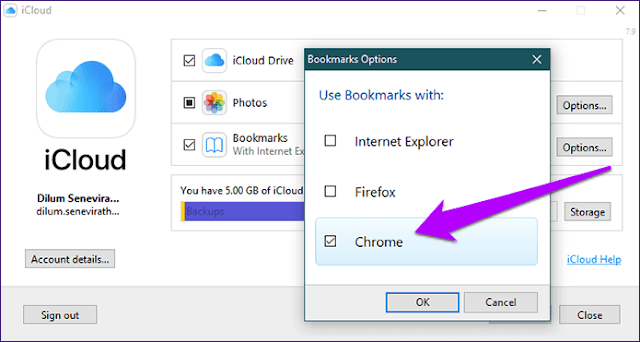
Etapa 2: use o botão de download no pop-up que aparece para fazer o download e instalar a extensão iCloud Bookmarks.
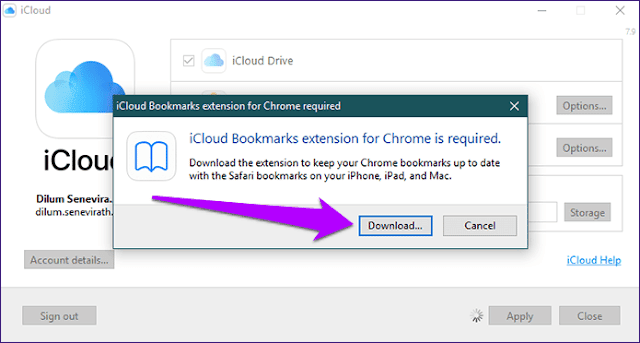
Como alternativa, use os links de download abaixo para instalar a extensão da Chrome Web Store ou extensões do Firefox.
Baixe os favoritos do iCloud para o Chrome
Baixe os Favoritos do iCloud para Firefox
O plugin de favoritos do iCloud leva apenas alguns segundos para instalar e não há outras configurações que você precise fazer.
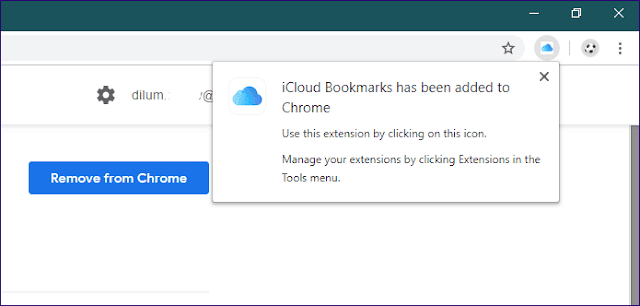
Etapa 3: Abra o Gerenciador de favoritos do Chrome ou a biblioteca no Firefox. Você tem que encontrar seus favoritos do iPhone sincronizados e mesclar com os favoritos existentes.
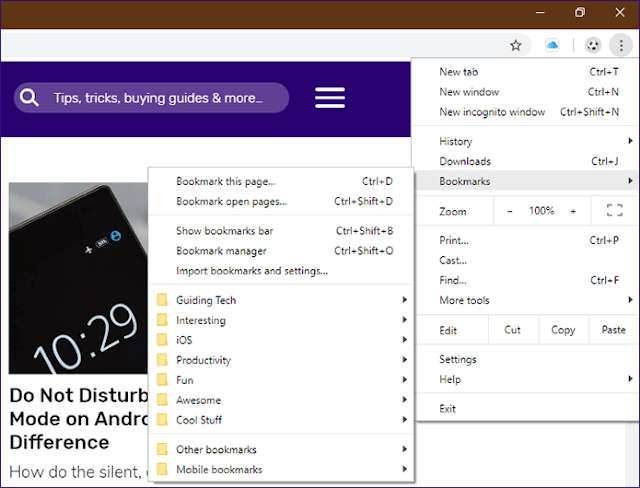
Os favoritos no Chrome ou Firefox também devem estar disponíveis no Safari em seu iPhone.
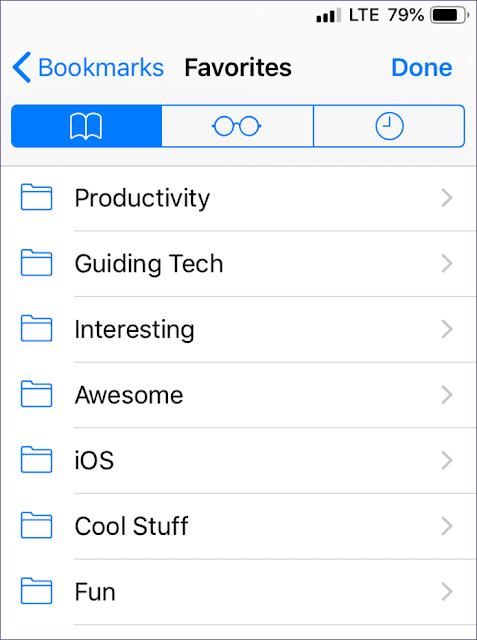
Qualquer favorito que você adicionar ao usar o Chrome ou Firefox deve agora sincronizar com o Safari no iPhone e vice-versa. Incrível, certo?
Restaurar BOOKmarkks de um backup
Se você encontrar quaisquer problemas de sincronização no seu iPhone ou computador e quiser restaurá-los para como estavam antes, os backups que você criou anteriormente devem ser úteis. No entanto, você precisa desabilitar a sincronização entre os dispositivos - remova ou desabilite a extensão de favoritos do iCloud do Chrome ou Firefox para fazer isso.
Você pode então prosseguir para restaurar seus favoritos. Em um computador, exclua todos os favoritos do navegador e, em seguida, use Importar favoritos (Chrome) ou Exportar favoritos para HTML (Firefox) para obter seus favoritos anteriores usando os backups criados anteriormente.
No iPhone, exclua todos os favoritos existentes no Safari. Em seguida, use o aplicativo iCloud no PC para ativar a sincronização com o Internet Explorer. Mesmo se você removeu os favoritos sincronizados com o Internet Explorer anteriormente, pode usar o arquivo de backup para importá-los novamente. Isso deve sincronizar seus favoritos diretamente com o Safari. Posteriormente, desative a sincronização com o Internet Explorer.
KUDOS, Apple!
A Apple implementou a funcionalidade de sincronização dos sinais do telefone do iPhone com o seu navegador favorito no computador. Quem diria que a Apple estava pensando nisso? Mas antes de encerrarmos, aqui vai uma dica.
Não há como importar favoritos do Safari para os aplicativos Chrome ou Firefox no iOS. Alternativamente, você pode recorrer ao uso desta tecnologia como uma solução alternativa para sincronizar seus favoritos com Chrome ou Safari em seu computador primeiro e, em seguida, sincronizar esses aplicativos novamente com seus aplicativos em seu iPhone, fazendo login em suas contas do Google ou Firefox. isso é legal!







