A maioria dos blogueiros e freelancers cria ID do Gmail, Yahoo ou Hotmail, que são úteis para uso pessoal, mas quando você está no espaço profissional, é sempre melhor usar um endereço de e-mail profissional.
Bons exemplos são vendas@domínio.com, pagamento@domínio.com, etc. Não apenas adiciona profissionalismo à sua id de email, mas também adiciona credibilidade aos seus produtos e transações.
Imagine a diferença entre enviar um e-mail por e-mail pessoal e outro por e-mail profissional admin@dz-techs.com. Não há dúvidas e ideias que parecem mais profissionais e credíveis.
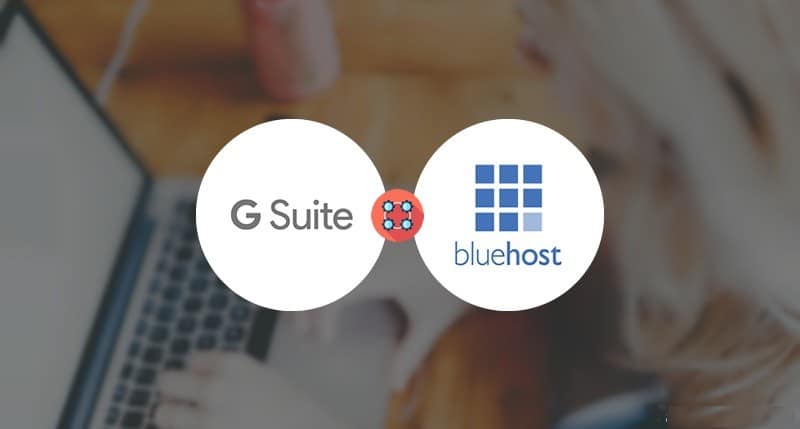
A maioria das empresas de hospedagem oferece um serviço de e-mail baseado em cPanel que é gratuito para um número limitado de contas. Mas se você está procurando mais recursos como Hangouts, Documentos, etc, recomendo o G Suite, um serviço do Google.
Aqui, estou compartilhando um guia usando o Bluehost Hosting como exemplo, que oferece hospedagem cPanel. Você pode usar este tutorial para qualquer outra hospedagem que ofereça cPanel.
- Crie uma conta no Bluehost (Domínio gratuito incluído)
- Obter Conta do G Suite para seu domínio
Configure a avaliação gratuita do G Suite em qualquer hospedagem cPanel
Não recomendo usar a conta de e-mail fornecida por empresas de hospedagem. Isso ocorre porque quando você muda ou muda de hospedagem, a migração da conta de e-mail pode ser um problema. Já com o G Suite, tudo que você precisa fazer é atualizar seus registros MX do Google Apps. suave e estável.
Também uso o mesmo (G Suite) para meus sites. Já se passaram 9 anos e nunca tive um problema.
Além disso, para empreendedores ou blogueiros que desejam ter uma conta do AdSense aprovada, recomendo que você sempre use seu endereço de e-mail profissional para se inscrever, o que ajuda no processo de aprovação na maioria das vezes.
Se você ainda não configurou o Google Apps para o seu domínio, vai adorar e achar que é muito útil a longo prazo. Vamos começar com este tutorial DIY.
Vá para página Teste do G Suite E clique em Iniciar avaliação gratuita
Preencha os detalhes para começar:
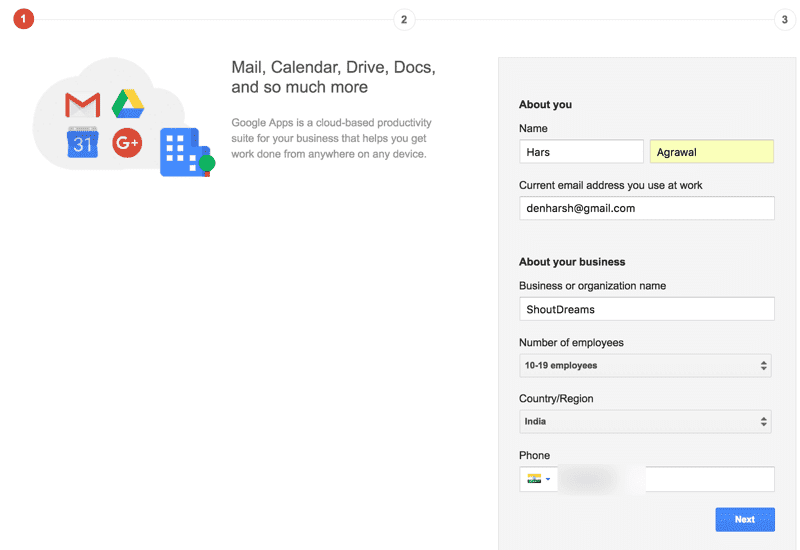
Clique em Avançar. Na próxima página, você terá a opção de selecionar um intervalo. Neste caso, já temos um domínio (o domínio gratuito que obtivemos com Hospedagem Bluehost), então escolheremos a opção que diz "Use um nome de domínio que você já comprou".
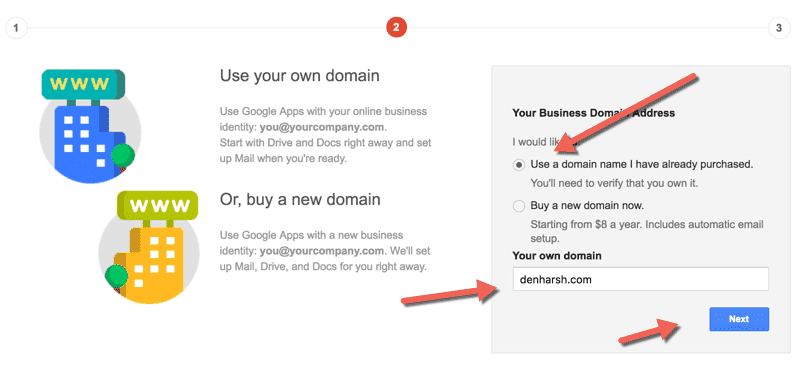
Digite seu nome de domínio e clique em Enviar.
A próxima etapa é escolher o endereço de e-mail principal do domínio. Normalmente, eu criaria um com admin@domain.com e depois adicionaria algo abaixo do meu nome. Por exemplo, hassadr@dz-techs.com.

Se você tiver que começar, você deve criar qualquer um dos seguintes endereços de e-mail:
contact@domain.com, sales@domain.com ou support@domain.com
Preencha outros detalhes, como nome da organização, endereço e endereço de e-mail alternativo. Ao selecionar seu endereço de e-mail alternativo, use algo ao qual você sempre tenha acesso, pois será útil para recuperar senhas se você perder sua senha de login do G Suite.
Depois de preencher todos os detalhes, role para baixo, leia e aceite seus termos de serviço e clique em "Aceito, criar minha conta"!
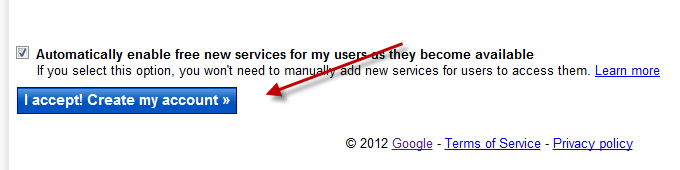
Na próxima página, você estará dentro do painel do G Suite e poderá começar a verificar o domínio:
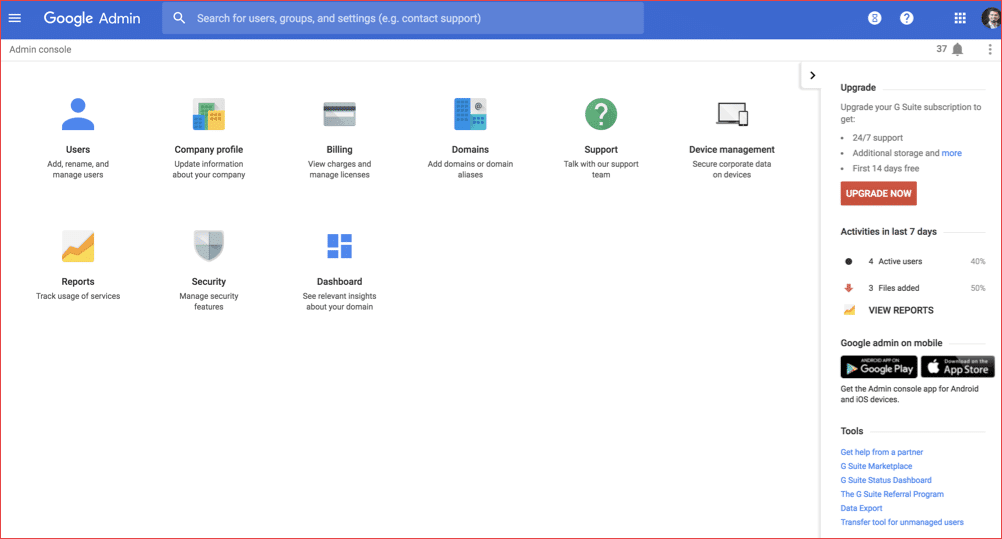
A primeira coisa que é necessária aqui é verificar a propriedade do seu domínio. Aqui está um vídeo que explica por que a verificação é necessária e como verificar um domínio:
Existem vários métodos que você pode usar para verificar o domínio, e eu prefiro o método de tag HTML em Métodos alternativos, que é rápido. Basta adicionar a metatag no título do seu site e ela será verificada imediatamente.
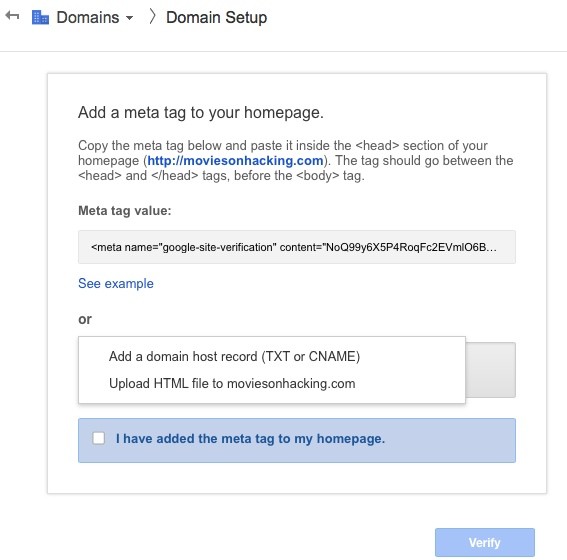
Depois de verificar o seu domínio, você receberá uma mensagem de parabéns semelhante a “Parabéns, você verificou com sucesso a sua propriedade do domínio.com”.
Clique em Continue. Na próxima página, você pode adicionar mais usuários e definir várias configurações, como e-mail, agenda e outros serviços que vêm gratuitamente com o G Suite.
Se você se perder, poderá adicionar mais usuários na guia "Organização e usuários".
Depois de fazer tudo isso, você poderá acessar sua conta de e-mail do Google Apps em http://mail.google.com/a/domain.com, mas ainda não poderá enviar e-mails.
Você precisa atualizar seu registro MX do cPanel para enviar e-mails. Você também pode ativar o recurso SSL para melhorar a segurança dos aplicativos do Google acessando Configurações do domínio> Geral> SSL.
Configurar o G Suite Wizard no Bluehost
Até agora, verificamos a propriedade do domínio e fizemos a configuração básica para uma conta padrão do Google Apps.
Agora, precisamos fazer algumas mudanças em Bluehost cPanel.
O Bluehost oferece um assistente de aplicativos do Google que torna o processo de configuração muito fácil.
Qualquer empresa de hospedagem cPanel pode adicionar este assistente à sua hospedagem com este Plugar.
Confira a hospedagem Bluehost.
Além disso, aqui está um guia Para criar um blog no Bluehost
Você deve fazer o login no Bluehost cPanel e, no domínio, clicar em DNS Zone Editor.
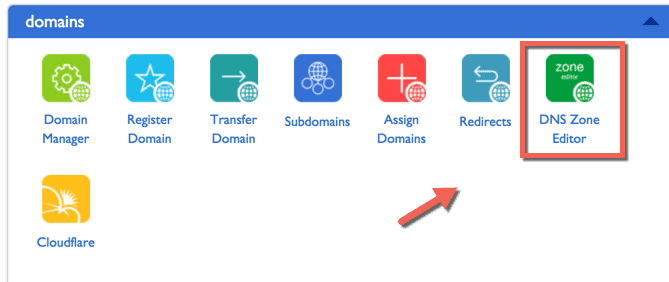
Na próxima página, selecione o nome de domínio que exibirá todos os registros DNS associados ao domínio. O que nos interessa aqui é configurar o registro MX, que nos ajudará a configurar os aplicativos do Google. Exclua o registro MX existente e consulte a captura de tela abaixo para adicionar o novo registro MX.

Para qualquer outra hospedagem, você deve adicionar este registro MX para trabalhar com aplicativos do Google. Você pode excluir todas as entradas no registro MX do cPanel:
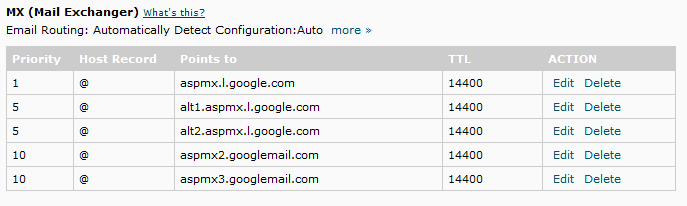
Como o Bluehost oferece um processador útil, não precisamos fazer isso aqui. Mas você precisa inserir isso manualmente em qualquer outra hospedagem cPanel que não ofereça o assistente de aplicativos do Google.
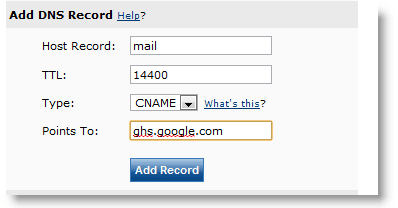
Em G Suite Settings> Email> URL, selecione mail.domain.com como o URL de login. Pode levar até 48 horas para que a alteração seja refletida no DNS, e você poderá usar todos os recursos.
Normalmente, eu recomendo que você crie serviços sociais para seu domínio, como Twitter, YouTube e outra conta de rede social usando seu e-mail de domínio profissional, pois será conveniente ao vender seu blog.
Pontos úteis:
- Para acessar sua conta do Google Apps: https://www.google.com/a/seu_dominio.com
- Configuração de logotipo personalizado no painel de aplicativos. Configurações de domínio> Aparência
- Use este serviço gratuito para verificar e verificar os registros MX.
- Você pode configurar gratuitamente o e-mail padrão do Google Apps para seu site ou organização. Avise-me se estiver preso em algum ponto do processo e gostaria de ajudá-lo.
Se você achar este tutorial útil, não se esqueça de compartilhá-lo no Facebook e no Google Plus. Você também pode assinar nosso boletim informativo por e-mail para obter mais tutoriais.







