O Microsoft Teams é um popular aplicativo de bate-papo colaborativo usado por milhões de pessoas em todo o mundo para se comunicar e colaborar. Um dos recursos mais populares do Microsoft Teams é o compartilhamento de tela. O que permite que você compartilhe sua tela com outros usuários em uma reunião do Microsoft Teams. Eles podem ser úteis para compartilhar apresentações, resolver problemas ou fornecer assistência técnica. Embora o recurso já esteja disponível há algum tempo, ele tem suas desvantagens.
Às vezes, ao tentar compartilhar sua tela no Microsoft Teams no Windows, você pode obter uma tela preta ou uma mensagem de erro. Se você encontrar esse problema, aqui estão algumas dicas que ajudarão você a resolver o problema o mais rápido possível. Verificar Dicas para reuniões produtivas no Microsoft Teams.
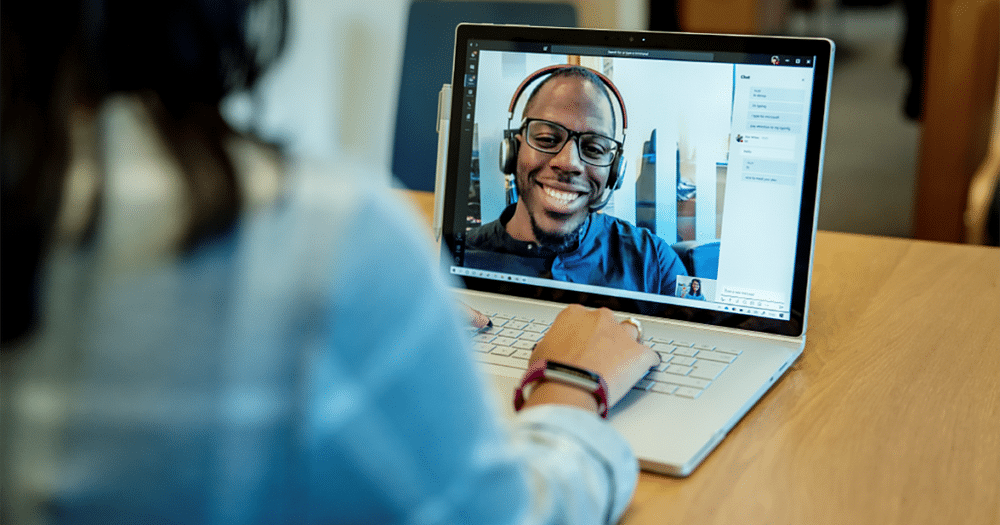
1. Comece com algumas correções básicas
É uma boa ideia começar com algumas soluções simples antes de se aprofundar em soluções mais complexas.
- Feche o aplicativo e reabra-oÀs vezes, bugs temporários no aplicativo Teams podem fazer com que ele se comporte mal em seu PC com Windows. Se nada for importante, fechar o aplicativo e reabri-lo deve ajudar a resolver o problema.
- Corrija o aplicativo: Windows 10 ou Windows 11 inclui: recurso de reparo Uma ferramenta útil que pode identificar e corrigir automaticamente pequenos problemas com aplicativos universais do Windows. Você pode usar esse recurso para corrigir o aplicativo Microsoft Teams e ver se ele resolve seu problema.
- Drivers gráficos atualizadosDrivers gráficos desatualizados ou corrompidos também podem causar problemas com o compartilhamento de tela no Microsoft Teams. Se sim, então Atualizar drivers No seu PC com Windows, isso deve resolver o problema.
- Instalar atualizações do WindowsO compartilhamento de tela que não está funcionando no Teams pode ser devido a um bug na versão atual do Windows em seu computador. Instale todas as atualizações pendentes do Windows e tente compartilhar a tela novamente.
2. Certifique-se de que todos tenham permissão para apresentar a tela
Um motivo comum para o compartilhamento de tela não funcionar no Microsoft Teams é porque o administrador não habilitou a permissão de apresentação para todos os usuários.
Você precisará solicitar ao administrador para habilitar a permissão de compartilhamento de tela usando as seguintes etapas:
- Na tela de chamada do Microsoft Teams, toque no ícone Mais
- Localizar Configurações -> Opções de reunião.
- Em Quem pode se inscrever, faça uma seleção الجميع.
- Clique no botão Salve .
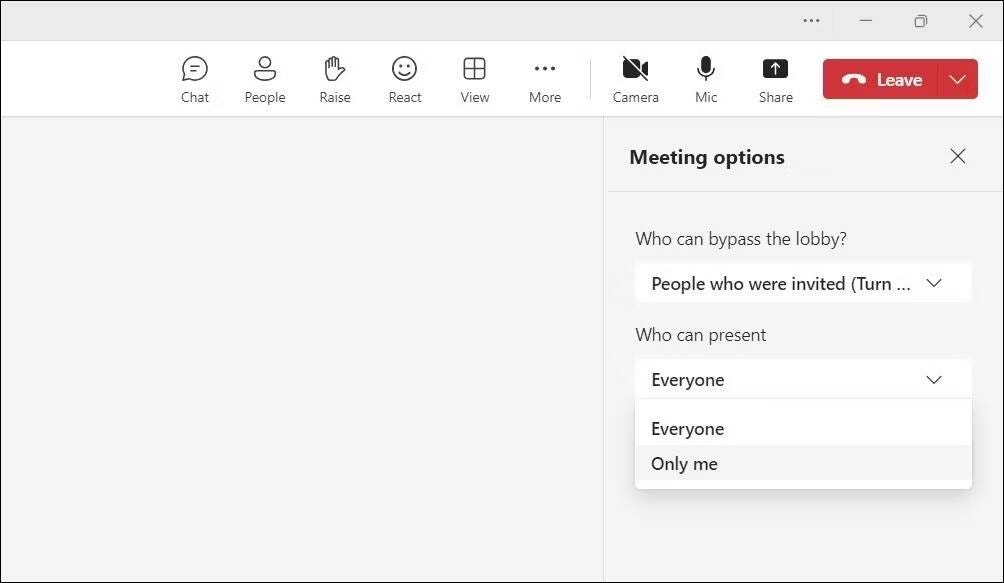
3. Descarte problemas com sua conexão com a internet
Se você não conseguir compartilhar a tela apesar de ter as permissões necessárias, pode haver um problema com sua conexão com a Internet. Como recursos como compartilhamento de tela exigem uma conexão rápida e estável com a Internet, é provável que você tenha problemas se sua conexão com a Internet for lenta ou instável.
Você pode visitar esse site Speedtest Para testar sua conexão e velocidade de internet. Se a sua internet parecer lenta, mude para uma conexão de rede diferente e tente compartilhar a tela novamente.
4. Feche aplicativos e serviços em segundo plano
Mesmo se você tiver uma conexão rápida com a Internet, poderá ter problemas se aplicativos e serviços em segundo plano em seu computador estiverem ocupando uma grande parte de sua largura de banda. Para evitar isso, veja quais aplicativos e serviços estão sendo executados em segundo plano e feche os que você não precisa.
Siga estes passos para prosseguir:
- Clique em Ctrl + Shift + Esc Para abrir o gerenciador de tarefas.
- Na guia Processos, role pela lista para localizar e selecionar os aplicativos que você não está usando.
- Clique em uma opção Acabe o trabalho no topo para terminar.
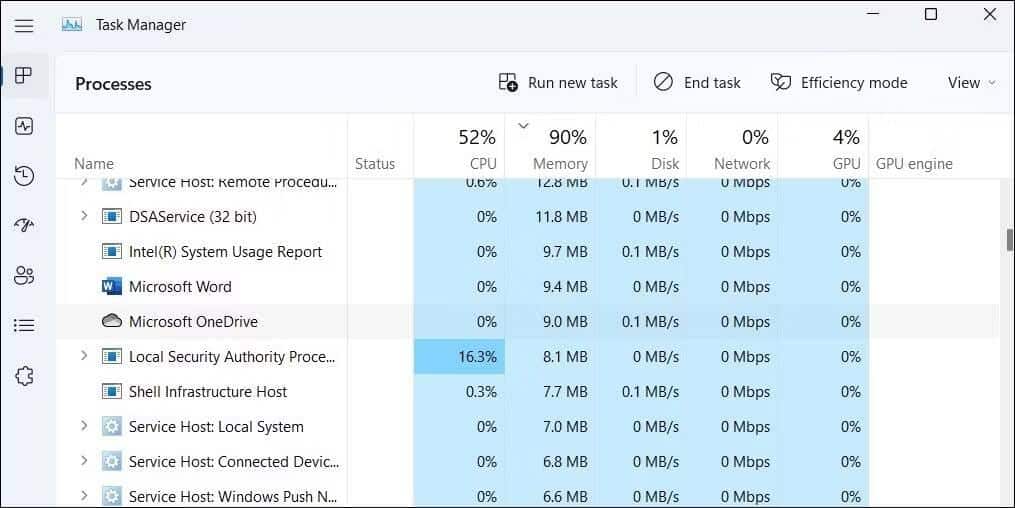
5. Tente diminuir a resolução da tela
Outra coisa que você pode fazer é diminuir a resolução da tela ao compartilhar sua tela no Microsoft Teams. Isso deve ajudar a reduzir a quantidade de recursos do sistema e a largura de banda da Internet necessária para o compartilhamento de tela do Microsoft Teams, resultando em uma experiência mais suave.
Siga estas etapas para alterar a resolução da tela no Windows:
- Clique em Win + I para abrir "Configurações".
- Vamos para Sistema -> Exibir.
- Clique no menu suspenso ao lado de Resolução de exibição para selecionar uma resolução mais baixa.
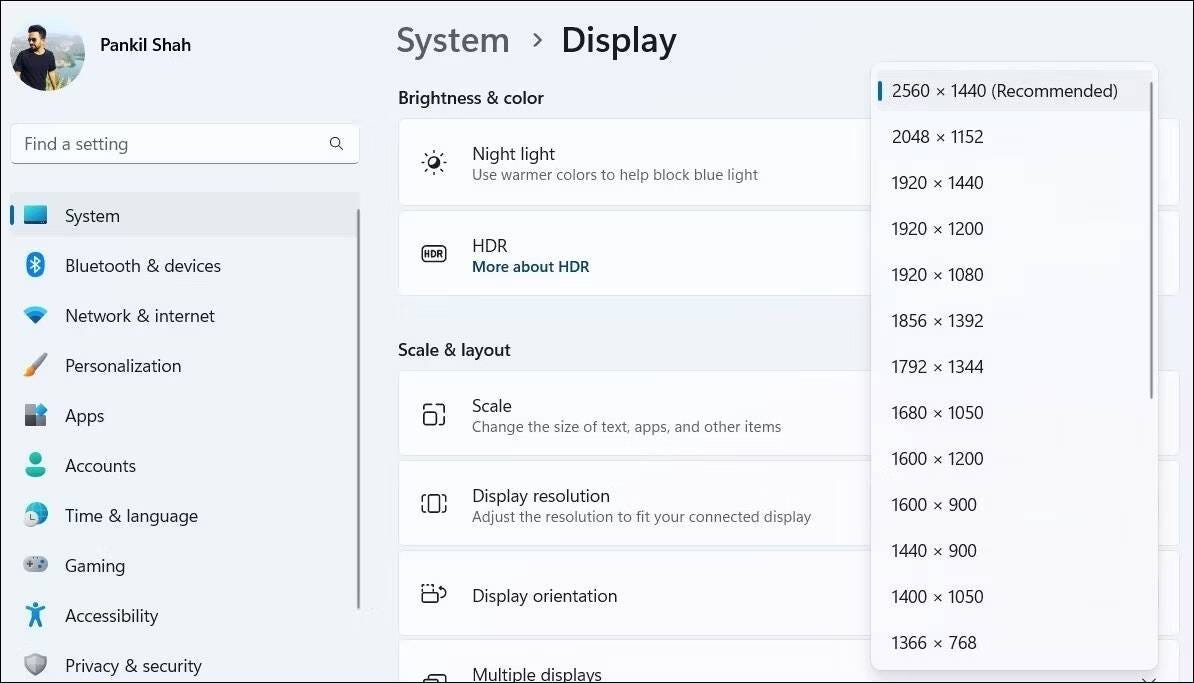
Depois de diminuir a resolução da tela, tente compartilhar sua tela novamente no Teams. Verificar Como corrigir o código de erro 500 no Microsoft Teams no Windows.
6. Limpe o cache do aplicativo Microsoft Teams
O Microsoft Teams cria arquivos temporários em seu dispositivo para acelerar o tempo de carregamento e melhorar sua experiência geral. Se você usa o aplicativo Teams há algum tempo, ele pode ter coletado muitos dados de cache. Embora esses dados sejam úteis, eles podem interferir no desempenho do aplicativo se forem corrompidos.
Para corrigi-lo, você precisa remover os arquivos de cache existentes associados ao aplicativo Teams em seu computador. Como esse processo não afeta nenhum dos dados principais do aplicativo, não há problema em experimentá-lo.
Siga estes passos para prosseguir:
- Clique em Win + R Abre a caixa de diálogo "Executar".
- Copie e cole o seguinte caminho na caixa de texto e clique em OK:
%appdata%\Microsoft\teams
- Clique em Ctrl + A Para selecionar todos os arquivos e pastas dentro da pasta Teams.
- Clique no ícone de remoção na parte superior para excluí-lo.
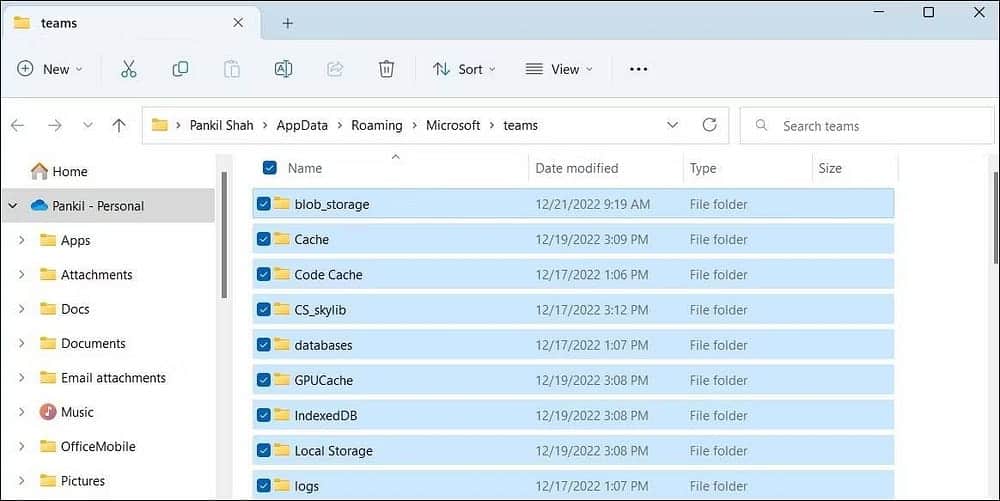
Feche o File Explorer, reinicie o aplicativo Teams e verifique se o problema ainda existe.
7. Atualize ou reinstale o Microsoft Teams
O uso de uma versão desatualizada do aplicativo Teams pode levar a problemas de desempenho e fazer com que alguns recursos parem de funcionar. A Microsoft lança regularmente atualizações para o Teams para melhorar sua experiência e resolver problemas conhecidos. Assim, é sempre aconselhável usar a versão mais recente do aplicativo Teams.
No aplicativo Teams, toque no ícone de menu na parte superior e selecione الإعدادات. Mudar para guia Sobre as equipes Verifique se uma versão mais recente está disponível.
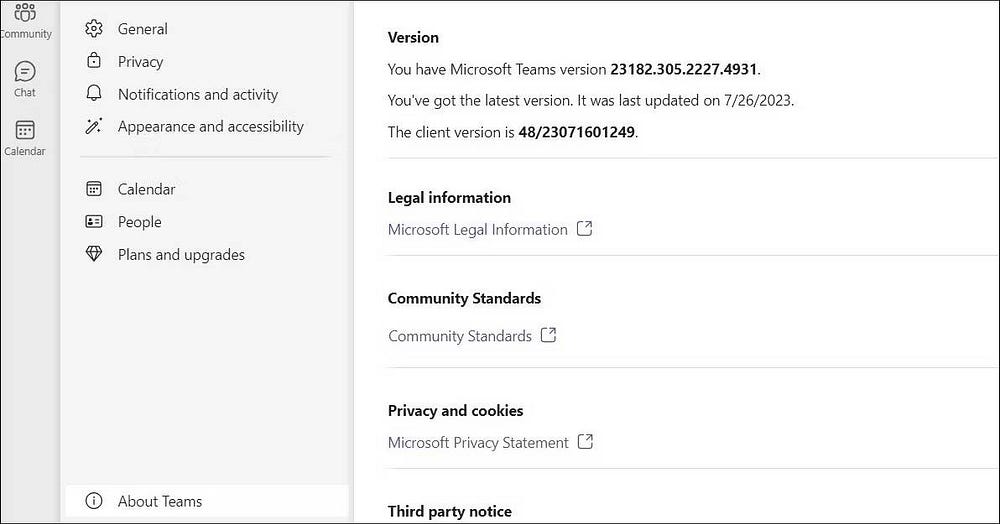
Se o problema persistir, sua melhor opção é: Desinstalar o aplicativo Teams E instale-o novamente. Para fazer isso, pressione Win + S para acessar o menu de pesquisa. Escrever Microsoft Teams na caixa de pesquisa e selecione uma opção Desinstalar. Localizar Desinstalar Mais uma vez para confirmar.
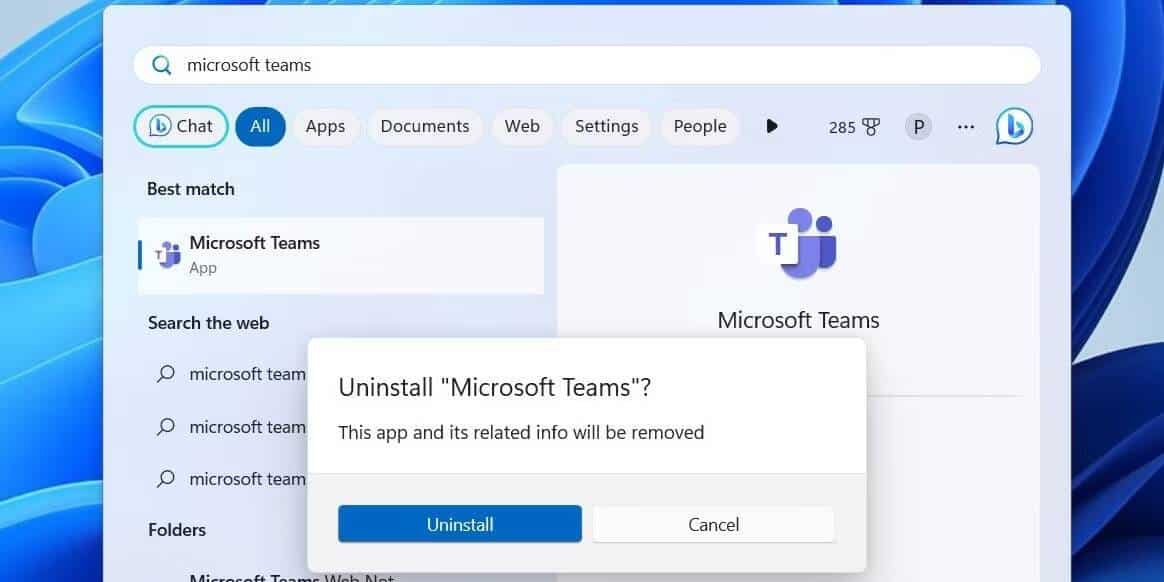
Depois de removido, vá para o site Microsoft na web para baixar e instalar o Teams novamente.
8. Use o Chrome ou o Edge durante o compartilhamento de tela no Teams na Web
Não é possível compartilhar a tela ao usar o Microsoft Teams na Web em um navegador? Isso pode acontecer se você estiver usando o Teams no Firefox, Opera ou Brave.
A Microsoft recomenda que você use apenas o Google Chrome ou o Microsoft Edge para usar o Teams na Web. Tente mudar para qualquer um desses navegadores e veja se consegue compartilhar sua tela depois disso. Verificar As melhores ferramentas e sites de compartilhamento de tela online grátis.
Comece a compartilhar sua tela com o Microsoft Teams
Corrigir problemas com o recurso de compartilhamento de tela no Microsoft Teams pode ser tão simples quanto conceder as permissões necessárias ou solicitar que o aplicativo Teams seja reinstalado em seu computador.
De qualquer forma, uma das dicas acima deve ajudar a resolver o problema para sempre. Você pode ver agora As melhores maneiras de gerenciar sua equipe no Microsoft Teams.








