Scanners de mesa têm sido a base da digitalização de imagens há décadas. O problema é que você provavelmente não consegue acessá-lo e quase certamente não tem um scanner o tempo todo.
As câmeras de smartphones de hoje são tão boas que você não só pode tirar uma imagem bem detalhada de um documento, mas provavelmente pode dar zoom diretamente nos pontos de tinta. Por que devemos considerar scanners com esta alternativa?
Bem, não contém Aplicativo de câmera As mesmas funções do scanner. Felizmente, você pode Digitalize documentos Para o Google Drive usando um recurso bacana no aplicativo que a maioria dos usuários pode não conhecer!
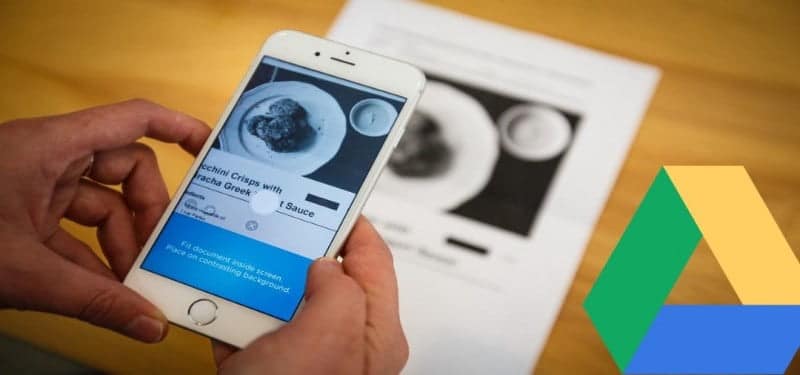
Qual a diferença entre um scanner e uma imagem de documento?
A grande vantagem que o scanner de documentos tem sobre uma foto de smartphone não é o detalhe nem a qualidade. É um fato que o scanner preserva o documento de maneira precisa e fornece uma iluminação ideal e consistente em cada digitalização. Também captura a imagem totalmente vertical no papel.

Quando você tira uma foto com seu telefone, a página pode ficar distorcida, um monte de coisas indesejadas aparecem ao redor e mal iluminadas. A correção manual de todos esses problemas exigirá muito tempo e esforço. Isso não é ótimo se você deseja resultados parecidos com os que um scanner de mesa pode alcançar.
O Google usou seus talentos no desenvolvimento de aplicativos para compensar rápida e quase automaticamente as deficiências do recurso de digitalização da câmera do smartphone.
O que você precisa?

Para digitalizar para o Google Drive usando o aplicativo, há uma lista muito curta do que você precisa:
- Smartphone ou tablet (com câmera) rodando Android ou iOS.
- Conta do Google.
- Superfície plana com iluminação adequada.
- Uma página, livro ou outro documento que você deseja digitalizar.
- Conexão de internet.
Se você tem tudo nesta lista, estamos prontos para orientá-lo no processo de digitalização do documento para o Google Drive em seu telefone.
Como digitalizar para o Google Drive com seu telefone
Supondo que você já tenha instalado um aplicativo Google drive E você está conectado à sua conta do Google, veja como digitalizar um documento:
Abra o aplicativo primeiro e clique no ícone "Adicionar". 
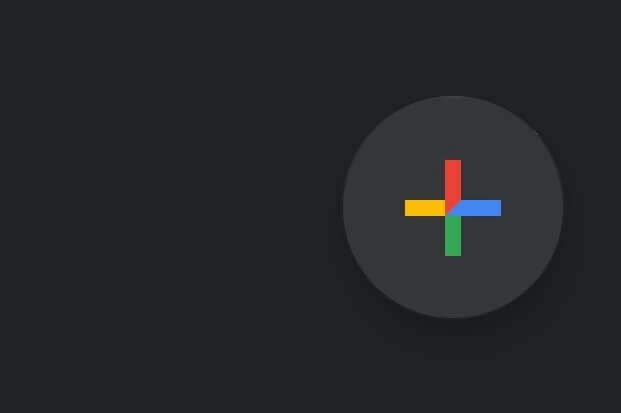
Dentre as opções, você verá a opção "Scan" 
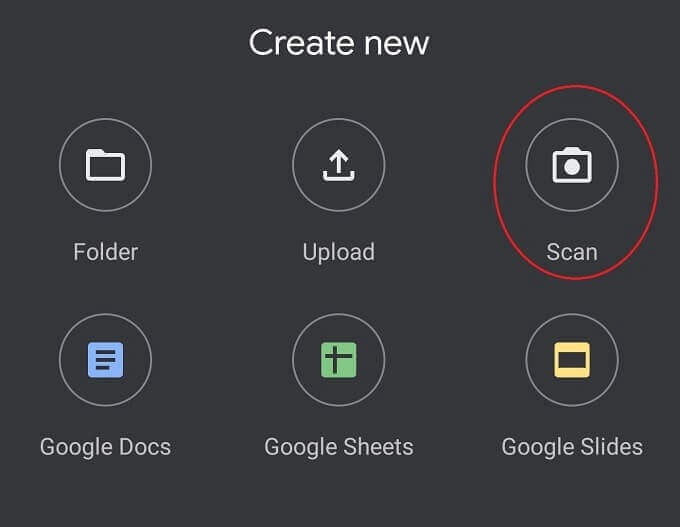
Agora você verá esta interface de digitalização, que mostra uma imagem ao vivo do que a câmera está vendo.
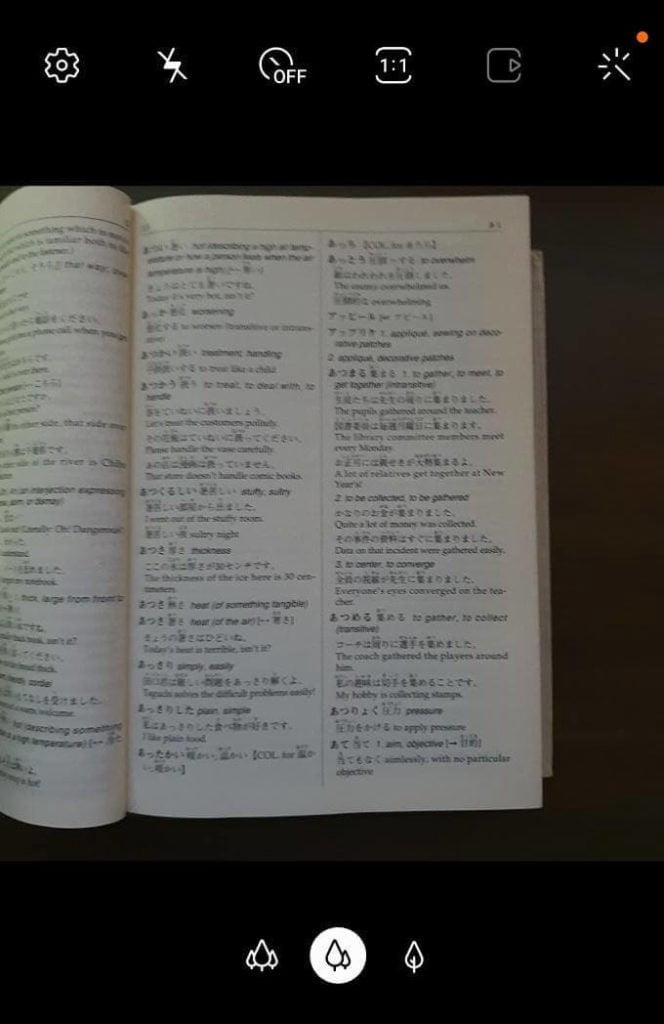
Posicione seu documento e alinhe-o no visor. Você não precisa preencher a janela e não precisa ser muito preciso. Você pode ter a opção de escolher entre câmeras diferentes se o seu telefone tiver várias unidades. A câmera principal geralmente é a melhor opção.
Pressione o botão grande do obturador branco para escanear o documento.
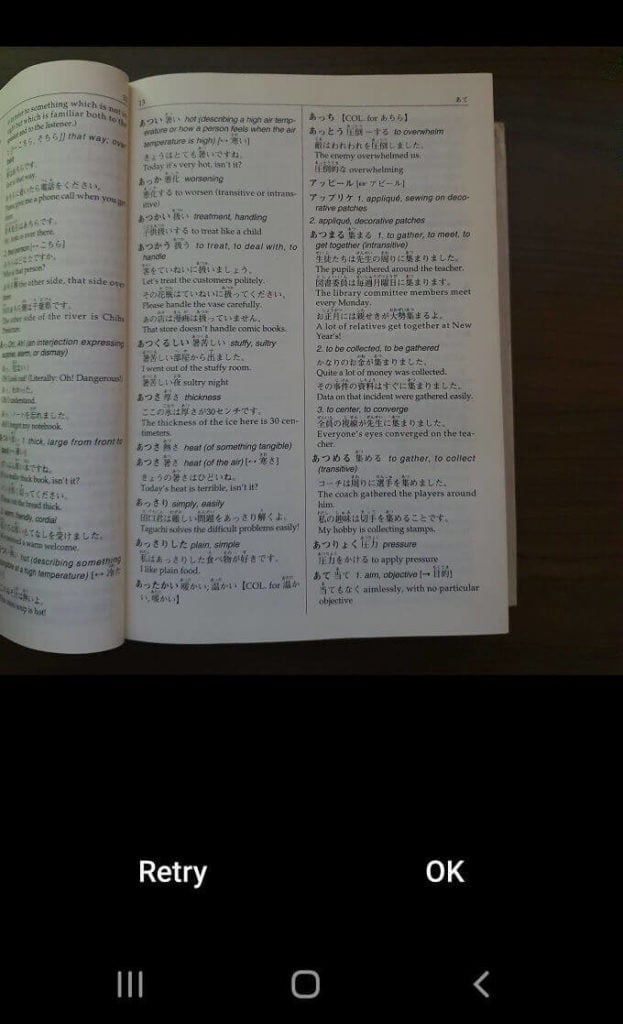
Agora você verá esta prévia da imagem. Se o documento parecer bom para você, escolha OK 

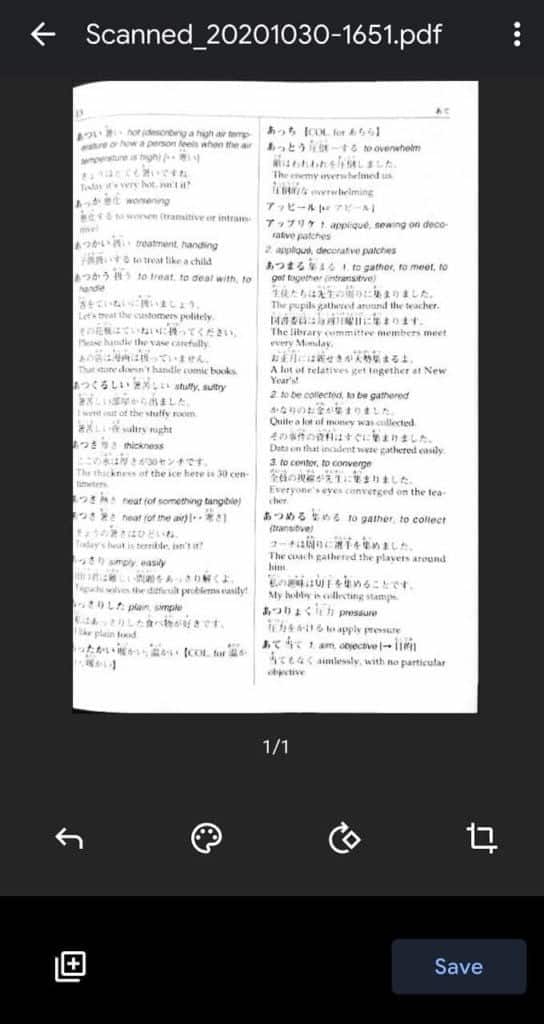
Agora você tem a oportunidade de modificar o documento digitalizado. Selecione o botão Voltar para capturar novamente a foto. Localizar paleta de cores Para mudar a imagem de preto e branco para colorida.
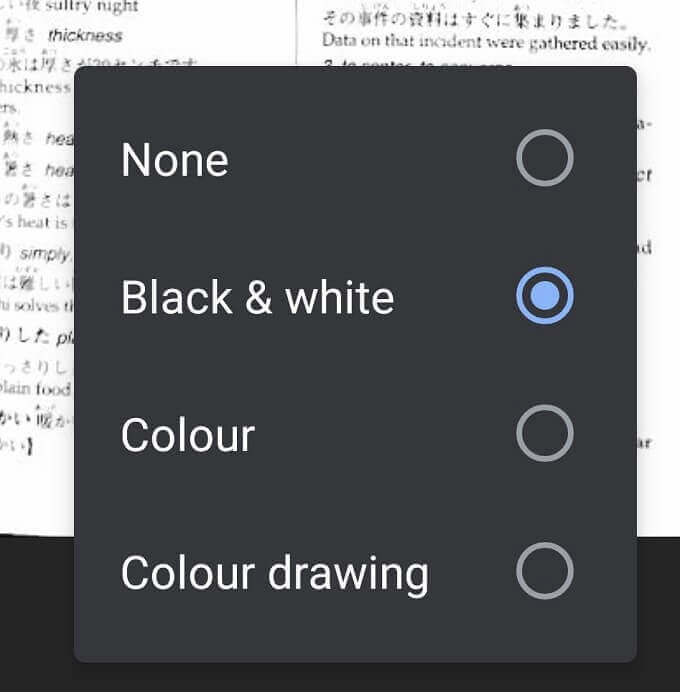
O próximo botão à direita irá girar a imagem e o último botão 

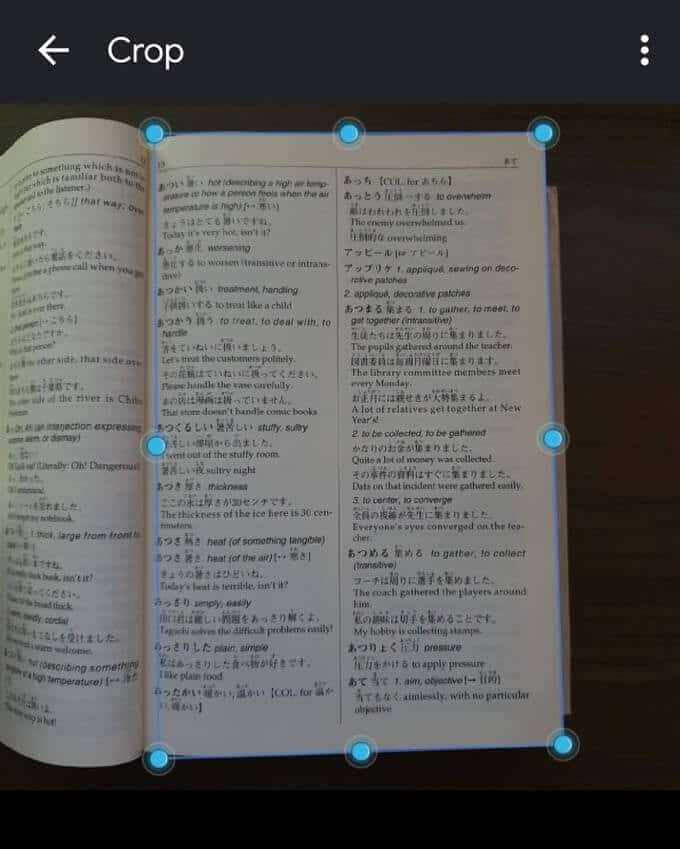
Se você tem apenas uma página para digitalizar, agora pode escolher um botão Salve No entanto, se quiser adicionar mais páginas, escolha o sinal de mais e repita as etapas acima até que todas as páginas do documento sejam digitalizadas.
Agora você será solicitado a salvar o documento como PDF em sua conta do Google Drive. Dê um nome a ele, escolha a conta do Google para salvá-lo e escolha um destino para ele.
Onde meus documentos são salvos?
Ao digitalizar um documento pela primeira vez usando o aplicativo Google Drive, você está criando uma cópia local no armazenamento do telefone. Se você estiver conectado ao Wi-Fi, o documento digitalizado será carregado automaticamente para qualquer pasta do Google Drive que você selecionar. Dependendo das configurações do aplicativo, os uploads também podem ocorrer por meio de dados móveis, mas, por padrão, o Drive espera para se conectar ao Wi-Fi antes de enviar qualquer arquivo do seu telefone para a nuvem.
Isso também significa que você não poderá compartilhar digitalizações com ninguém até que esteja conectado a uma rede Wi-Fi.
Se você deve salvar essas verificações com segurança na nuvem o mais rápido possível, você deve alterar a configuração no Google Drive para permitir o upload durante o uso de dados móveis. Esteja avisado que isso pode consumir uma grande parte dos dados do seu celular. Você provavelmente desejará alterar a configuração novamente após concluir o download.
Para habilitar downloads de arquivos usando dados de celular:
Selecione o ícone do menu 
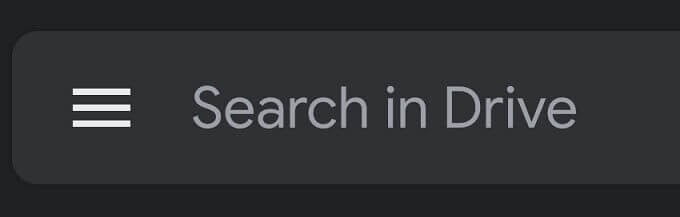
Selecione as configurações.
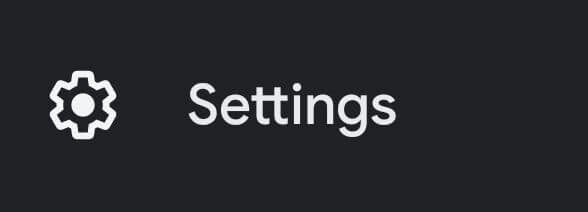
Role para baixo até Uso de dados.
Você deve alternar o controle deslizante ao lado de Transferir arquivos somente via Wi-Fi Desligar.
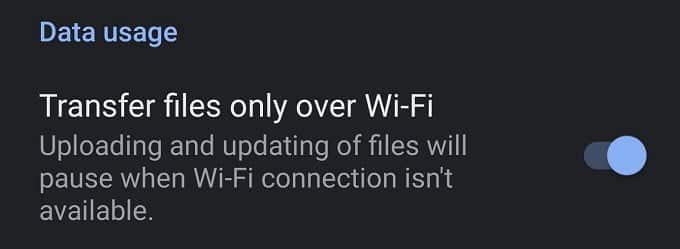
Quando os downloads críticos forem concluídos, certifique-se de ativar essa configuração novamente ou arriscar um consumo rápido de dados do celular antes do final do mês.
Dicas para obter os melhores resultados
Embora a tecnologia por trás da função Scan do Google Drive seja bastante impressionante, existem algumas coisas que você pode fazer para ajudar a melhorar seus resultados.
- Em primeiro lugar, certifique-se de que tem iluminação suficiente! A câmera precisa de iluminação para mostrar os detalhes. Mesmo câmeras caras de smartphones não farão um bom trabalho em condições de pouca luz.
- O Google Drive permite que você ative o Flash quando necessário. O problema é que o flash embutido resistente provavelmente causará brilho no papel. Portanto, é melhor usar uma luz difusa suave, como uma fluorescente de teto. Apenas não coloque o telefone diretamente sob a luz, ou você irá obscurecer o documento.
- Achate o documento o máximo possível. O documento plano será bem digitalizado, mas o documento dobrado ou enrugado torna difícil para o aplicativo fazer uma boa digitalização. Também pode ajudar colocar dentro de uma pasta transparente, desde que não seja muito brilhante.

- Em seguida, certifique-se de que o documento esteja em foco. Isso é muito simples na maioria dos telefones. Basta clicar no documento e o foco automático do telefone fará o trabalho. Mais uma vez, melhor luz significa melhor desempenho do AF.
- Embora não seja conveniente, se você tiver um tripé de telefone ou de alguma forma montar o telefone na área de digitalização de documentos, também produzirá melhores resultados. Isso é especialmente útil se você tiver muitas páginas para digitalizar.
Finalmente, se você estiver tentando digitalizar as páginas de um livro, há duas maneiras de fazer uma boa digitalização. O primeiro é o botão do livro colocado na capa traseira ou frontal. Para que a página esquerda ou direita fique plana e direta para digitalizar. Como alternativa, por que não digitalizar o livro com duas páginas por vez? Apenas certifique-se de girar cada imagem corretamente para facilitar a leitura.
Scanner portátil
Isso é tudo que você precisa saber para digitalizar documentos para o Google Drive com seu telefone. Pelo menos, até ficarmos sem espaço. Se você deseja aumentar a quantidade de armazenamento disponível para os serviços do Google, consulte nosso artigo sobre Google One Descubra quais pacotes podem ser adequados para você.







