Se você deseja adicionar um toque personalizado a uma selfie e torná-la legal, tente criar o efeito de gotículas de tinta no Photoshop. Este efeito faz com que a parte inferior da imagem pareça estar pingando como tinta antes de secar. É uma maneira divertida de tornar uma imagem única e fácil de alcançar. Deixe-nos mostrar como você pode fazer isso. As melhores maneiras de transformar suas fotos em telas com o Photoshop.

Passo 1: Escolha a imagem certa
Para um efeito de gota de tinta bem detalhado, a melhor imagem é aquela em que a parte inferior do assunto é relativamente simétrica em forma e cor.
Se você quiser prosseguir com os mesmos passos que são mostrados aqui, você pode baixar a imagem de exemplo que vamos usar gratuitamente em Nappy.co. Depois de ter sua imagem, abra-a no Photoshop.
Etapa 2: selecione o tópico
Vamos para Selecione -> Tema Para definir o assunto em sua foto. Se você tiver uma foto mais complexa, poderá selecionar seu assunto manualmente com uma ferramenta Laço Magnético (L) Ou uma ferramenta Laço (L) na barra de ferramentas. Você pode definir sua escolha usando a opção . Subtrair Na Ferramenta Magnetic Lasso (L).
copiar seleção (Comando + C para macOS e Ctrl + C para Windows) e abra uma nova camada no painel Camadas. Cole a seleção na nova camada (Cmd+V para macOS e Ctrl + V para Windows) e nomeie a nova camada como “Recorte de assunto” clicando duas vezes no nome da camada.
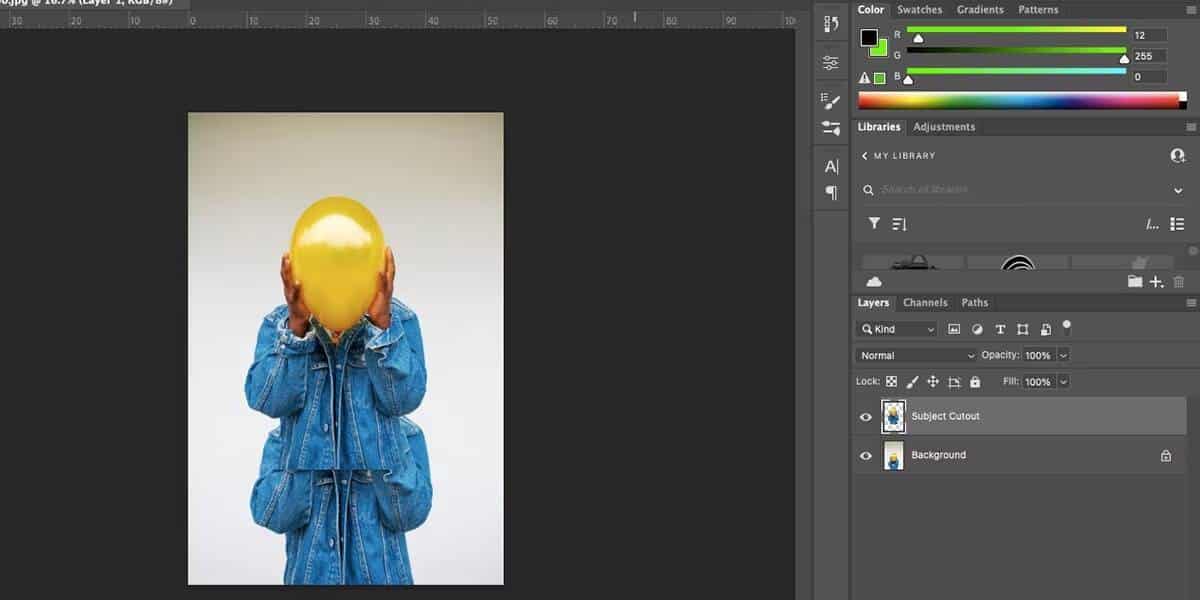
Mova a seleção colada para o centro da sua prancheta.
Se você precisar de uma atualização sobre como usar a ferramenta seletora de assunto no Photoshop, consulte Este guia.
Etapa 3: adicionar um gradiente
Selecione a camada Recorte de assunto. Clique com o botão direito sobre ele e escolha Transforme-se em um Objeto Inteligente. O ícone na miniatura da camada mudará para mostrar que agora é um Objeto Inteligente.
Selecione a camada de fundo com a imagem original. Vamos para Camada -> Nova Camada de Preenchimento -> Gradiente para abrir o gradiente da camada. Na caixa de diálogo que aparece, nomeie esta camada como “Fundo Gradiente”. Mantenha outras configurações como padrão e selecione Está bem.
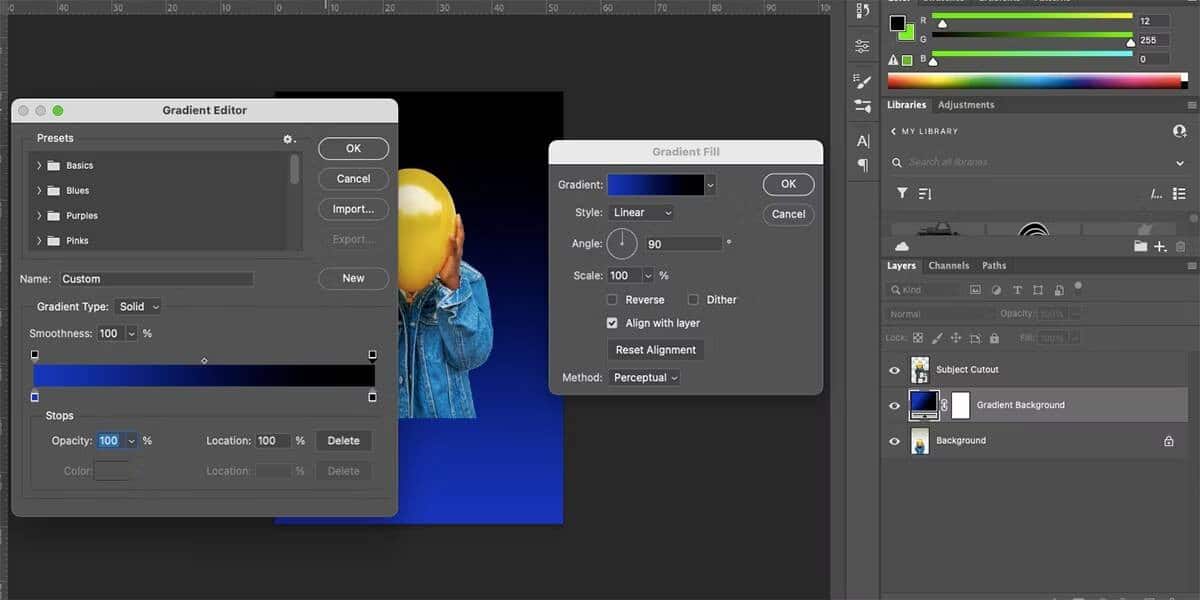
Na caixa de diálogo Gradient Fill, clique no retângulo de cor de gradiente para abrir o editor de gradiente. Escolha uma cor gradiente para um lado e defina o outro lado para preto (#000000). Para alterar uma cor, clique duas vezes na guia deslizante inferior para abrir o seletor de cores.
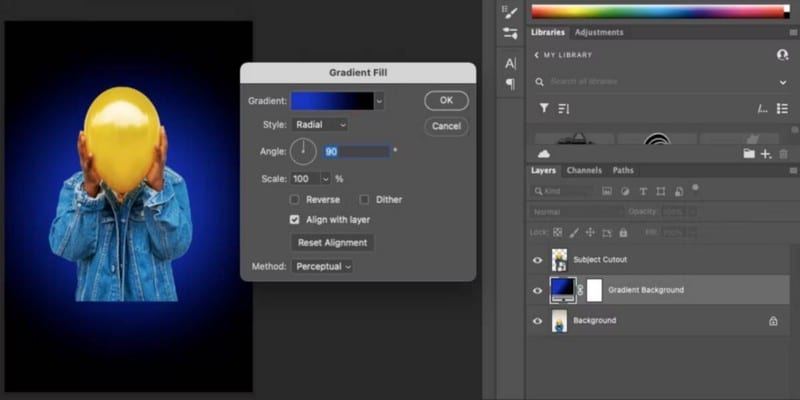
Depois de escolher o gradiente apropriado, selecione OK no editor de gradiente. Em seguida, na caixa de diálogo Preenchimento de gradiente, defina a lista suspensa Tipo de gradiente para Radial e selecione OK.
Etapa 4: crie um efeito de gota de tinta usando a ferramenta Dissolver
Selecione a camada Recorte de assunto. Então vá para Filtrar -> Liquidificar.
Nas opções da ferramenta Pincel, defina o Tamanho para pelo menos 200, embora você possa alterar o tamanho do pincel durante o processo de sangria para fazer gotas de tamanhos diferentes naturalmente. Defina a intensidade para cerca de 80 e a pressão para cerca de 60, embora você possa alterá-la com base em suas próprias preferências. Por fim, marque a caixa ao lado de Pinar bordas.
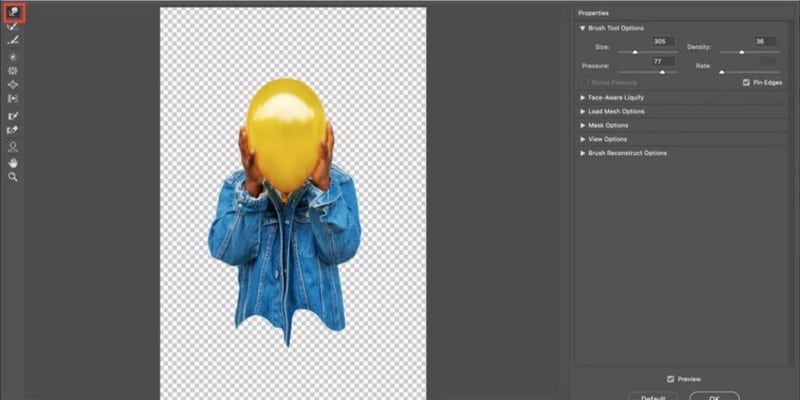
Agora para criar as gotas de tinta...
Use a Ferramenta Forward Warp (W) para empurrar partes da imagem para baixo. Para fazer o gotejamento parecer mais longo, repita o mesmo movimento em uma determinada seção até atingir o comprimento desejado. Quando estiver satisfeito com as gotas, selecione OK.
Se você quiser explorar mais a ferramenta Liquify, poderá usá-la para muitas coisas, como Criar efeito de cor dividida Ou adicione um sorriso a uma foto.
As gotas podem ser deixadas em uma única camada, mas para dar ao efeito de gotas de tinta em sua foto um resultado mais arredondado, podemos fazer com que as gotas pareçam estar girando em torno do assunto.
Etapa 5: criar uma exibição redonda
No painel Layers, duplique a camada Subject Cutout clicando com o botão direito do mouse na camada e escolhendo Duplicar Camada. Clique duas vezes no título da camada para renomeá-la para “Subject Cutout Front”.
Para garantir que não percamos os efeitos de sangria, precisamos tornar a camada Subject Cutout um Smart Object novamente. Selecione a camada Subject Cutout, clique com o botão direito do mouse e selecione Transforme-se em um Objeto Inteligente.
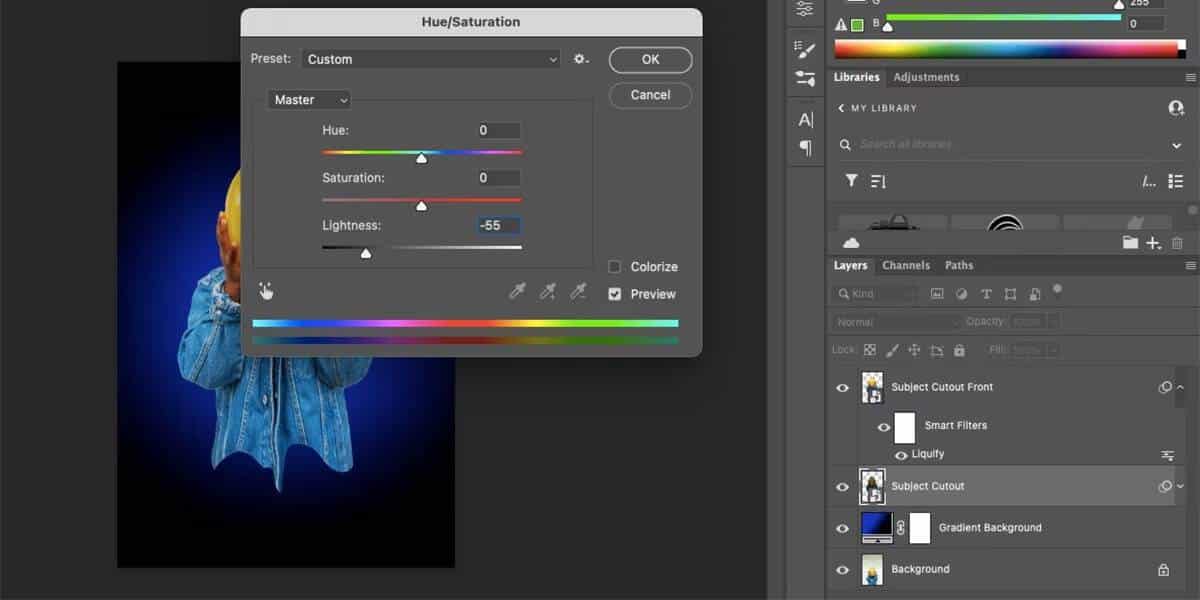
Selecione a camada Recorte de assunto e abra Configurações Matiz / Saturação (Cmd+U para macOS e Ctrl + U para Windows). Defina o controle deslizante Lightness para -55, mas deixe os controles deslizantes Hue e Saturation como estão. Clique Está bem.
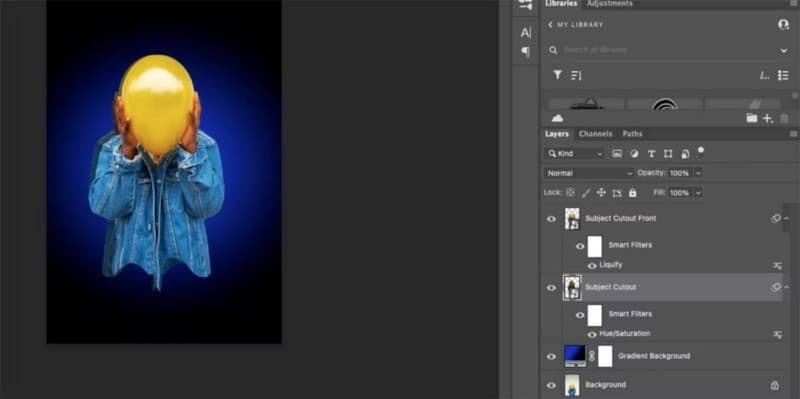
Com a camada Subject Cutout ainda selecionada, vá para Editar -> Transformar -> Virar Horizontal. Isso atuará como a parte de trás do pontilhado, criando um efeito geral.
Você poderá ver as duas imagens recortadas agora. usando a ferramenta Mover (V), alinhe a camada superior com a camada traseira para que o final das imagens fique o mais próximo possível.
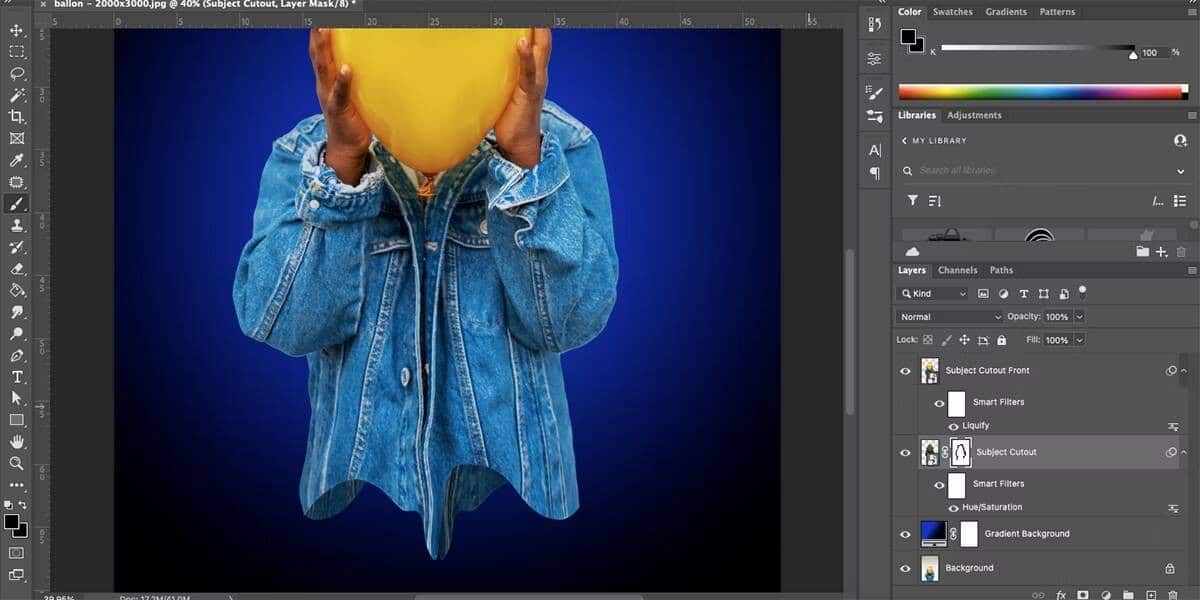
Embora você queira ver as gotas nas duas fotos, remova as duplicatas da cabeça da pessoa ou de partes extras de seus braços. Para escondê-lo, vá para Camada -> Máscara de Camada -> Revelar Tudo. Selecione a miniatura da máscara na camada Subject Cutout e defina a cor para preto (#000000).
usando a ferramenta Arbustos (B), pincele sobre qualquer parte da imagem de fundo que você não deseja ver, como um ombro extra. Se você estiver satisfeito com todos os pingos invertidos e repetidos na parte inferior, deixe-os em paz, mas você também pode mascarar quaisquer pingos que não sejam do seu agrado. Verificar Como clarear uma imagem e corrigir a exposição no Photoshop.
Etapa 6: adicione um pouco de profundidade
Quando estiver satisfeito com tudo o que está vendo e escondendo detalhes feios, é hora de adicionar um pouco de profundidade às gotas para torná-las mais realistas.
Mantenha a máscara selecionada para a camada Subject Cutout e vá para Camada -> Estilo de Camada -> Brilho Interior , ou no painel Camada, clique em Adicionar novo estilo de camada -> Brilho interno.
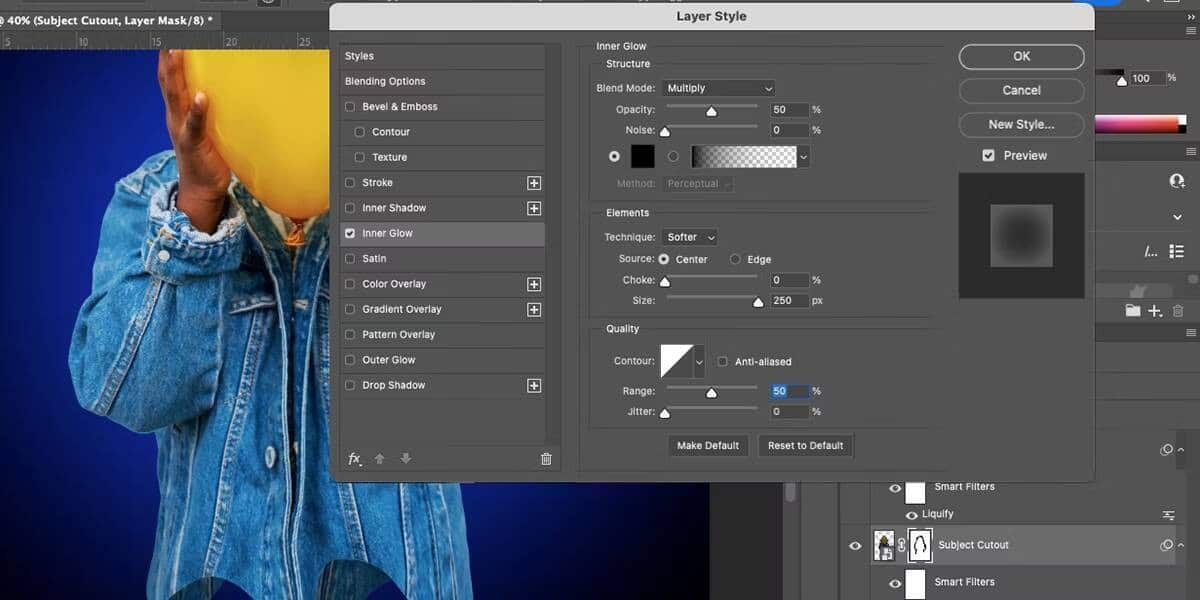
Na tela Layer Style, defina o Blend Mode para Multiply com a opacidade em 50%. Defina a cor para preto (#000000) clicando duas vezes na caixa de cores para abrir o seletor de cores.
Em Elementos, defina Técnica como Mais suave e marque a caixa ao lado das opções Centralizar na origem. mover controle deslizante Sufocar para 0, e o controle deslizante Tamanho para 250px e defina Variação em 50%. Selecione OK para aplicar o estilo. Isso dá um efeito de sombra na camada de fundo das gotas.
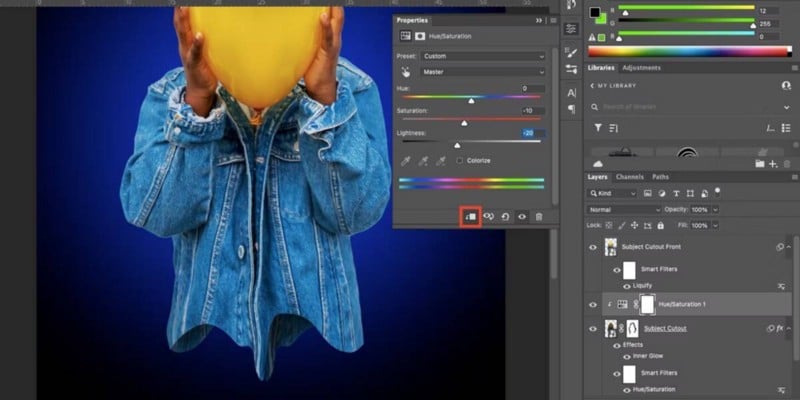
Depois disso, vá para Camada -> Nova Camada de Ajuste -> Matiz/Saturação e clique em OK. Quando a caixa de camada aparece. Nas configurações Hue/Saturation Properties, defina Matiz em 0 e Saturação para -10 e Leveza para -20. Em seguida, clique no botão Clipping Mask na parte inferior da janela.
No painel Layers, selecione a camada Subject Cutout Front e escolha Adicionar um estilo de camada -> Chanfradura e relevo.
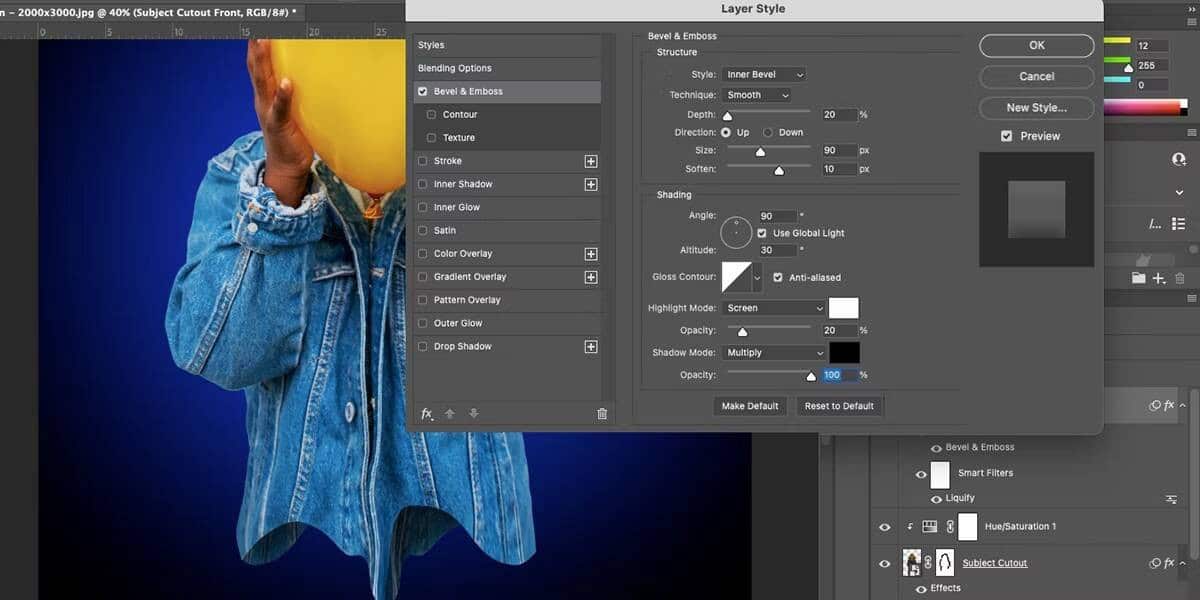
Defina o estilo para Bisel Interno , e técnico sobre Alise , Profundidade para 20% e selecione o botão Up Direction. definir Tamanho em 90 pixels e len em 10 pixels.
Em Sombreamento, defina o Ângulo para 90 graus e a Altura para 30 graus. Defina o modo de destaque para tela com cor branca (#FFFFFF) e defina a opacidade para 20px. Defina Shadow Mode para Multiply with black (#000000) e defina a Opacidade para 100%. Localizar Está bem.
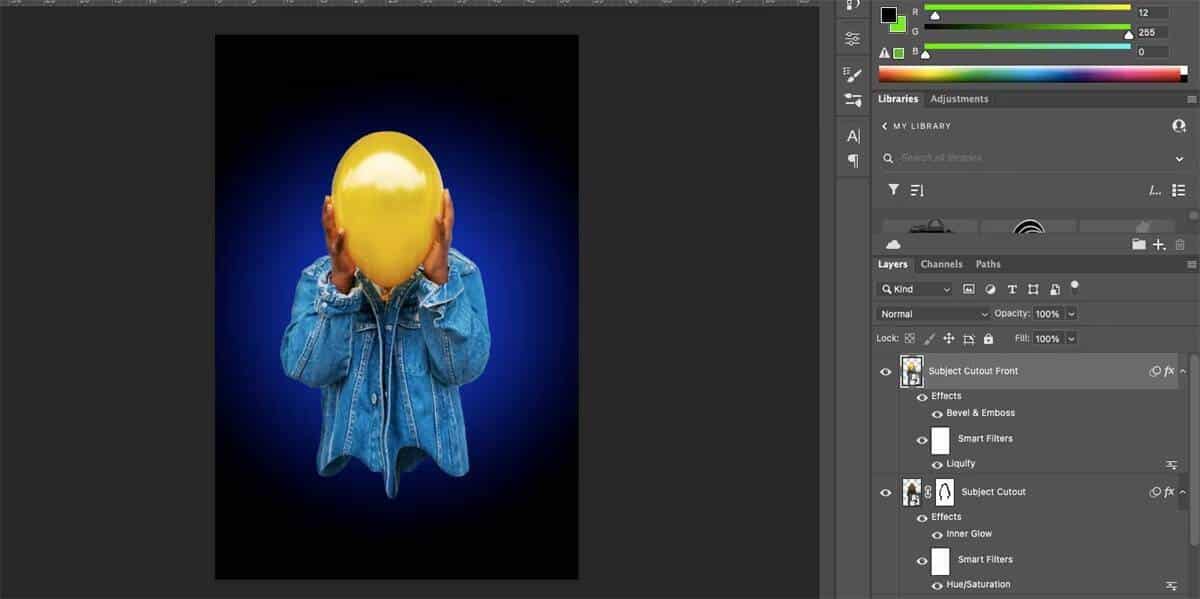
Agora você tem uma imagem com efeito de gotas de tinta. Essas configurações foram apenas um guia se você seguir as etapas com nossa imagem de exemplo, mas você pode ajustá-las para se adequar às suas próprias fotos.
Se você está procurando outra maneira de adicionar um elemento divertido às suas selfies, você pode facilmente Adicione um efeito de brilho no Photoshop.
Adicione um incrível efeito de gota de tinta às suas fotos
Ao seguir este tutorial de efeito de gotículas de tinta, você pode adicionar facilmente um elemento atraente às suas fotos no Photoshop. Embora existam muitos passos, não é difícil de fazer. Divirta-se usando o Liquify, Layer Styles e diferentes ferramentas para finalizar esse visual incrível. Agora você pode visualizar As melhores maneiras de misturar fotos no Photoshop.







