Existem muitas maneiras de Photoshop Com o qual você pode criar um texto de aparência única para um projeto. Felizmente, personalizar texto também é relativamente fácil, mesmo se você for um iniciante em editar fotos.
Uma das coisas interessantes que você pode fazer é converter texto em contorno no Photoshop. Você pode ter visto esse tipo de escrita antes em pôsteres ou folhetos. E o Photoshop torna mais fácil pegar qualquer fonte que você deseja usar e criar uma cópia específica dela.
O trabalho é muito fácil de fazer e pode fazer seu projeto parecer ótimo, mesmo se você for novo no mundo da edição. Aqui estão algumas maneiras de criar um contorno de texto no Photoshop.
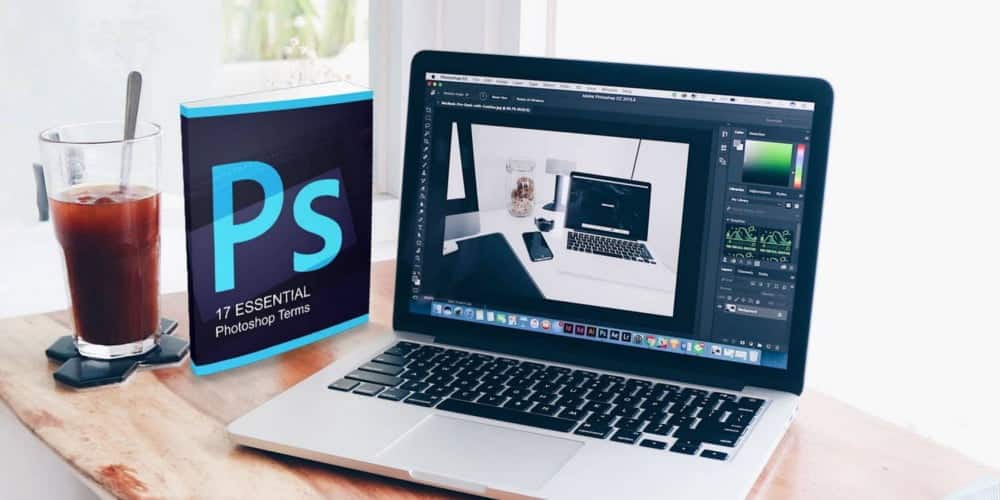
Como converter texto em contorno no Photoshop
Você tem que escrever seu próprio texto
Para começar a criar o contorno do texto, escolha a fonte que deseja usar e digite o texto. Você deve garantir que o fundo da sua foto corresponda ao contorno do texto. É melhor se o fundo for uma cor sólida.
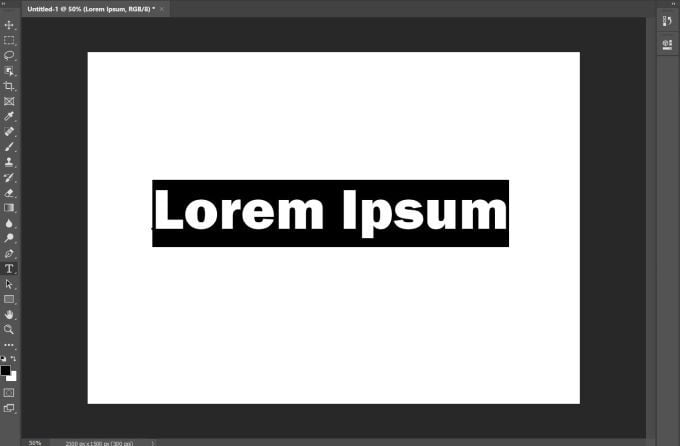
Se você tiver um plano de fundo texturizado ou em blocos, certifique-se de escolher uma cor para o texto que seja fácil de ler. Se o texto for difícil de ler, você sempre pode ajustá-lo depois com opções como espessura da linha (mais sobre isso perto do final).
Editar camada de texto
Depois de escrever seu texto, a próxima coisa que você deseja fazer é clicar com o botão direito do mouse na camada de texto no painel Camadas. Em seguida, selecione Opções de mistura. No lado esquerdo desta janela, você verá uma opção golpe. Você deve selecioná-lo para converter o texto em contorno pelo Photoshop.
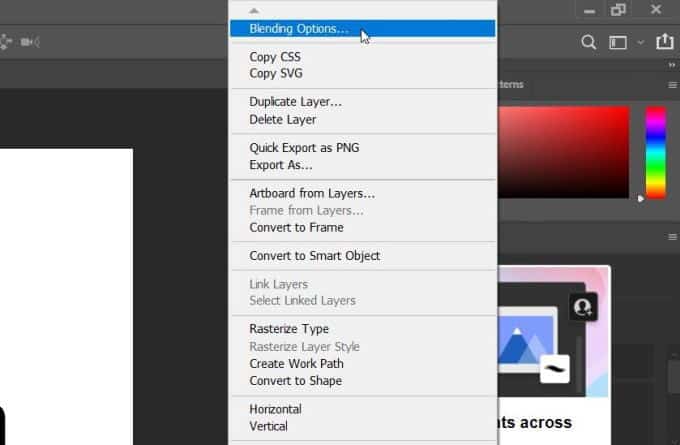
Existem muitas configurações aqui que você pode alterar para tornar o contorno do texto da maneira que você deseja. No entanto, se você quiser apenas manter o contorno do texto e não o preenchimento, também pode fazer isso.
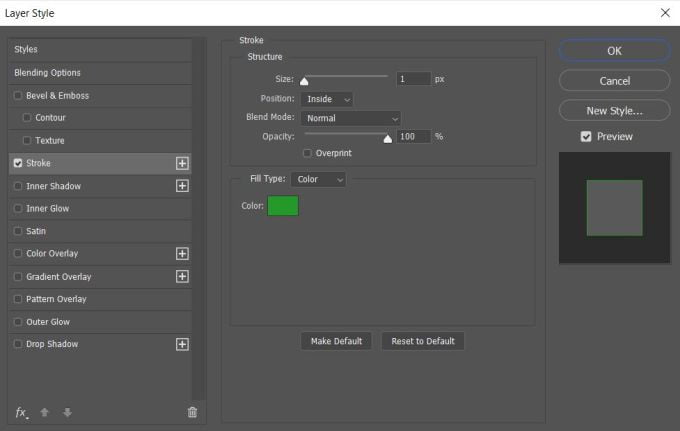
Remova a embalagem interna
Voltar para a janela Opções de mistura , E na seção Advanced Blending, arraste Fill Opacity para zero. Você também pode alterar a cor de preenchimento do texto nesta janela, se desejar.
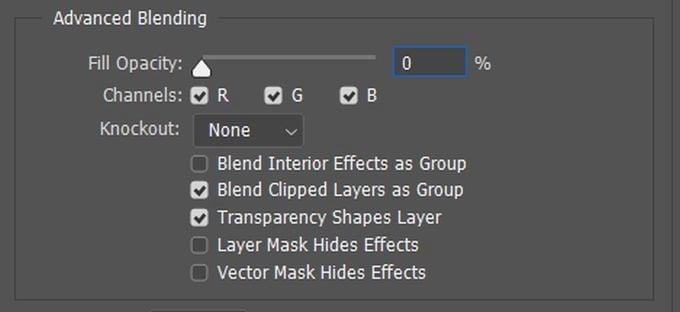
Opções de personalização
Existem várias maneiras de tornar seu texto único. Na caixa de diálogo Stroke, você tem algumas opções diferentes que pode ajustar.
Opção de traço: Contorna o objeto na camada atual, usando uma cor, gradiente ou padrão. Útil para as bordas de formas sólidas, como escrita.
Primeiro, há Tamanho. Você pode mover o controle deslizante para alterar o tamanho em pixels do contorno. Isso o tornará mais espesso ou mais fino.
Usando as opções Posição Você pode especificar a posição do efeito da linha circundante, como Externo, Interno ou Centro.
Vai mudar Modo de mistura Como a borda interage com o fundo da sua foto.
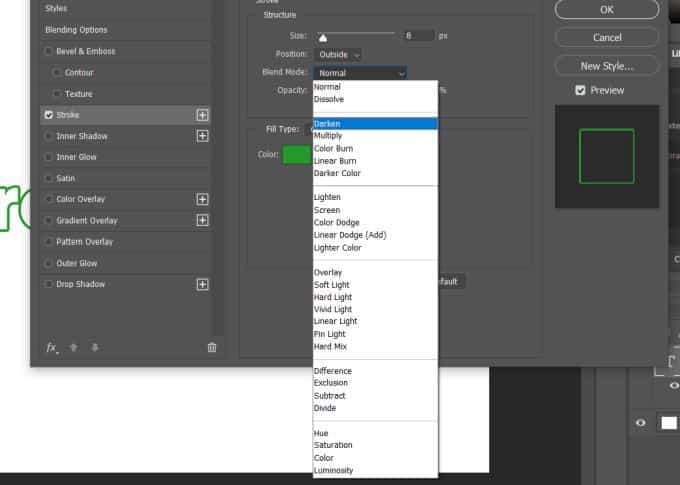
Você também pode alterar a opacidade se quiser que o contorno seja mais transparente e se misture melhor com o fundo.
Depois, há as opções de tipo de preenchimento. Você pode escolher entre cor, gradiente ou padrão. A opção de cor permitirá que você escolha uma cor sólida, enquanto o gradiente permitirá que você escolha duas cores para misturar. Com o Padrão, você pode preencher o contorno com um padrão de sua escolha.
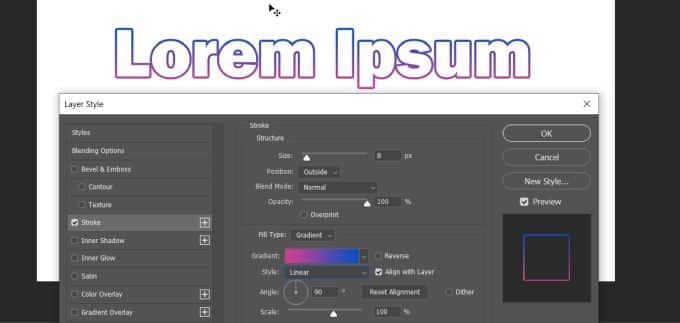
Crie vários contornos de texto
Outra maneira de criar contornos exclusivos é usar várias camadas. Fazendo isso, você pode criar um efeito de listras múltiplas.
Para fazer isso, primeiro você precisará escrever seu próprio texto e seguir as etapas acima para fazer um esboço. Então, dentro da caixa de diálogo Curso -> Posição ، اختر Dentro da. Se deseja ou não manter o texto preenchido, depende de você. Se você quiser que fique em branco, mude Preencher opacidade Para zero.
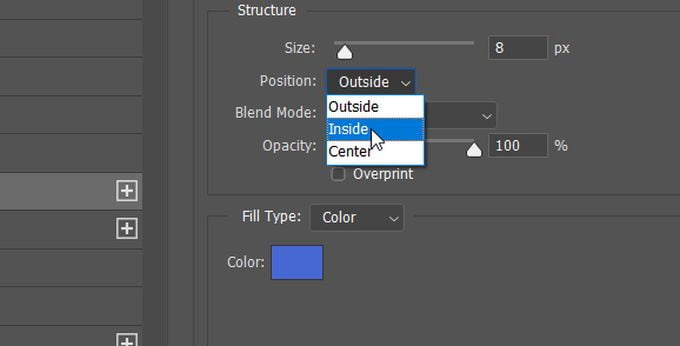
Em seguida, você precisará duplicar a camada de texto. Para fazer isso, selecione a camada e pressione Ctrl + J Para copiá-lo ou clique com o botão direito e selecione Duplicar Camada. A nova camada aparecerá em cima da que você acabou de copiar. Com esta camada selecionada, clique com o botão direito nela e selecione Opções de mesclagem para abrir a janela Estilos de camada.
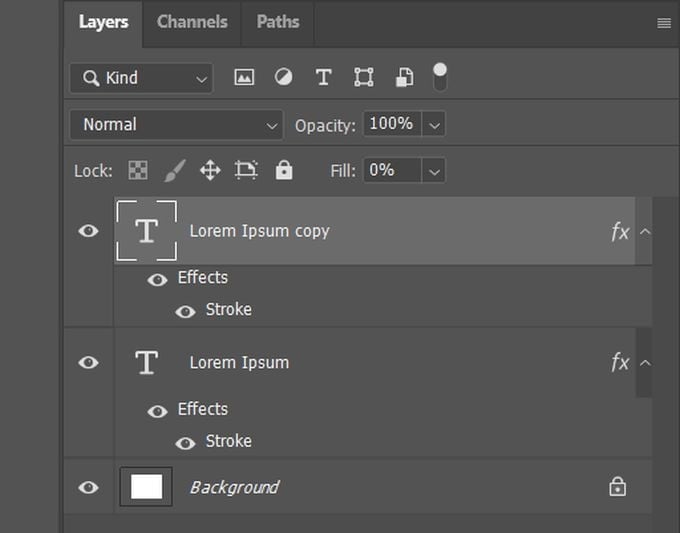
Vá para Stroke Options e reposicione esta camada para fora. Você também precisará alterar a cor para ver este novo layout.
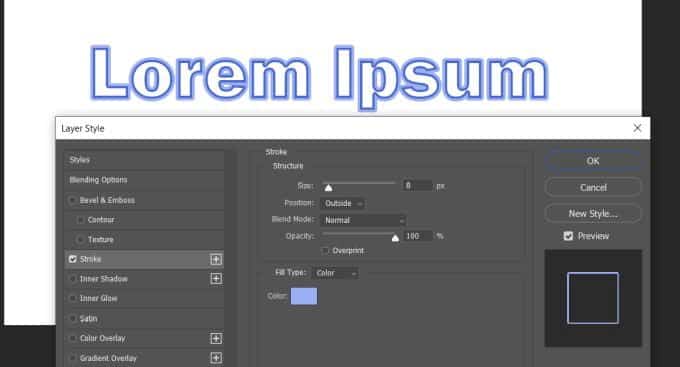
Outra maneira de fazer isso, e assim você pode adicionar quantos contornos de texto quiser, é duplicar a camada novamente, clicar com o botão direito sobre ela e ir para Opções de mistura -> Traço.
Agora, em vez de usar Posição, você pode usar o controle deslizante Volume para redimensionar o contorno para que possa vê-lo. Além disso, certifique-se de alterar a cor para que você possa ver os vários layouts. Você pode fazer isso quantas vezes quiser. Certifique-se de colocar camadas duplicadas abaixo da camada original para garantir que todas tenham a aparência correta.
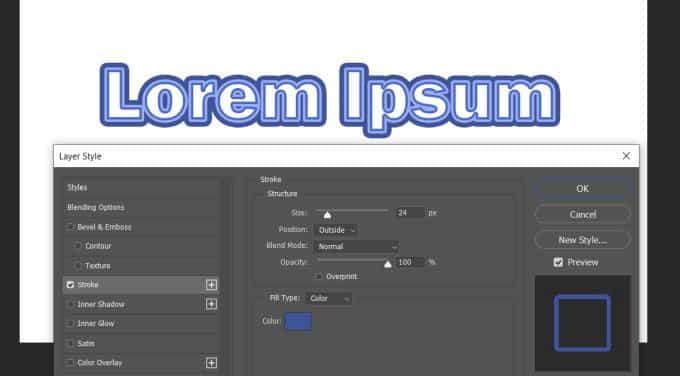
Use camadas de texto para criar mais efeitos
Você deve ter percebido quanto potencial existe na capacidade de usar várias camadas para fazer o layout de texto no Photoshop. Se quiser alterar alguns, mas não todos os caracteres, você pode fazer isso criando várias camadas para que possa alterar apenas algumas delas, mas o produto final será semelhante a todas as camadas mescladas vinculadas.
Por exemplo, suponha que você queira soletrar algumas letras e preencher algumas outras. Para fazer isso, tudo que você precisa fazer é criar uma camada para o texto preenchido, com as letras que você deseja preencher. Em seguida, duplique essa camada e transforme-a em seu contorno.
Em seguida, você precisará rasterizar o texto original preenchido. Faça isso clicando com o botão direito na camada original e selecionando Rasterizar tipo. Depois disso, você pode selecionar e excluir as partes do texto preenchido que você não deseja. Então, o texto selecionado ficará visível.
Essas são apenas algumas das coisas que você pode fazer com os recursos de texto do Photoshop. Experimente camadas e a opção Stroke para criar algo completamente único. Você pode ver Como redefinir a aparência do Adobe Photoshop para o padrão.







