Usar o Windows em uma unidade de estado sólido (SSD) pode melhorar o desempenho e acelerar as coisas. Instalar uma cópia totalmente nova do Windows em seu SSD é muito fácil, mas mover uma instalação existente para uma é ainda mais difícil.
Migrar seus arquivos do Windows do disco rígido para um SSD é um processo delicado e pode levar à perda inesperada de dados se você não for muito cuidadoso. Portanto, este artigo irá orientá-lo sobre como usar o DiskGenius para realizar essa transferência de forma suave e correta. Verificar Como transferir a licença do Windows 10 para um novo computador, disco rígido ou SSD.

O que é uma unidade SSD?
Uma unidade de estado sólido, ou SSD, é um dispositivo de armazenamento que normalmente usa memória flash em vez de peças móveis para armazenar dados fixos. Um SSD, como dispositivo de armazenamento, é frequentemente descrito como um sucessor de um disco rígido tradicional (HDD).
As unidades SSD executam as mesmas funções que um disco rígido, embora com mais eficiência. Por exemplo, eles são usados em computadores pessoais, smartphones, dispositivos de armazenamento externo e consoles de jogos especializados, como PlayStation 5 e Xbox Series X.
O tipo mais recente de unidade SSD é unidade NVMe Que fornece as melhores velocidades de transferência de dados de qualquer dispositivo de armazenamento. No entanto, essa velocidade tem um preço mais alto do que os discos rígidos tradicionais.
Por que um SSD é melhor do que um disco rígido tradicional para instalar o Windows?
Na discussão de comparação entre SSD e HDD, fica claro que os SSDs têm vantagem. Os SSDs são, em média, quatro vezes mais rápidos que os HDDs ao ler e gravar dados. Além disso, instalar o Windows em um SSD pode fornecer 20 segundos de tempo de inicialização mais rápido. Por outro lado, a inicialização de um disco rígido (HDD) para executar uma instalação semelhante pode levar até um minuto.
Além disso, os SSDs são menores que os HDDs, com menos peso e sem partes móveis. Como tal, eles são menos suscetíveis a danos físicos. Hoje, os HDDs podem atingir capacidades de armazenamento mais altas do que os SSDs, mas essa lacuna está diminuindo rapidamente. Para o usuário geral, essa diferença nem é óbvia.
Jogadores, músicos e designers gráficos vão gostar de usar SSDs por sua velocidade, ruído reduzido e desempenho aprimorado. Além disso, os usuários que viajam muito se beneficiarão dos tempos de inicialização mais rápidos que as unidades SSD oferecem. Verificar Comparação entre SSD e HDD: qual dispositivo de armazenamento você deve escolher?
Migre o Windows de HDD para SSD com DiskGenius
Agora que sabemos por que as unidades SSD são tão boas, vamos começar a mover seu sistema Windows do disco rígido para a unidade SSD.
1. Faça backup de seus dados importantes
Migrar sua instalação do Windows de um dispositivo de armazenamento para outro é um processo difícil e potencialmente perigoso. Você pode facilmente corromper seus dados ou, pior ainda, apagá-los completamente. Portanto, antes de iniciar o processo de transferência, certifique-se de Faça backup de todos os seus dados.
O processo de instalação excluirá todos os dados armazenados no SSD de destino, portanto, você também precisará fazer backup dos dados desse dispositivo. Você pode consultar o manual Backup de dados do Windows Para saber como armazenar seus dados com segurança.
Além disso, você pode fazer backup de seus dados em um dispositivo de armazenamento externo ou na nuvem. Recomendamos o armazenamento na nuvem para segurança máxima dos dados, pois o dispositivo de armazenamento externo pode ser corrompido. No entanto, esta opção requer uma conexão com a Internet.
2. Baixe e execute o DiskGenius
DiskGenius é um aplicativo de gerenciamento de disco e recuperação de dados que foi testado e confiável por muitos usuários. Você pode baixar este aplicativo gratuito visitando Página de download No site do DiskGenius. Clique no botão Baixar Para baixar o assistente de instalação.
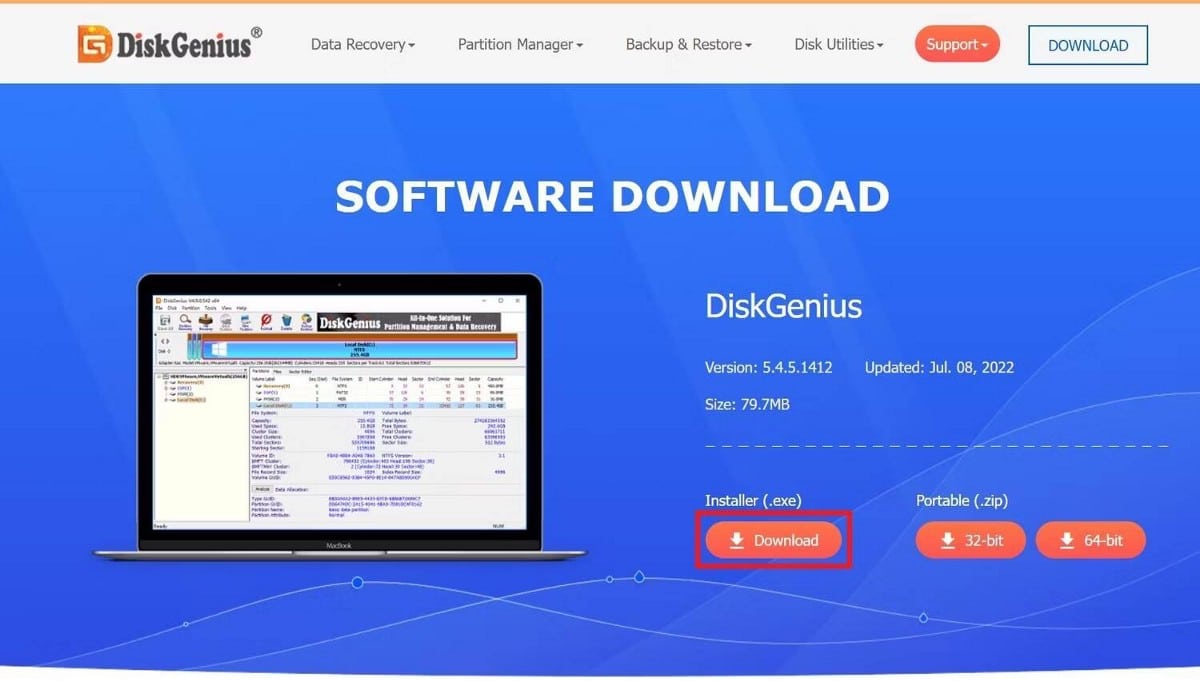
Após o download, acesse o site de download e abra o instalador. Uma vez aberto, selecione seu idioma, leia e aceite o contrato de licença. Em seguida, aguarde a conclusão da instalação. O DiskGenius geralmente cria um atalho para você na área de trabalho.
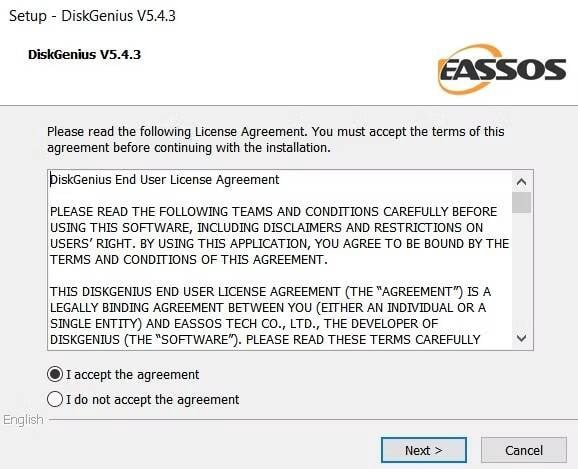
Em seguida, acesse a área de trabalho do Windows, encontre o atalho do DiskGenius e clique duas vezes nele para iniciar o aplicativo.
3. Abra a ferramenta de migração do sistema no DiskGenius
Quando o DiskGenius abrir, selecione Ferramenta Migração do SO na barra de ferramentas ou vá para Ferramentas -> Migração do Sistema. Verifique se o SSD está conectado ao seu computador. Você pode conectá-lo como um dispositivo externo ou montá-lo no slot apropriado da placa-mãe.
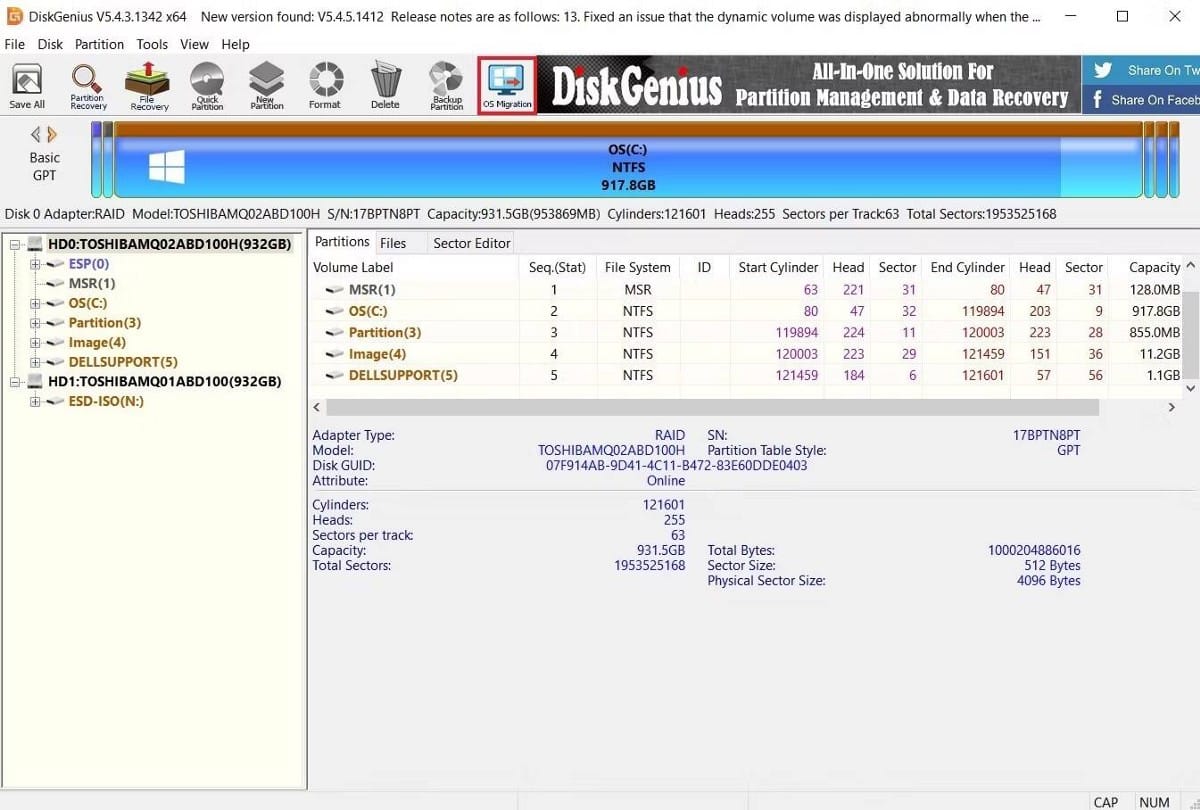
4. Selecione a unidade de destino
Depois de abrir a ferramenta de migração do sistema operacional, selecione seu SSD e selecione-o como disco de destino. Esta etapa deve ser muito simples se o seu SSD for o único outro dispositivo de armazenamento conectado ao seu computador. Portanto, você deve desconectar todos os outros dispositivos de armazenamento do computador para evitar confusão.

Ao selecionar o disco de destino, uma mensagem pop-up aparecerá avisando para substituir todos os arquivos e partições no disco de destino. Isso não deve ser motivo de preocupação se você tiver feito backup de seus dados importantes. Selecione OK para continuar com a migração.
5. Confirme as configurações de paginação do sistema
A janela Configurações de migração do sistema permite que você personalize como deseja prosseguir com a migração. Você pode ajustar o tamanho da partição arrastando as setas entre as partições no disco de destino.
Além disso, você pode escolher se deseja inicializar a partir do disco de destino após a conclusão da migração. Se você deseja continuar inicializando a partir do disco original, pode deixar esta opção desmarcada.
Por fim, você pode impedir que seu computador ative o modo de suspensão enquanto a migração estiver ocorrendo.
Depois de confirmar suas configurações, clique no botão Iniciar no canto inferior direito do menu.

Outra mensagem pop-up aparecerá, avisando que seus arquivos serão sobrescritos, enfatizando a necessidade de fazer backup de seus dados. Clique no botão OK se desejar continuar.
6. Escolha o modo de paginação
O próximo passo é escolher um dos dois modos de relé. O Hot Migration tira instantâneos do seu sistema atual sem desligá-lo. Certifique-se de salvar seus dados antes de escolher esta opção. Como alternativa, você pode optar por reinicializar no Windows Pocket Edition (WinPE).
Recomendamos o modo de migração a quente porque oferece mais controle sobre o processo de transferência. Você pode interromper facilmente a migração desse modo. Além disso, se o disco de destino for desconectado do computador por qualquer motivo, você poderá recuperar rapidamente no disco original.
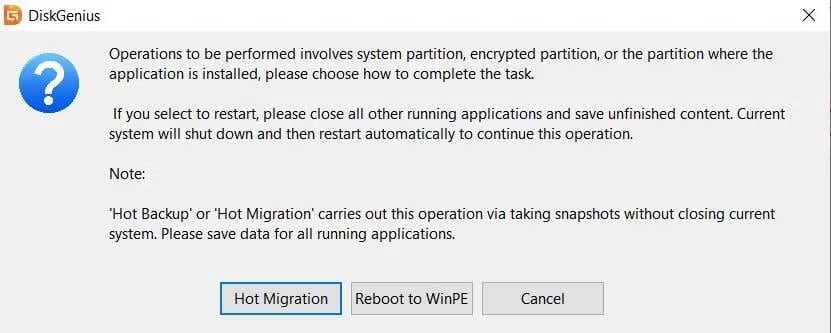
7. Aguarde a conclusão
Depois de escolher o modo de migração, o DiskGenius criará um instantâneo do seu sistema operacional Windows e começará a copiar seus dados para o SSD de destino. Tudo o que você precisa fazer enquanto isso está acontecendo é esperar.
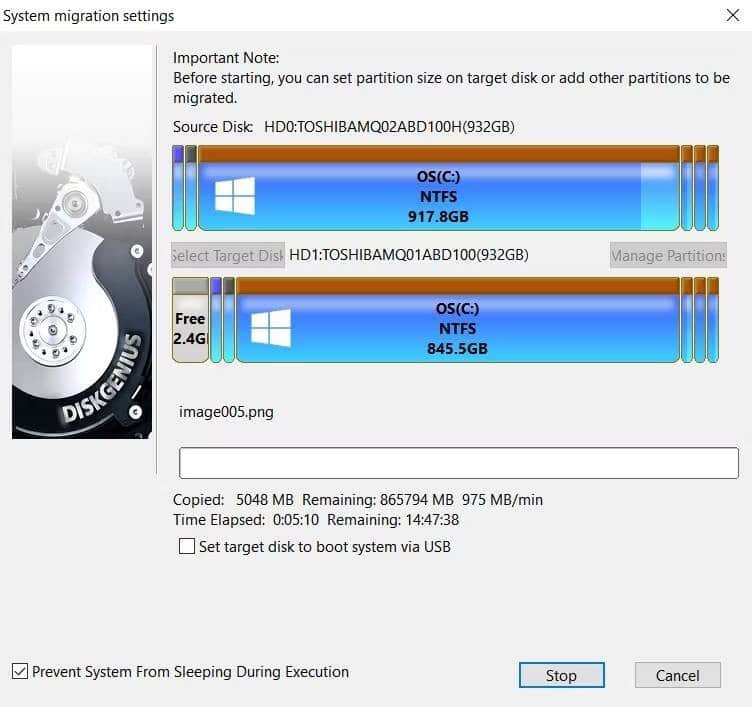
Você pode continuar a usar seu computador normalmente. No entanto, recomendamos não fazer isso por dois motivos. Primeiro, você pode estar interferindo na transferência e terá que recomeçar. Em segundo lugar, qualquer trabalho que você fizer em seu computador durante a migração não será refletido na nova versão do seu sistema operacional.
8. Inicialize a partir da unidade SSD
Após a conclusão da migração, seu computador está pronto para inicializar a partir do seu SSD. Dependendo das configurações do seu relé, ele será reiniciado automaticamente e você poderá retomar o trabalho normalmente.
Porém, caso a inicialização não aconteça automaticamente, você pode acessar Tela da BIOS no Windows e escolha inicializar a partir do seu SSD. O Windows em seu SSD é idêntico ao sistema instalado no disco original. Portanto, todos os seus arquivos e configurações permanecem intactos.
Como nota final, você deve confirmar que pode inicializar corretamente a partir do disco de destino antes de formatar o disco rígido original.
Tire o máximo proveito do seu SSD
Finalmente, você tem o Windows instalado em seu SSD e está pronto para usá-lo em todo o seu potencial. Uma das primeiras coisas que você notará é a rapidez com que os aplicativos carregam. Portanto, você pode aproveitar esse recurso instalando aplicativos de alto desempenho em seu SSD.
No entanto, você deve ter cuidado ao preencher aleatoriamente o SSD com arquivos e aplicativos. O equilíbrio perfeito seria armazenar arquivos e aplicativos multimídia usados com pouca frequência em seu disco rígido tradicional, mantendo seus jogos e aplicativos favoritos no SSD. Agora você pode visualizar Melhores maneiras de testar a velocidade e o desempenho do SSD.







