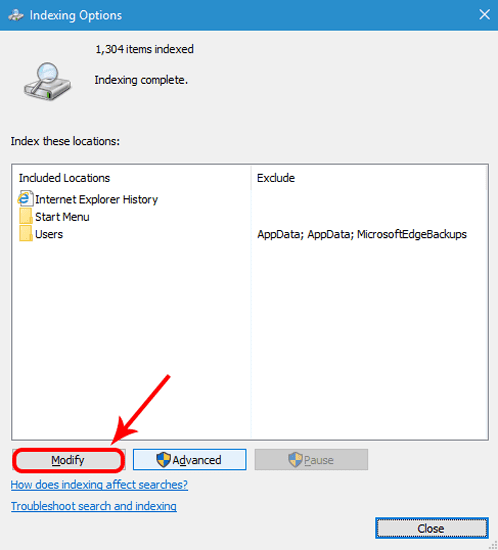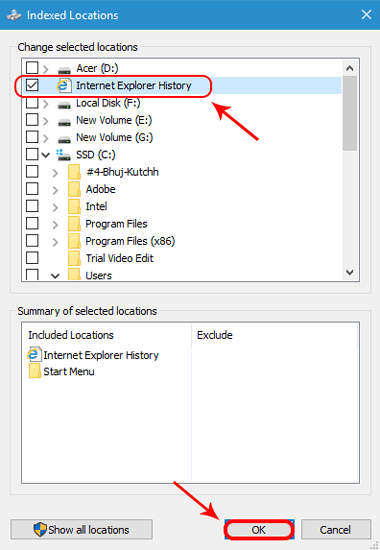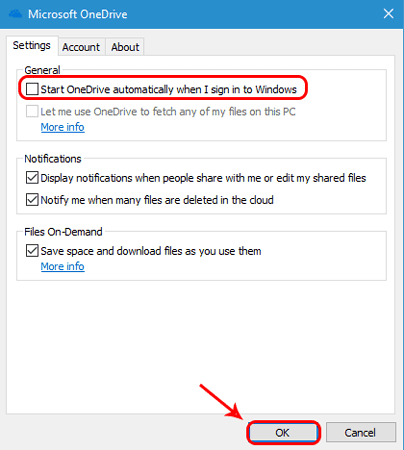Sem dúvida, o Windows é O sistema operacional mais popular quando se trata de desktops. Mas aproveite o famoso sistema operacional Seu quinhão de problemas. Devido à variedade de hardware e à quantidade de ferramentas incluídas, o Windows não era tão estável quanto MacOS. além de , Serviços de segundo plano desnecessários Que você não pode desativar. Tudo isso leva a um sistema deficiente, e é por isso que você vê muitos artigos na web denotando “Como tornar o Windows 10 mais rápido“. Bem, eu não vou falar sobre fragmentação de disco eUse pen drive como RAM وDesinstale aplicativos e todos esses truques.
Falaremos sobre algumas mudanças poderosas de software e atualizações de hardware no Windows. Então, aqui estão 9 truques de super-heróis Para acelerar o sistema Windows 10.

Como tornar o Windows 10 mais rápido
1. Desligue o Cortana
Bem, eu realmente não gosto quando as empresas começam a empurrar serviços para você. Não há problema com a Cortana, mas não é justo quando você não tem a opção de desativá-la. Com o aplicativo Cortana, você tem serviços estáticos em execução em segundo plano. Não só isso, mas isso afeta os resultados da pesquisa. Por exemplo, eu queria procurar um aplicativo chamado “iSpring Free Cam”. Veja como os resultados da pesquisa aparecem com a Cortana e depois que a Cortana é desativada.
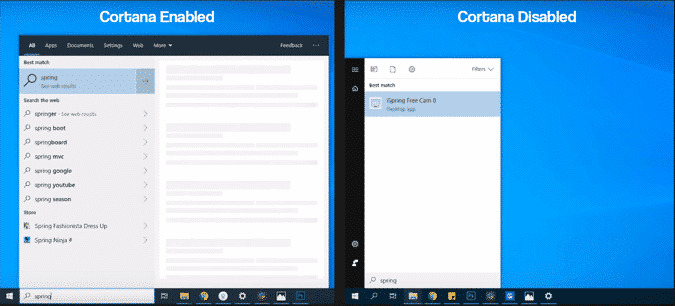
Agora, o Windows não permite que você desative a Cortana após uma atualização recente. Mas você ainda pode fazer isso editando as entradas do registro. Mas, antes de fazer isso eu recomendo Fazendo um backup primeiro. Se ocorrer um problema, você sempre pode reverter para o ponto de backup anterior. Agora, para editar as entradas do registro, vá para a lista de reprodução e digite “regedit.exe".
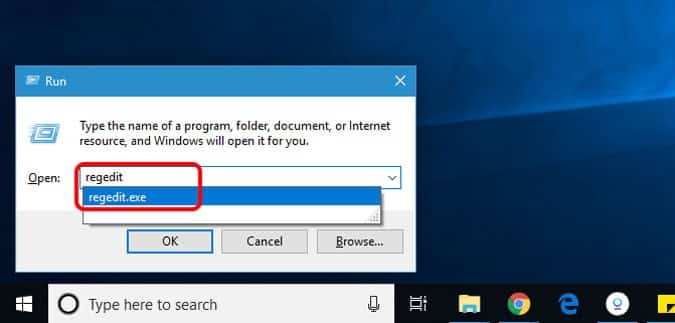
Como alternativa, você também pode digitar Editor do registro No menu Iniciar e clicando nele para abrir o menu Chave do Registro.
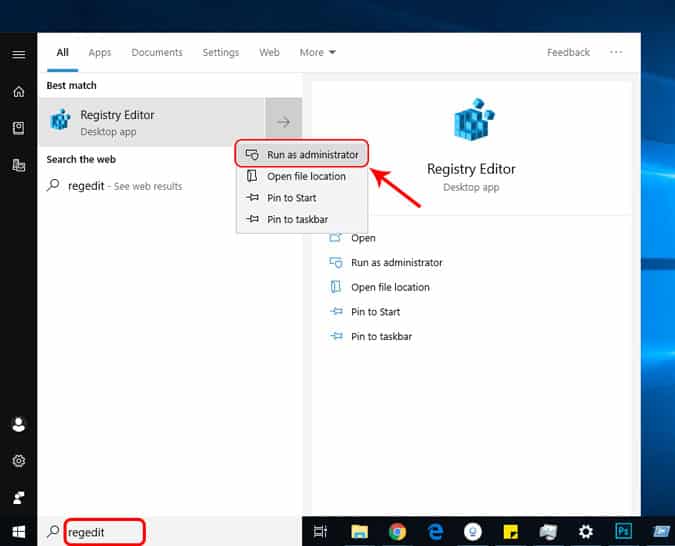
في Lista do Editor de Registro Vá para a próxima trilha
HKEY_LOCAL_MACHINE\SOFTWARE\Policies\Microsoft\Windows\
Temos que criar uma pasta no Windows. Para fazer isso, clique com o botão direito em Windows e selecione Novo e clique em Chave. Nomeie a chave como “Pesquisa do Windows".
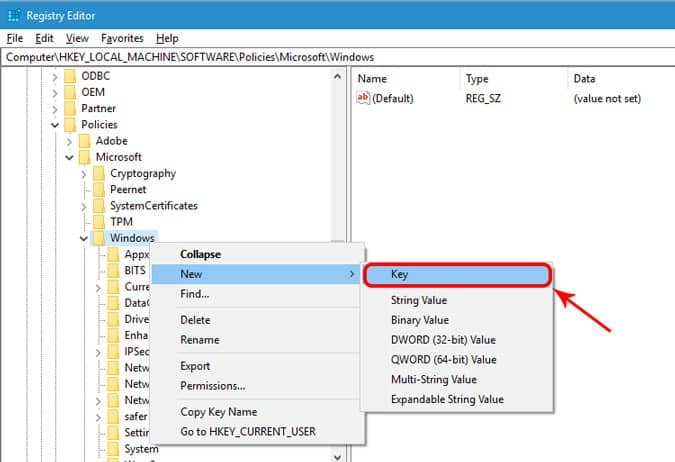
Agora, na pasta Windows Search, crie a entrada D-Word. Ele nomeou isso.Permitir Cortana“Coloque o valor como 0. Uma vez feito isso, clique em OK e reinicie o Windows.
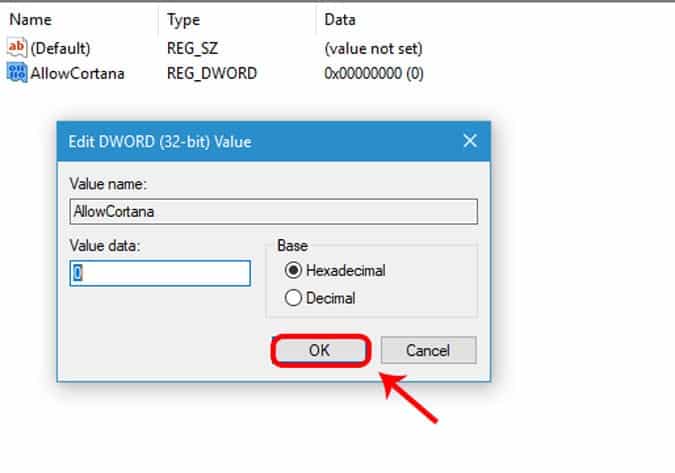
Caso você esteja com preguiça de fazer todas essas coisas, aqui está O link para a pasta zip Ele contém duas entradas de registro: Permitir Cortana e Desativar Cortana. Basta clicar duas vezes em Desativar Cortana e ela fará o trabalho para você. Reinicie o computador, uma vez onde fazer isso e desative a Cortana. A barra de pesquisa da Cortana ficará invisível e os resultados e sugestões da web serão desativados durante a pesquisa.
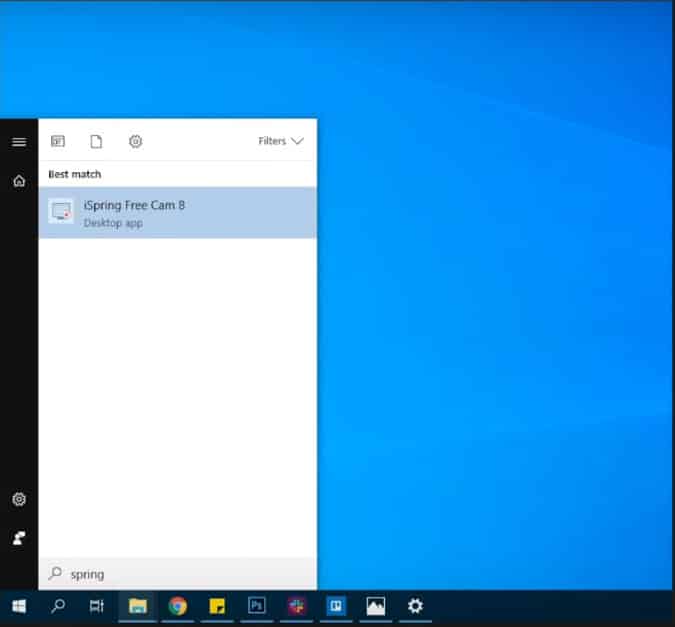
2. Desative a indexação original
Com a Cortana desligada, vamos passar para a Pesquisa do Windows. Não é o melhor que existe. Além disso, você tem serviços de pesquisa que estão constantemente em execução em segundo plano. Ele pesquisa mensagens de e-mail, índices de arquivos e outros conteúdos. Isso consome muitos recursos de segundo plano e retarda ainda mais o tempo de inicialização.
Portanto, se a busca original do Windows não é mais rápida, por que não desligá-la e economizar alguns recursos. Para fazer isso, precisamos remover as entradas da lista de índices. Vá para a Pesquisa do Windows pela última vez e pesquise Opções de Indexação.
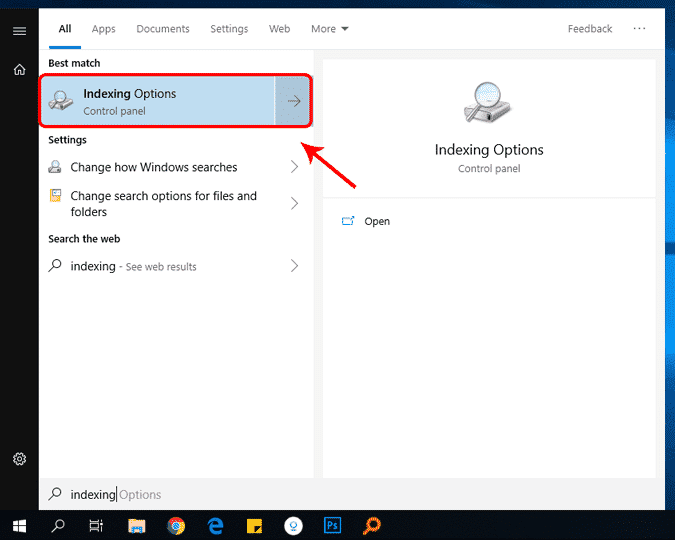
No menu Opções de indexação, precisamos remover todas as entradas. Então, clique no botão "Modificar".
Agora, no menu "Editar sites indexados", desmarque todos os sites selecionados. Você pode omitir "Arquivos de Programas" se quiser devido ao hábito de pular para o "Menu Iniciar" para abrir os aplicativos. Isso removerá as pastas de serem indexadas. Se você não conseguir encontrar as pastas, clique nas pastas na seção "Resumo dos locais selecionados" abaixo e isso o redirecionará para o site na seção "Alterar locais específicos". Depois que tudo estiver desmarcado, clique em "OK" para salvar as alterações.
Assim que as alterações forem salvas, a pasta selecionada será refletida no menu Opções de indexação. Feche a janela e agora o Windows Search não pesquisará nenhum arquivo. Mas ele ainda está sendo executado em segundo plano, você pode interrompê-lo completamente no Services.msc desativando o serviço “Windows Search”.
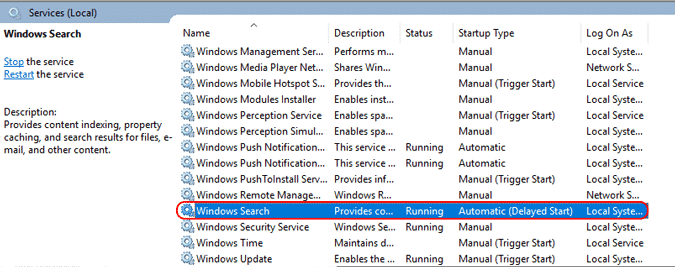
Clique com o botão direito do mouse no serviço Windows Search e clique em “Propriedades”. Na janela Propriedades, defina o Tempo de inicialização como “Desativado”.

Agora que você desabilitou a "indexação nativa" no Windows, é hora de mudar para um aplicativo de pesquisa melhor para Windows chamado "Tudo".
Tudo sobre Um utilitário popular do Windows Ele substitui a pesquisa original do Windows. Em comparação com o Windows Search, tudo é mais rápido e permite que você execute todas as funções que você pode realizar ao pesquisar o Windows Search.
3. Análise de impacto inicial
A maioria dos sistemas Windows leva muito tempo para inicializar. Um fator que tem impacto direto são os programas de inicialização. Ao contrário da maioria das pessoas, não recomendo que você desative todos os programas de inicialização. Isso é ingenuidade! Aconselho você a verificar o efeito de inicialização e desabilitar os aplicativos de alto impacto. Para fazer isso, abra o Gerenciador de Tarefas. Você pode clicar com o botão direito na barra de tarefas e clicar em “Gerenciador de Tarefas”. Como alternativa, você também pode pressionar Ctrl + Shift + Esc para iniciar o Gerenciador de Tarefas.

No Gerenciador de Tarefas, vá para a guia Inicializar. Na guia "Inicialização", você verá os programas de inicialização correspondentes ao "Efeito de inicialização". Se você perceber que o impacto de algum software é incomensurável, reinicie o sistema uma vez e ele deve ser medido. Agora, se o efeito de inicialização for alto, o programa consumirá mais tempo e recursos durante a inicialização. Precisamos desabilitar esses programas e para fazer isso, clique no programa e selecione-o e clique no botão "Desativar" no canto inferior direito.
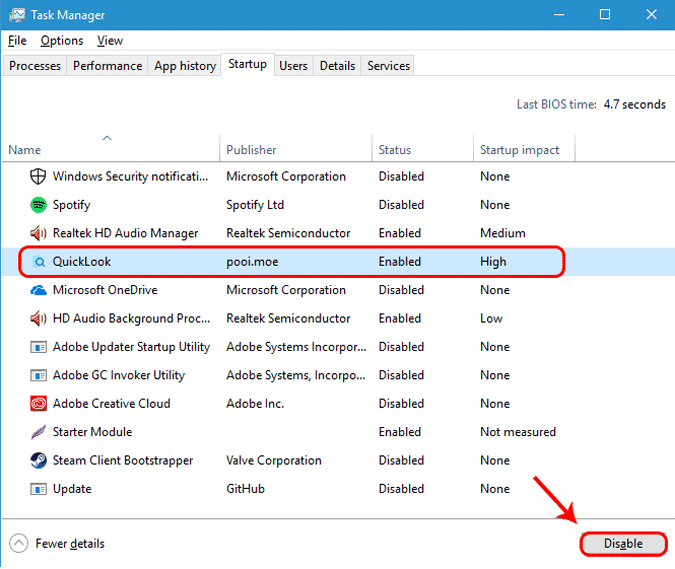
Concordo, você verá uma grande melhoria no tempo de resposta após a inicialização do Windows.
4. Desenvolvendo o melhor desempenho
Agora, essas são algumas medidas drásticas. Se o seu sistema se comporta muito lentamente e é instável com os gráficos, recomendo mudar para o modo Melhor desempenho. No entanto, isso reduzirá muitas das opções gráficas e gráficas. Para mudar para o modo de melhor desempenho, vá para o menu Iniciar e digite "Ajustar aparência". Você verá um pop-up de configuração chamado “Ajuste a aparência e o desempenho do Windows,” clique nele.
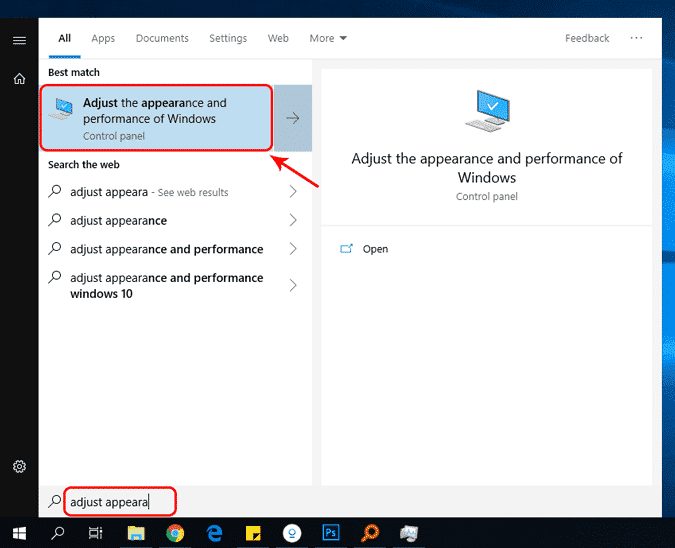
Agora, na janela Opções de desempenho, selecione "Ajustar para obter o melhor desempenho". Por padrão, a opção selecionada será "Ajustar para obter a melhor aparência". Depois de selecionar a opção "Ajustar para melhor desempenho", você verá opções de animações e gráficos que serão desabilitadas na seção abaixo. Caso queira alguns gráficos específicos como "Mostrar miniaturas em vez de ícones", você pode marcar isso e habilitar o desenho. Clique no botão "OK" para registrar suas alterações
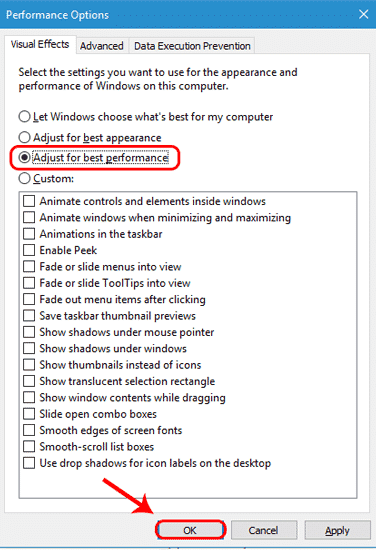
Depois de ativar o modo de melhor desempenho, você verá algumas alterações gráficas. Os ícones destacados podem ser ícones em vez de miniaturas, qualquer sombra sob o ponteiro da janela, o mouse irá desaparecer, etc. A diferença nos gráficos neste modo é grande, mas aumenta a velocidade do explorador de arquivos original, bem como reduz o estresse na renderização de gráficos.
5. Configurações da bateria
Por padrão, o Windows inicializa o sistema em configurações médias para economizar bateria. Mudar para a configuração mais alta pode esgotar a bateria mais rapidamente. Porém, melhora o desempenho do seu sistema. Esta é uma maneira rápida de alternar os modos de bateria: clique no ícone da bateria na parte inferior direita da barra de tarefas. O menu de otimização da bateria aparecerá onde o padrão é definido como médio. Arraste o controle deslizante totalmente para a direita para defini-lo como "Melhor desempenho".
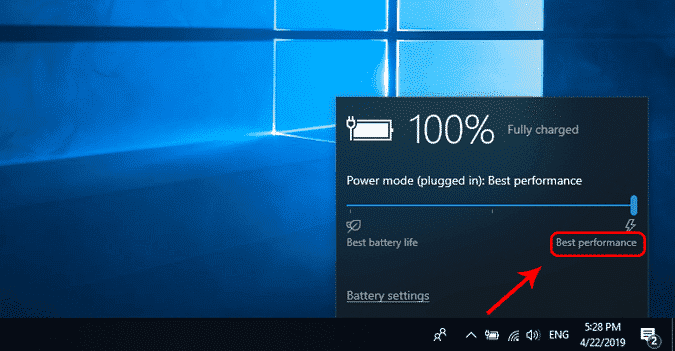
6. Desligue o Windows Defender
O Windows Defender é integrado ao Windows 10. Ele executa vários serviços em segundo plano para garantir que o sistema esteja protegido contra malware e vírus. Recentemente, o Windows Defender também trouxe um recurso de sandbox que garante que o aplicativo infectado por vírus não corrompa outros arquivos. O Windows Defender é um bom serviço original para usar, mas se isso causar perdas ao seu sistema ou se você for incomodado por notificações repetidas, você pode desligá-lo.
No entanto, como a Cortana, não há uma maneira direta de fazer isso e você deve editar as chaves do Registro. Mas, antes de fazer isso eu recomendo Fazendo um backup primeiro. Se ocorrer um problema, você sempre pode reverter para o ponto de backup anterior. Agora, para editar as entradas do registro, vá para a lista de reprodução e digite “regedit.exe".
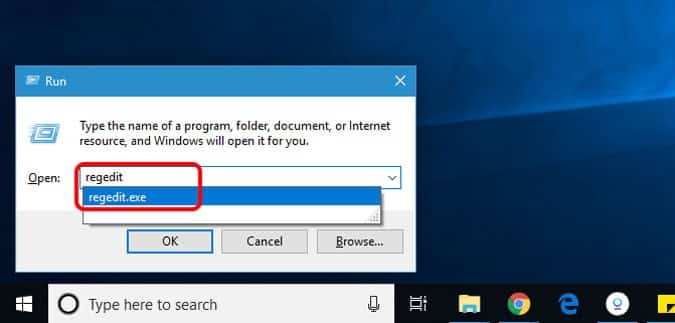
Como alternativa, você também pode digitar Editor do registro No menu Iniciar e clicando nele para abrir o menu Chave do Registro.
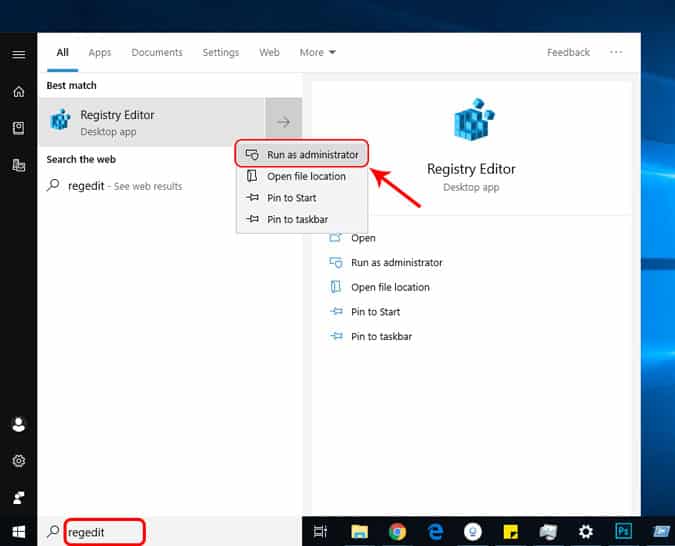
No menu Editor do Registro, vá para o próximo caminho
"HKEY_LOCAL_MACHINE\SOFTWARE\Policies\Microsoft\Windows Defender"
Na verdade, você encontrará um arquivo chamado Padrão. Agora, para desabilitar o Windows Defender, temos que criar um novo arquivo D-Word. Para fazer isso, clique com o botão direito no espaço vazio à direita e escolha Novo. Em Novo, clique em "Valor D-WORD (32 bits)".
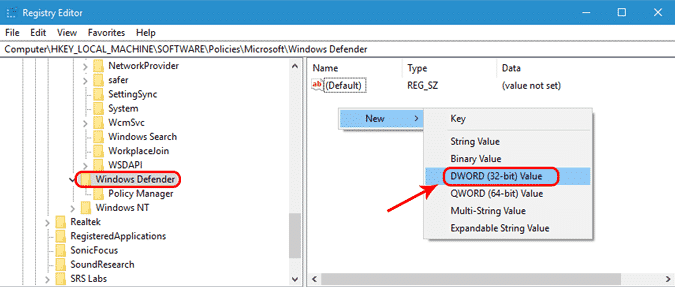
Nomeie a chave como “DisableAntiSpyware“. Altere o valor para 1 clicando duas vezes na chave. Uma vez feito isso, clique no botão "OK"
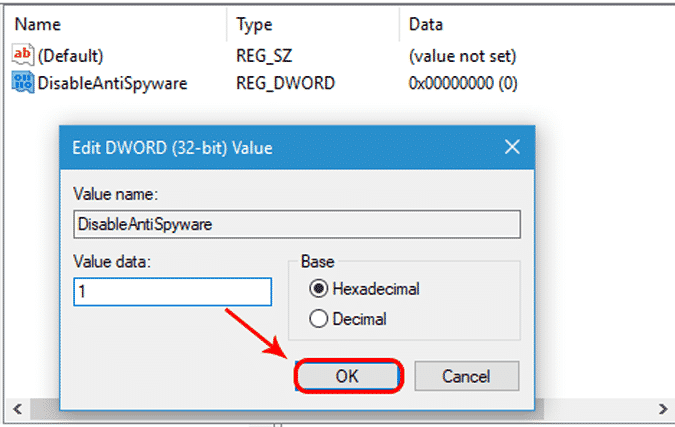
Reinicie o computador para que as alterações tenham efeito. Depois de reiniciar, os serviços do Windows Defender não devem mais estar em execução.
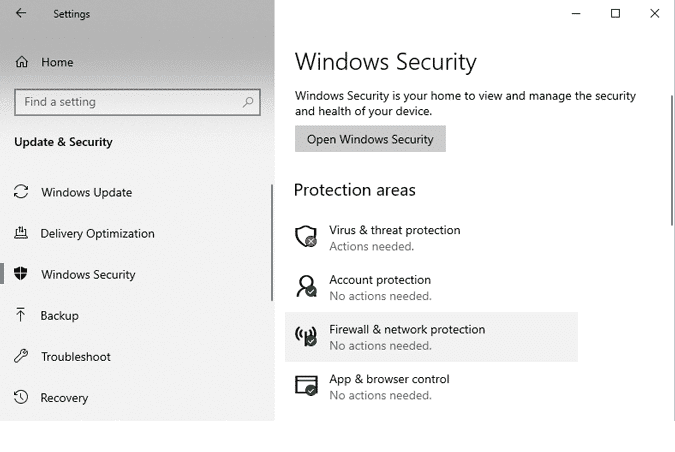
7. Desligue o One Drive Sync
A Microsoft adicionou One Drive Sync no Windows 10, que faz backup automático de seus dados. Mas, ele tenta constantemente sincronizar arquivos do Windows para a nuvem, o que exige uma grande quantidade de recursos. No meu caso, eu uso o Google Drive, então não preciso da sincronização do One Drive. Então, eu desliguei. Para fazer isso, clique no ícone One Drive no canto inferior direito da barra de tarefas.
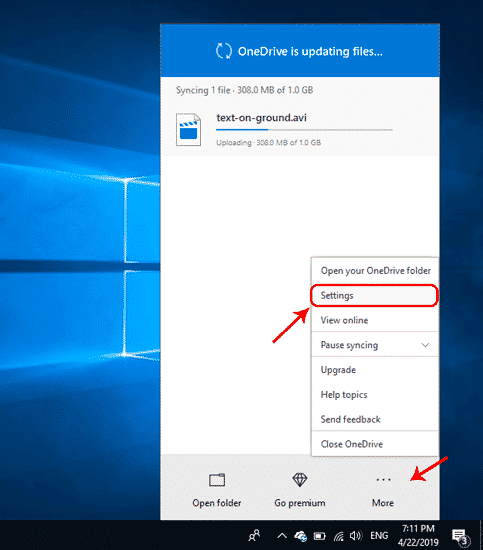
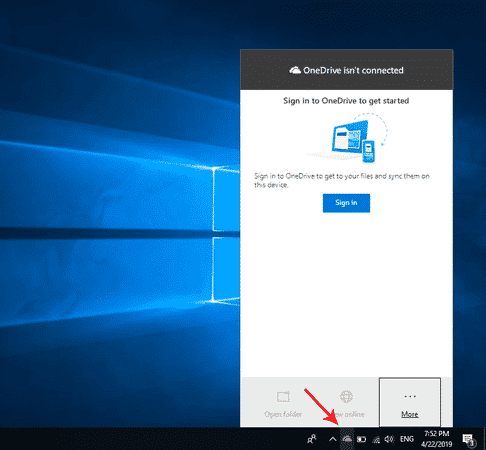
No menu One Drive, clique no botão "Mais" no canto inferior direito. No menu estendido, clique em "Configurações".
No menu de configurações do Microsoft One Drive, vá para a guia Conta. Na seção One Drive Storage, você verá um hyperlink intitulado “Unlink this PC”. Clique nele e pausará todas as sincronizações do seu sistema para sempre.
8. Subtensão
Você já deve saber sobre overclock. No entanto, o overclocking nem sempre é suportado por todos os BIOS, e há várias consequências que precisam ser levadas em consideração. Então, aqui está outro conceito chamado Undervolting. Antes de começarmos com Undervolting, precisamos entender o que ele realmente é. A CPU e a GPU geralmente recebem um pequeno esforço extra de que realmente não precisam. Agora, essa tensão extra leva à geração de energia térmica que causa estrangulamento térmico. Em palavras simples, quando sua CPU aquece até sua temperatura extrema, ela tenta retornar à sua temperatura normal eliminando a carga.
Portanto, se o seu PC esquenta muito ao fazer as coisas normais, você deve tentar passar sem ele. Você pode usar esta opção para aplicar App Intel XTU Para processadores Intel. Se você estiver usando um processador AMD, pode usar um aplicativo de terceiros chamado Throttlestop. Estou usando o Intel i5-7200U, então usarei o aplicativo Intel XTU.
Para entender sua CPU, abra o aplicativo XTU e vá para a seção Core.
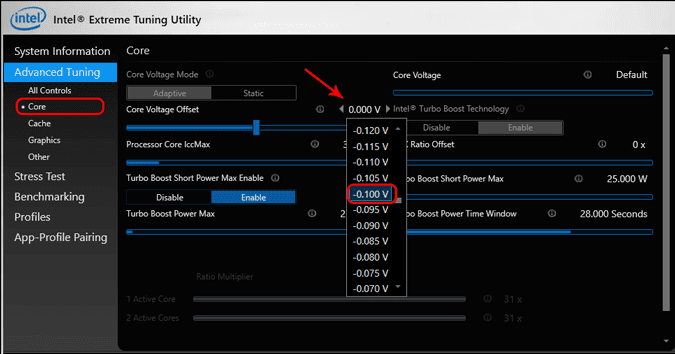
Agora o que você pode fazer é reduzir a quantidade de voltagem fornecida à CPU. Para reduzir o esforço, temos que nos voltar para o lado negativo. Tenha cuidado ao fazer isso e certifique-se de não ir para o positivo, pois isso levará a exageros. A interferência excessiva economiza mais voltagem e, portanto, seu computador costuma esquentar. No meu caso, o processador é Intel i5-7200U, então ele pulou para -0.1 V. Você pode pesquisar no Google o limite da CPU do Undervolt ou apenas tentar diminuí-lo com uma pausa e ver onde o computador congela. O ponto anterior de esforço deve ser o ponto ideal. Se, em qualquer etapa, o sistema congelar, reinicie o computador e isso irá reiniciar o mínimo.
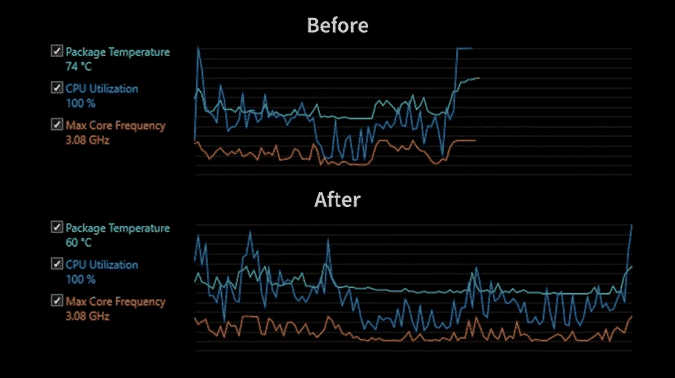
Você pode testar a tensão dentro do aplicativo e ver a diferença antes e depois. Obtive uma diferença de temperatura de cerca de 10 graus após o Undervolting. Isso não apenas interrompe o estrangulamento térmico, mas também aumenta a vida útil do processador.
Mas não exagere e não recomendo isso para sua GPU. O downsizing é menos complexo do que o overclock, mas oferece benefícios de longo prazo.
9. Hardware
Portanto, este é o desempenho máximo que você pode alcançar em um SW. No final do dia, não há substituto para um bom hardware. Você pode começar expandindo sua RAM. As pessoas não percebem o quão importante é a RAM diferente. Ele permite que você use sua CPU ao máximo.
Agora, fui para a Amazon e consegui 8 GB de RAM a 2400 MHz. Não recomendo RAM com velocidade mais alta. Como a maioria da CPU é máxima em 2133MHz. Se sua CPU suporta RAM de alta frequência, compre uma com capacidade de 3000 MHz.

Depois de trocar a RAM, você pode ver os resultados do benchmark com 8 GB de RAM e 12 GB de RAM. Isso faz uma grande diferença.
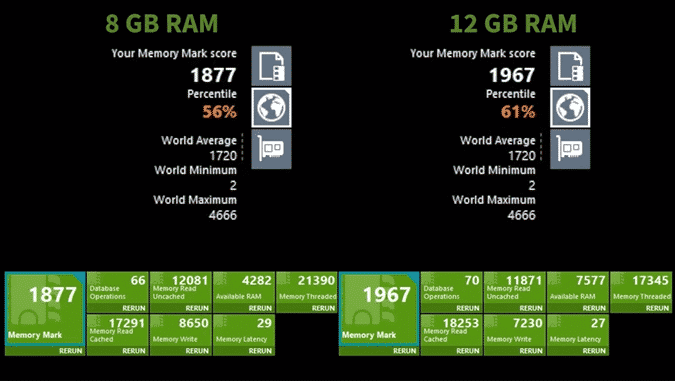
Caso você tenha um slot SSD extra em seu computador, você deve ir em frente e comprar um SSD. O SSD melhora muito o desempenho geral do seu computador. Eles agora são mais baratos e lembre-se de que os discos rígidos internos são mais baratos do que os discos rígidos externos. Você pode obter um SSD interno de 2.5 7 mm ou M.2, dependendo dos slots do computador. Você pode pesquisar facilmente no Google as especificações do seu laptop na Internet. Depois de obter o SSD, troque os arquivos de programa e o sistema operacional para o SSD com ajuda Assistente de Partição do MiniTool A ferramenta permite clonar a unidade C em SSD para que você possa inicializar por meio de SSD.

Embalagem
Então, essas foram algumas das maneiras Para melhorar o desempenho do Windows Significativamente. se você quiser Desligue todas as atividades do Windows Incluindo Windows Defender وFirewall وServiços de atualização , Etc., você pode usar este script GitHub. No entanto, recomendo que você leia as instruções Ele entende os serviços que você desabilita.
Deixe-me saber nos comentários abaixo se você estiver travado em alguma etapa ou tiver outras perguntas sobre o Windows.