Um dos problemas mais comuns que todo usuário de Mac antigo pode encontrar uma ou duas vezes é ficar preso na tela de inicialização. Pode ser frustrante, especialmente quando você precisa usar o Mac em um momento inesperado. É o problema que parece aparecer no pior momento possível.
Embora muitos fatores possam causar isso, a maioria deles são problemas de software que podem ser facilmente corrigidos. Portanto, não entre em pânico e pense que seu Mac está completamente quebrado e sem conserto. Em vez disso, tente algumas das correções que recomendamos porque uma delas provavelmente fará o trabalho. Verificar Como consertar o iPhone preso no logotipo da Apple (outros problemas do iOS).

1. Dê tempo ao macOS

Se você não estiver com pressa, tente aguardar o logotipo da Apple primeiro. À medida que os computadores envelhecem, os computadores, incluindo os Macs, ficam mais lentos devido à deterioração dos componentes internos, especialmente se usarem um disco rígido como disco de inicialização. Como o computador demora mais para ler as informações na unidade, isso pode simplesmente fazer com que você experimente um Mac lento.
Felizmente, os Macs mais novos usam mídia de armazenamento SSD muito mais rápida e você pode aprender mais sobre isso Como os SSDs funcionam melhor do que os discos rígidos?.
O logotipo da Apple aparece quando o computador encontra um disco de inicialização, que geralmente é seguido por uma barra de progresso. Se o seu computador apresentar uma barra de progresso abaixo do logotipo da Apple enquanto estiver travado, uma atualização pode estar sendo instalada. As atualizações podem levar algum tempo, às vezes várias horas. Portanto, deixe-o ativado mesmo que a barra de progresso pareça não se mover a princípio.
No entanto, em alguns casos, a atualização pode fazer com que o Mac pare de inicializar. Isso pode acontecer se alguns dos novos aplicativos ou recursos da atualização não forem compatíveis com os drivers do seu computador. Também pode ser um bug ou código ruim no novo sistema operacional. Se tiver certeza de que seu Mac está travado, você deve recorrer aos outros métodos listados aqui.
2. Desconecte os periféricos e force a reinicialização

Todos os Macs têm um botão liga/desliga dedicado que você pode usar para desligar e desligar o Mac. Desligar o Mac dessa maneira pode funcionar se você tiver problemas de software subjacentes, como um erro ou um aplicativo corrompido que esteja interferindo no processo de inicialização do Mac.
Periféricos também podem causar problemas durante a inicialização. Portanto, antes de reiniciar o Mac, desconecte todos eles, incluindo mouse, teclado e impressoras de terceiros.
Depois de desconectar os periféricos, siga estas instruções para forçar a reinicialização do seu Mac:
- Pressione e segure o botão liga/desliga ou o botão Touch ID por 10 segundos até que a tela desligue.
- Deixe-o por pelo menos 15 segundos antes de ligá-lo novamente pressionando o botão liga/desliga ou o Touch ID.
Verificar Melhores maneiras de forçar o desligamento ou reiniciar o Mac sem responder.
3. Inicialize seu Mac no modo de segurança

O modo de segurança é um modo de solução de problemas para diferentes sistemas operacionais. No macOS, o modo de segurança inicializa seu computador apenas com aplicativos e serviços essenciais. Todos os aplicativos de terceiros são suspensos e parte do cache do sistema é limpo, dando a você uma janela para descobrir se é um problema subjacente.
Mas esta não é a única maneira alternativa de inicializar seu Mac; Temos um guia sobre Diferentes modos de inicialização do macOS.
Portanto, se um aplicativo de terceiros estiver interferindo e fazendo com que o Mac fique preso no logotipo da Apple, o modo de segurança é uma maneira segura de isolar o problema.
O modo de segurança também permite que você solucione outras possíveis causas de travamento no logotipo da Apple (agora você pode inicializar). Por exemplo, a baixa capacidade de armazenamento pode fazer com que o Mac pare de carregar. Mas com o modo de segurança, você pode acessar seus arquivos e excluir alguns deles para economizar espaço em disco.
Veja como inicializar seu computador no modo de segurança em um Mac com um chip Apple Silicon:
- Desligue o seu Mac.
- Pressione e segure o botão liga / desliga (ou Touch ID) para ligá-lo novamente - mas segure até aparecer opções de inicialização.
- Escolha o volume que deseja solucionar e pressione e segure uma tecla Shift.
- Quando solicitado, toque em Continuar no modo de segurança.
Para Macs com chip Intel, basta pressionar uma tecla Shift Enquanto o computador está inicializando, entre no modo de segurança e faça login no Mac. Você pode confirmar que está no modo de segurança na barra de menu, onde verá Inicialização segura Escrito em vermelho. Verificar Como instalar o macOS a partir de uma unidade USB.
4. Redefina PRAM, NVRAM e SMC no Mac
PRAM e NVRAM são onde seu Mac armazena informações importantes, como resolução de tela, fuso horário, volume e assim por diante. Se os dados forem corrompidos, o computador pode falhar ao inicializar, causando um loop na tela do logotipo da Apple. No entanto, existe uma maneira de redefini-lo no seu Mac.
Se você estiver usando um Mac com um chip Apple Silicon, basta reiniciar o computador. Essas configurações estão ocultas no Mac com M1 e M2 porque não são mais necessárias.
No entanto, se você estiver usando um Mac com chip Intel, deverá desligá-lo e pressionar OK Comando + Opção + P + R até ouvir o som de inicialização.
SMC, que significa System Management Control, é um chip que controla funções de baixo nível, mas importantes, como gerenciamento de energia e velocidade do ventilador. Se as informações aqui contidas estiverem corrompidas, isso também pode fazer com que seu computador trave em uma tela de inicialização.
Existem diferentes maneiras de redefinir o SMC, dependendo do ano, modelo e construção do seu Mac. Portanto, sinta-se à vontade para conferir nosso guia dedicado sobre Execute a reinicialização do SMC e PRAM/NVRAM.
5. Repare o volume do Mac com o Utilitário de Disco
A Recuperação do macOS é uma das maneiras mais eficazes de solucionar problemas com o seu Mac. E uma das opções que oferece para corrigir esse problema é o aplicativo Utilitário de Disco 
Em um Mac com um chip Apple Silicon, você deve manter pressionado o botão Liga/Desliga (ou Touch ID) até que as Opções de Inicialização sejam exibidas e, em seguida, clique em Opções para entrar na Recuperação do macOS. No entanto, você deve clicar em Command + R Enquanto o seu Mac com um chip Intel estiver inicializando e, quando o menu de recuperação aparecer, clique em Ferramenta de disco.
Agora que você está no Utilitário de Disco 
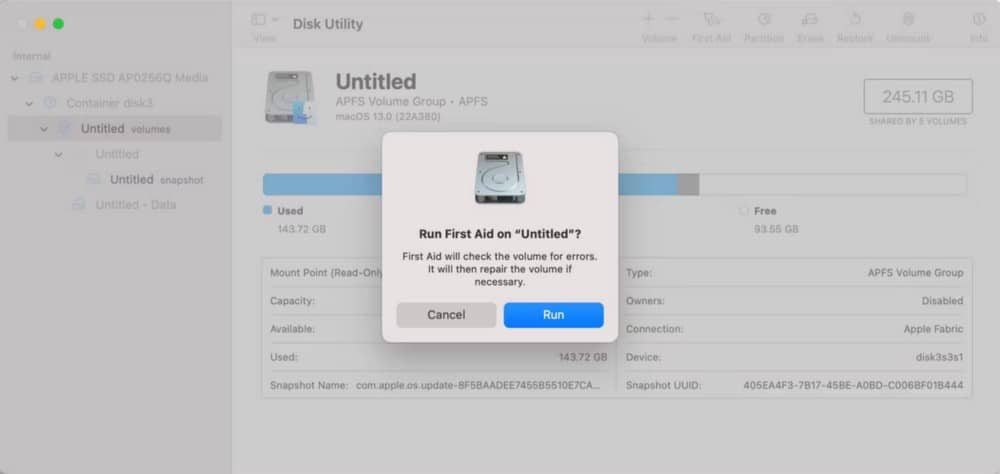
Se não tiver certeza de qual volume varrer, você pode trabalhar a partir do volume mais baixo no disco e executar uma varredura de primeiros socorros em todos os volumes disponíveis. Ignore qualquer disco que não permita executar o First Aid e vá para o próximo disco na hierarquia.
Se você ainda não conseguir inicializar seu Mac, é hora de um procedimento mais avançado.
6. Execute o Diagnóstico da Apple
O Diagnóstico da Apple é uma ferramenta de solução de problemas que verifica se há problemas no hardware e pode ajudá-lo a isolar problemas de software do hardware.
Você pode executar o Apple Diagnostics em um Mac com um chip Apple Silicon pressionando Comando + D Em configuração recuperação do macOS Quando as opções aparecerem. Se você quiser fazer isso em um Mac com um chip Intel, reinicie o seu Mac e pressione e segure o botão D.
Depois de executar o diagnóstico, um conjunto de códigos de erro pode aparecer. Você pode usar esses códigos para encontrar soluções específicas para os problemas listados.

7. Reinstale o macOS
Você pode reinstalar o macOS sem perder dados e redefinir o Mac como último recurso. Se tudo mais falhar, esta pode ser sua única opção. Portanto, depois que o Mac inicializar no macOS Recovery, clique em Reinstale o macOS Siga as instruções na tela para concluir esta etapa. Verificar Razões pelas quais você pode querer reinstalar o macOS e como fazer isso.
O congelamento da tela não significa o fim
De uma perspectiva mais ampla, tentar inicializar um Mac travado é muito melhor do que um problema de hardware óbvio, como uma tela quebrada. Portanto, quando você encontra problemas relacionados a software como esse, geralmente significa que há uma correção que você pode tentar para que o Mac volte à funcionalidade anterior.
Você apenas tem que seguir as instruções e ser paciente. Mas se nenhuma dessas correções funcionar, sinta-se à vontade para levá-lo a um especialista ou entrar em contato com o Suporte da Apple. Você pode ver agora Melhores maneiras de recuperar dados se o seu Mac não ligar.







