talvez você possa ser Eficiência de conexão com a Internet Às vezes, inesperado e uma parada repentina na conexão durante o download de um arquivo grande pode ser frustrante. No entanto, pode ser necessário baixar o arquivo do zero porque o Chrome não consegue detectar a parte do arquivo que você acabou de baixar.
O Google Chrome usa um gerenciador de download integrado para visualizar todos os seus downloads - sejam eles ativos, com falha, cancelados ou concluídos. O gerenciador de download é aberto em sua guia e mostra uma lista de todos os arquivos que você baixou no Chrome.
Se você estiver usando um plano Largura de banda Limitada ou seu provedor de serviços de Internet restringindo o uso de dados após exceder o limite de uso justo, as consequências do download intermitente podem ser caras. Vamos ver como Resumo dos downloads Falha no Google Chrome.

O que é um arquivo .CRDOWNLOAD?
Quando você inicia um download no Google Chrome, ele cria um arquivo temporário no formato .crdownload. Este arquivo atua como um espaço reservado, armazenando os dados baixados à medida que chegam. À medida que o download avança, o tamanho do arquivo .crdownload aumenta. Assim que o download for concluído com êxito, o Chrome renomeará o arquivo, removendo o formato .crdownload e substituindo-o pelo formato de arquivo correto.
Se o download for interrompido por algum motivo, o arquivo incompleto permanecerá no formato .crdownload. O que indica que o processo de download não foi concluído.
Por que meu download do Chrome foi interrompido?
Não podemos culpar completamente o Chrome por downloads parciais e instáveis. Existem vários motivos para um download parcial ou incompleto.
- O servidor da web não permite que você retome o download e força o seu navegador a começar do zero.
- Se sua conexão com a Internet for lenta ou o servidor estiver sobrecarregado com solicitações, o tempo limite poderá se esgotar, resultando em downloads incompletos.
- O arquivo de origem está corrompido. Nesse caso, você encontrará um download parcial, independentemente do navegador usado.
Quando um download é interrompido, geralmente você tem a opção de retomá-lo. No entanto, às vezes você pode ter que baixar o arquivo do zero porque o Chrome não consegue detectar a parte .crdownload que você acabou de baixar.
Se você estiver em um plano de largura de banda limitado ou se seu ISP limitar os dados além do limite de uso justo, as consequências da interrupção do download podem ser caras, especialmente se o tamanho do arquivo for grande. Mostraremos como retomar downloads com falha no Google Chrome.
Adendo: Se você não conseguir baixar nenhum arquivo usando qualquer navegador, é improvável que seja causado pelo Chrome. Consulte nosso guia sobre o que fazer quando... Não baixe nenhum arquivo no Windows Para diagnosticar e corrigir esse problema antes de continuar.
Use o gerenciador de download do Chrome para retomar os downloads
O Google Chrome tem um gerenciador de download integrado para exibir todos os downloads - sejam eles ativos, com falha, cancelados ou concluídos. Clique em Ctrl + J Ou clique no menu suspenso de opções e selecione Downloads para abrir o gerenciador de download.
Na lista de downloads, encontre o item com falha e clique em Continue baixando. Se tudo correr bem, o download será retomado de onde foi interrompido.
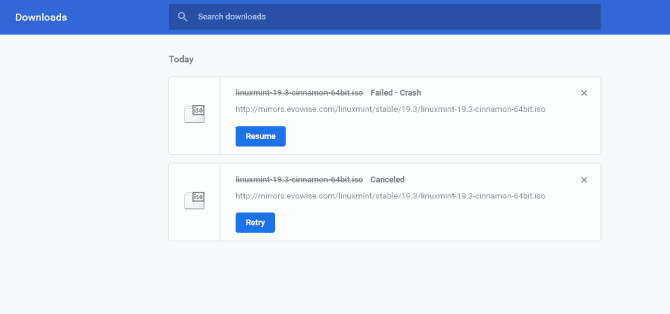
Retomar o download interrompido com o comando Wget
Se o download não for retomado, você pode tentar wget. É uma ferramenta de linha de comando gratuita para baixar arquivos da web. wget Excelente para uso em conexões de rede lentas ou instáveis. Caso o download falhe, a ferramenta continuará tentando até que o arquivo seja completamente transferido para o seu computador.
Existem várias versões do Wget disponíveis para Windows 10. Vá para Eternamente entediado Para baixar a versão mais recente de 64 bits. Mova o arquivo executável para:
C:\Users\[User Name]\Downloads
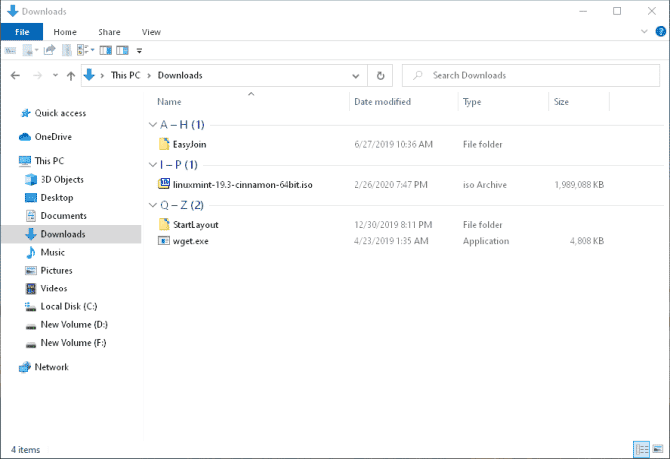
Agora, você pode executar o Wget de duas maneiras: Mude para o diretório Que contém o arquivo executável com o comando cd ou Adicionar Wget Como uma variável de ambiente para que você possa acessá-la de qualquer diretório. Recomendamos a última opção se você planeja usar o Wget com frequência.
Vamos configurá-lo como uma variável de ambiente.
Configuração Wget
Vamos para Painel de controle -> Sistema E clique Configurações avançadas do sistema. Na janela que se abre, toque em Variáveis ambientais.
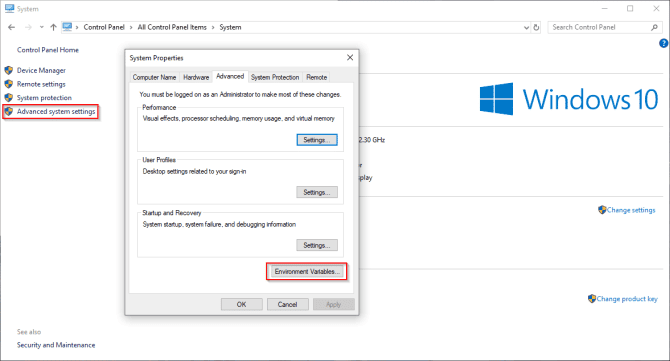
Selecione o caminho em variáveis do sistema e clique em Editar. Em seguida, clique no botão جديد Ele está localizado no canto superior direito da janela. Tipo:
C:\Users\[User Name]\Downloads\wget.exe
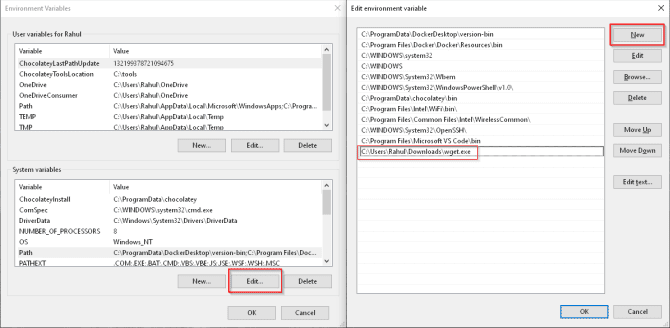
Clique ESTÁ BEM.
Abra um prompt de comando e digite:
wget -h
Para testar se tudo está funcionando. No PowerShell, digite:
wget.exe -h
Para baixar o menu Ajuda do Wget.
Renomeie o arquivo parcialmente baixado
Para renomear seu arquivo, precisamos de duas informações básicas - URL Para site eCaminho de arquivo Que é parcialmente baixado.
Clique em Ctrl + J Para abrir o gerenciador de download. Localize o arquivo na guia, embaixo do arquivo há um link, clique com o botão direito sobre ele e escolha Copiar endereço do link. Cole o link do arquivo de origem no aplicativo Notepad.
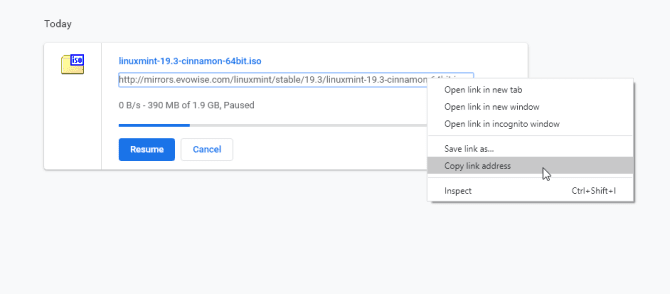
Agora clique المزيد 
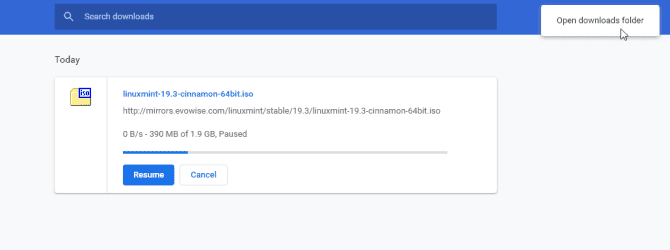
Quando seu arquivo é parcialmente baixado, o Chrome dá um nome padrão para “Desconfie [Número Aleatório].crdownload."
ملحق .crdownload É um formato secundário para o navegador Chrome. Você não pode abri-lo ou convertê-lo para outro formato. Assim que o download for concluído, ele será removido.
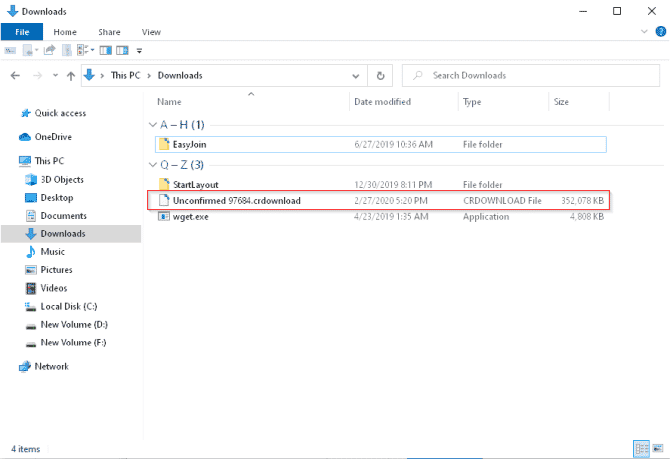
Você pode obter rapidamente o nome do arquivo original no URL do site. Se o link:
http://mirrors.evowise.com/linuxmint/stable/19.3/linuxmint-19.3-cinnamon-64bit.iso
Então o nome do seu arquivo é linuxmint –19.3-canela - 64 bits. iso. Clique com o botão direito no arquivo parcialmente baixado e selecione Renomear. Remover formato ... .crdownload No final do arquivo e pressione Enter.
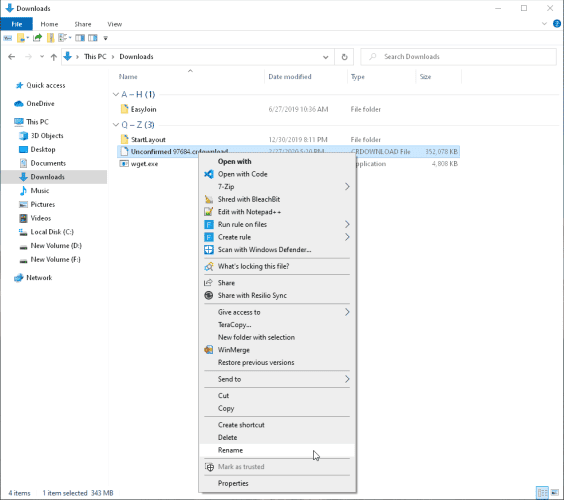
Uma mensagem irá avisá-lo de que o arquivo pode ficar inutilizável se você alterar o formato. Clique "Sim".
Se você vir uma mensagem estranha ”Arquivo em usoDescubra o que há de errado com você Renomear o arquivo. No Chrome, é um determinado processo que causa todos os problemas.
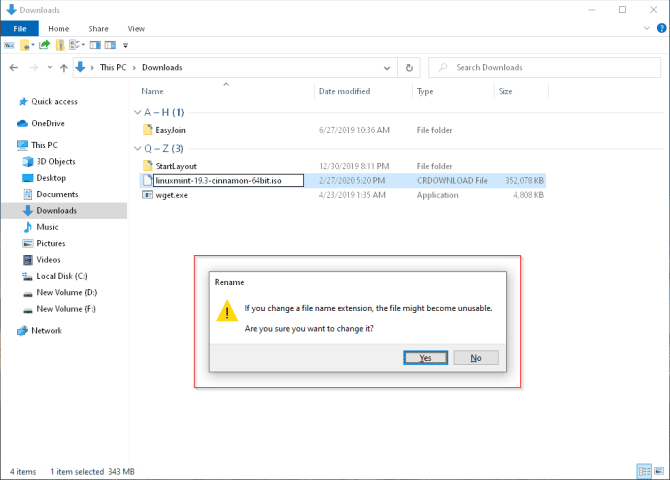
Retome o download através do Wget
Para retomar o download através do Wget, você precisa do caminho do arquivo de download de destino e do URL do site.
Pressione e segure uma tecla Shift , Em seguida, clique com o botão direito do mouse no arquivo e selecione Copiar como caminho. Além disso, copie e cole o URL do site que você copiou anteriormente. Cole essas informações no bloco de notas.
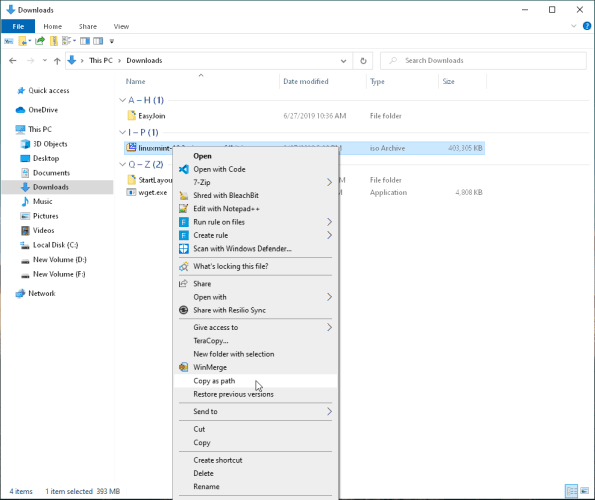
Agora vamos usar o comando Wget:
wget -c -O "[file-path-of-the-target-download-file]" "[website-URL]"
Substitua os parâmetros especificados entre parênteses pelos dados reais. Clique em Entrar Para retomar o download.
Não se esqueça de cercar o caminho com divisórias invertidas.
wget -c -O "C:\Users\Rahul\Downloads\linuxmint-19.3-cinnamon-64bit.iso""http://mirrors.evowise.com/linuxmint/stable/19.3/linuxmint-19.3-cinnamon-64bit.iso"
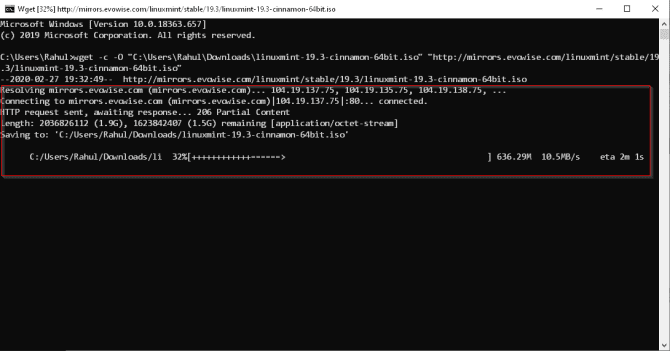
Aplicativos de terceiros com um gerenciador de download melhor
Apesar de Google Chrome melhorou Muito em termos de estabilidade e experiência do usuário, no entanto, o gerenciador de download original carece de recursos básicos, como retomar downloads não concluídos, agendamento, aceleração de download e muito mais.
Internet Download Manager
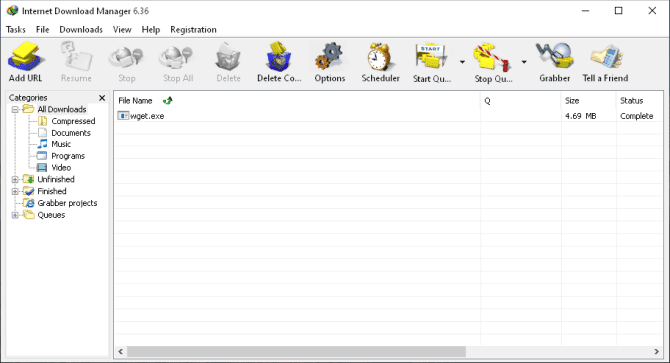
é um Gerenciador de download Mais popular para Windows. Quando o aplicativo é instalado, sua extensão integrada se integra profundamente ao Chrome e permite que o IDM intercepte URLs. O recurso de segmentação de download acelera bastante o download.
A capacidade de restaurar erros e retomar downloads para IDM fará com que downloads quebrados ou interrompidos sejam reiniciados devido a conexões de rede perdidas, desligamentos inesperados ou quedas de energia. Outros recursos incluem: categorias de download, agendamento, assistente de fila, download progressivo com divisão e muito mais.
Baixar: Internet Download Manager (Teste grátis, licença vitalícia: $ 25)
Gerenciador de downloads EagleGet
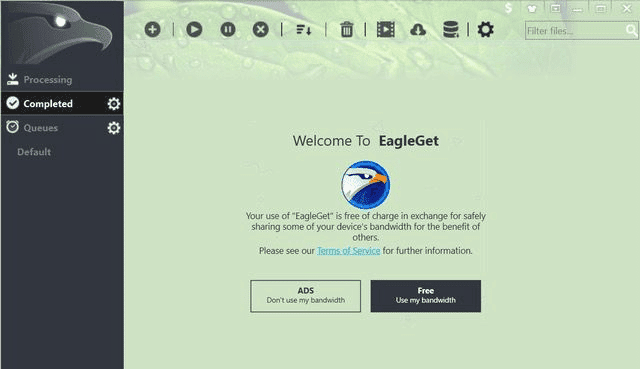
É uma alternativa gratuita ao IDM. O aplicativo possui uma interface simples e intuitiva e usa um tipo semelhante de tecnologia multi-threading para acelerar seus downloads. A capacidade de currículo da EagleGet não é tão forte quanto o IDM. Mas, no entanto, ele é Gerenciador de download Rico em recursos.
Baixar: Gerenciador de downloads EagleGet (Livre)
Retomar downloads incompletos facilmente
Com alta velocidade de internet e dados quase ilimitados, downloads parciais ou incompletos não são um grande problema. Em caso de interrupção, retomar o download através do Wget é rápido e fácil. Se o arquivo for grande ou se sua conexão com a Internet for intermitente, é melhor fazer o download do arquivo com o Wget.
Wget é uma ferramenta de linha de comando versátil que pode fazer algumas coisas com um único comando. Você sabia que usando o Wget e alguns scripts simples, você pode Salve várias páginas da web em arquivos PDF؟







