O Raspberry Pi é uma plataforma de código aberto muito popular entre entusiastas de programação e interessados em criar pequenos sistemas e projetos eletrônicos.
Mas antes de usar o Raspberry Pi, você precisará instalar um sistema operacional específico. Raspberry Pi OS, projetado especificamente para SBC, é a opção mais popular. A ferramenta oficial Raspberry Pi Imager facilita a instalação do sistema operacional e fornece configurações avançadas para configurar seu sistema de acordo com suas necessidades.
Raspberry Pi Imager oferece uma interface fácil de usar para baixar e instalar o Raspberry Pi OS em um cartão microSD. Seja você iniciante ou profissional, esta ferramenta oferece as configurações necessárias para iniciar sua experiência de forma rápida e eficiente. Verificar Você está planejando uma viagem de acampamento? Servidor de mídia off-line Jellyfin no Raspberry Pi.
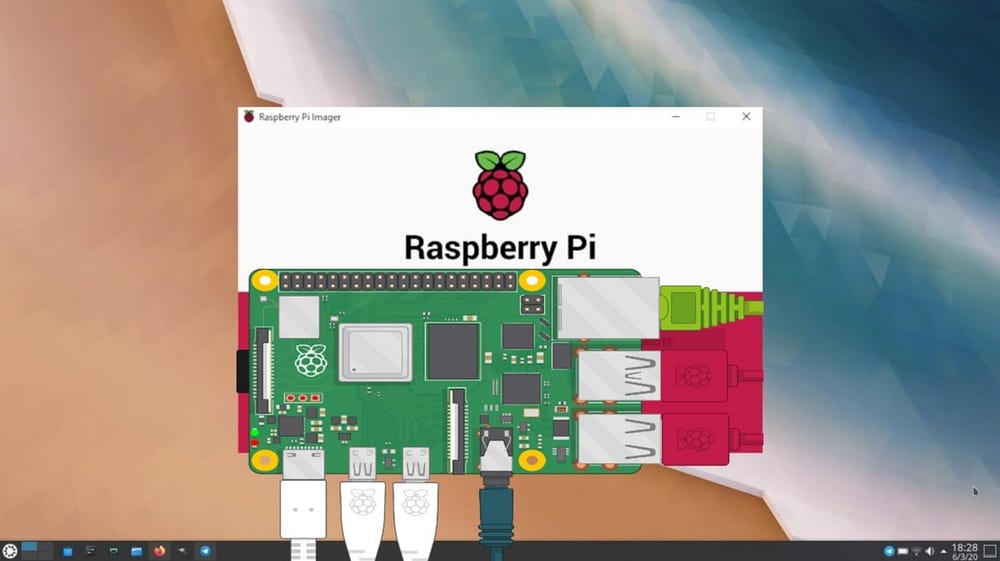
Etapa 1: Baixe e instale o Raspberry Pi Imager
A ferramenta oficial Raspberry Pi Imager está disponível para macOS, Windows e Ubuntu Linux e pode ser baixada em Site do Raspberry Pi. Instale a ferramenta em seu computador da mesma forma que você normalmente instala qualquer aplicativo – por exemplo, em seu Mac, clique duas vezes no arquivo DMG baixado e arraste o ícone do Imager para a pasta Aplicativos.
Etapa 2: selecione o modelo Raspberry Pi
A versão mais recente do Raspberry Pi Imager oferece a opção de selecionar um novo dispositivo. Clique nele e você verá uma lista de modelos Raspberry Pi; Selecione o modelo no qual deseja instalar o sistema operacional.
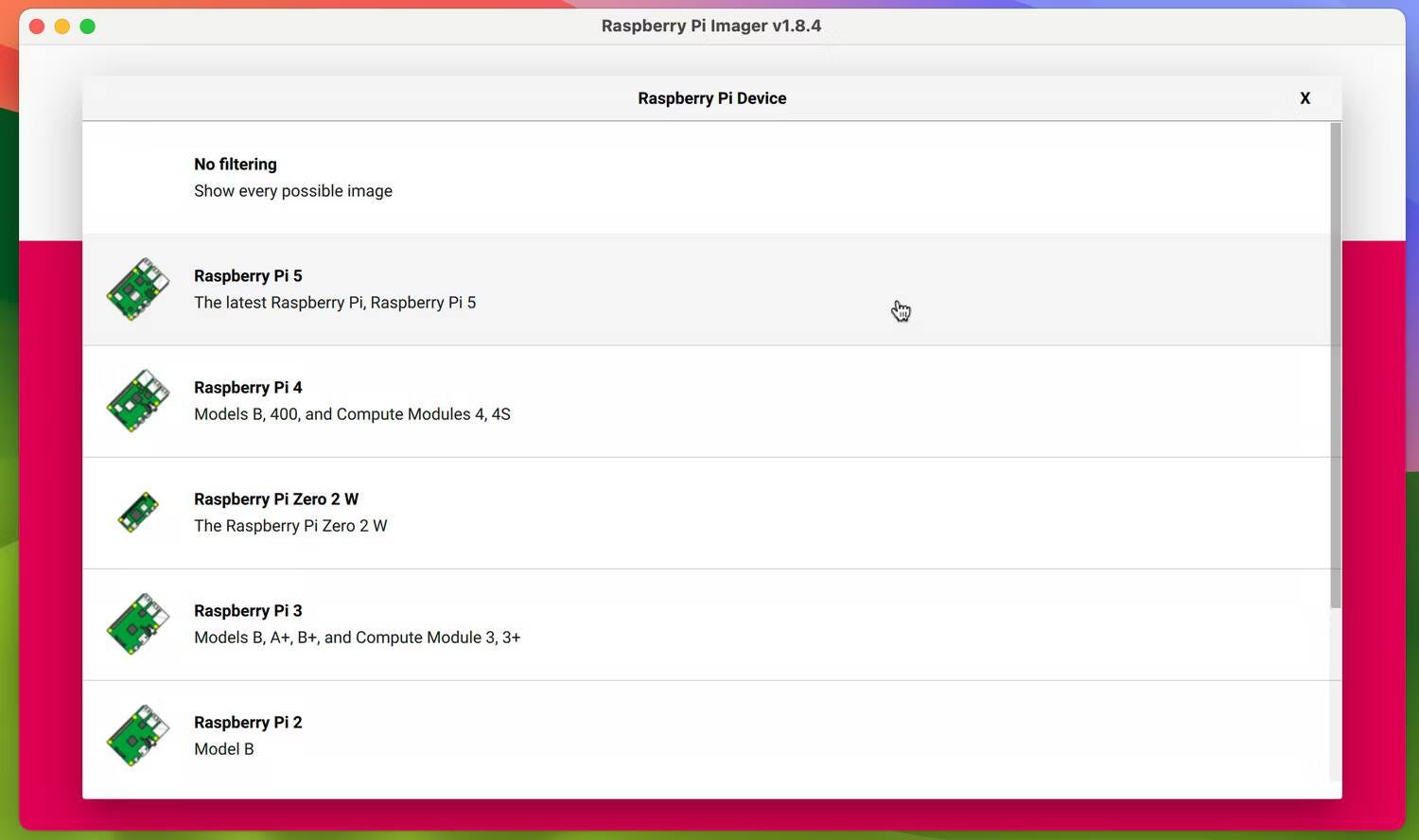
Esta configuração filtra as versões do sistema operacional Raspberry Pi (e outras opções) disponíveis na lista quando você clica em Escolher sistema operacional na tela inicial. Por exemplo, se você escolher Raspberry Pi 5, serão mostradas versões de 64 e 32 bits do sistema operacional Raspberry Pi mais recente baseado em Leitor ávido do Debian. Considerando que, se você selecionar Raspberry Pi 3 como modelo, a versão “Legacy” de 32 bits do Raspberry Pi OS baseada no Debian Bullseye será exibida.
Embora este sistema de filtragem seja útil para garantir a escolha da versão ideal (e compatível) do Raspberry Pi OS para o seu modelo Raspberry Pi, você pode preferir não usá-lo e voltar para o sistema antigo que exibe todos os sistemas operacionais disponíveis. Neste caso, selecione uma opção Sem filtragem Na lista Selecione um dispositivo.
Etapa 3: Determine o sistema operacional do Raspberry Pi
Clique em uma opção Escolha o sistema operacional No menu principal do Imager, no topo da lista, serão mostradas as versões apropriadas do Raspberry Pi OS para o modelo que você selecionou.
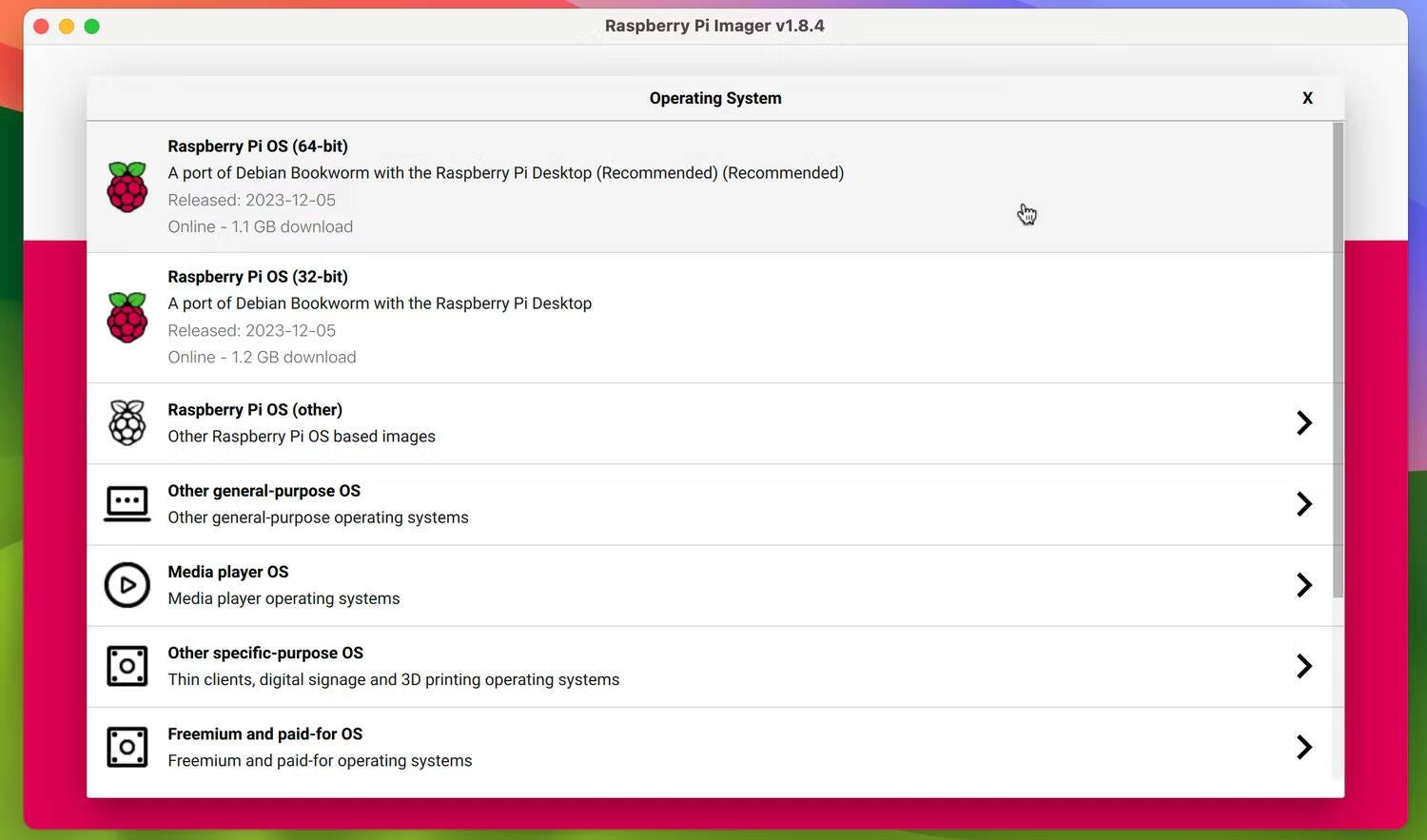
Além disso, se você clicar na opção Raspberry OS (Outro), mais variantes como Lite (que não possui GUI) e Full (com todos os aplicativos recomendados pré-instalados) serão exibidas. Você também pode escolher entre versões de 32 ou 64 bits se estiver usando um modelo Raspberry Pi com SoC de 64 bits (sistema em um chip). Abaixo estão as especificações relevantes para todos os modelos:
Sistema operacional de 64 ou 32 bits para Raspberry Pi?
Observe que existem prós e contras nas versões de 64 e 32 bits do Raspberry Pi OS. A versão de 64 bits geralmente oferece desempenho aprimorado e, ao contrário de um sistema operacional de 32 bits, é capaz de lidar com mais de 4 GB de RAM – o que é crucial se você tiver um modelo Raspberry Pi 4 ou Raspberry Pi 5 com 8 GB de RAM. Também pode ser necessário executar qualquer aplicativo que exija a porta Arm64 do Debian Linux.
Por outro lado, a versão de 32 bits do Raspberry Pi OS normalmente consumirá menos energia do que a versão de 64 bits; Isso pode ser importante para um projeto portátil que usa uma bateria para Raspberry Pi.
Outros sistemas operacionais Raspberry Pi
Além do sistema operacional Raspberry Pi, você pode usar a ferramenta Imager para instalar vários outros sistemas operacionais para o Raspberry Pi. Disponíveis no menu de seleção do sistema operacional, eles são filtrados em categorias como SO do Media player (incl. LibreELEC Para configurar um sistema de home theater) e um sistema de emulação e jogos para configurar um sistema de jogos antigo em um Raspberry Pi 5 ou qualquer outro modelo. Observe que se você quiser ver toda a gama de sistemas operacionais, escolha “Sem filtro” no menu “Escolha um dispositivo”.
Se o sistema operacional desejado não estiver disponível no Imager, você ainda poderá instalá-lo baixando o arquivo de imagem do sistema operacional separadamente e selecionando a opção Uso personalizado Na parte inferior do menu de seleção do sistema operacional. Verificar Melhor sistema operacional que pode ser executado em um Raspberry Pi.
Etapa 4: escolha um volume
Normalmente, você instalará o Raspberry Pi OS (ou outro sistema operacional) em um cartão microSD, embora seja possível executar o Raspberry Pi a partir de um SSD. Conecte o cartão ao computador, usando um adaptador de cartão USB, se necessário.
Depois de selecionar o sistema operacional e conectar o cartão microSD, toque em Seleção de armazenamento No menu principal do Imager. Seu cartão, geralmente identificado como “SD Card Reader Media” ou algo semelhante, deve aparecer com sua capacidade de armazenamento exibida. Selecione-o.
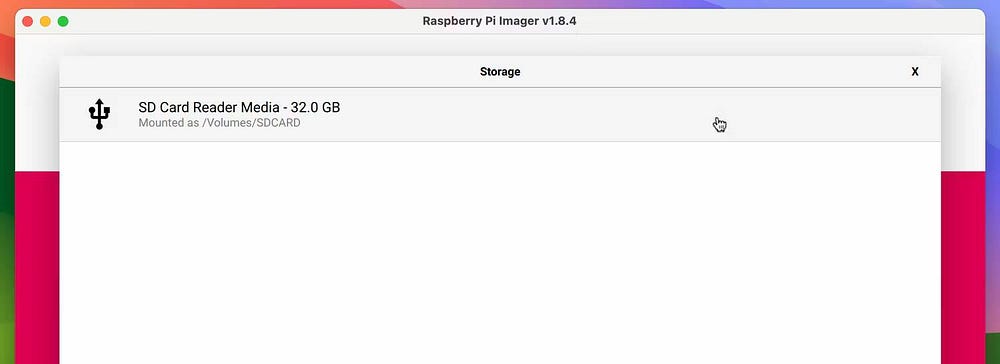
Etapa 5: use as opções avançadas do Imager
Ao clicar em Avançar no menu principal do Imager, você será perguntado se deseja personalizar o sistema operacional. Clique na opção “Modificar configurações” no prompt se desejar configurar uma conexão Wi-Fi e/ou SSH para permitir a conexão remota ao Raspberry Pi. Isso evitará que você tenha que fazer isso mais tarde ao executar o Raspberry Pi OS no seu Raspberry Pi. Essa configuração é especialmente útil se você planeja usar o Raspberry Pi sem um monitor ou teclado conectado.
Ao clicar em Editar configurações, você pode ser solicitado a preencher previamente os detalhes e a senha da sua conexão Wi-Fi, salvando sua entrada manual. Em todos os casos, você será levado ao menu de personalização do sistema operacional do Imager.
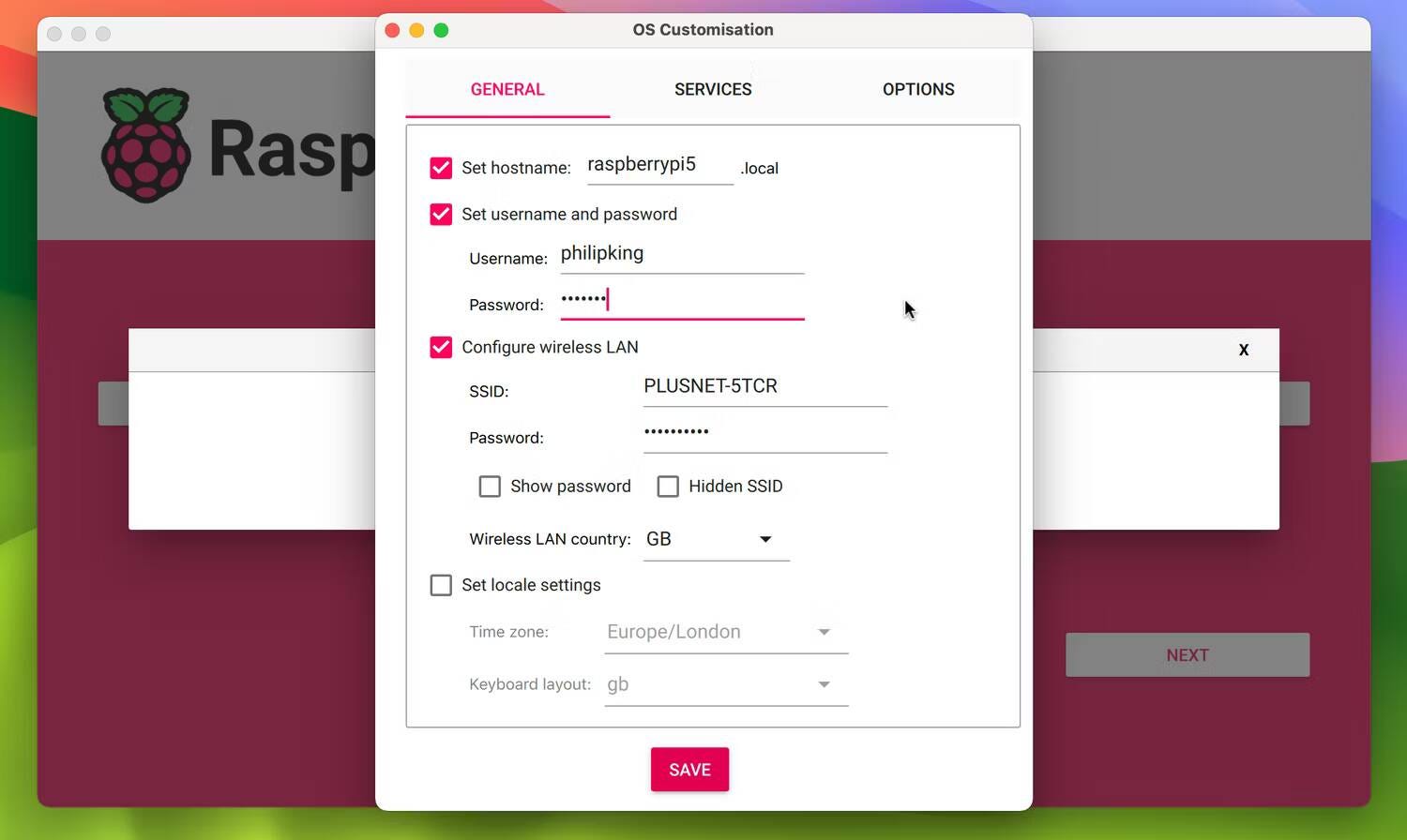
Na guia Geral, você pode definir o nome do host do Raspberry Pi, se desejar. Definitivamente, você deve definir um nome de usuário e uma senha para torná-lo seguro. Você também pode preencher os detalhes da sua rede Wi-Fi (se optar por não preenchê-los previamente) e escolher as configurações locais.
Na guia Serviços, você pode optar por ativar o SSH (Secure Shell, para acesso remoto ao Raspberry Pi), usando uma senha ou uma chave pública armazenada localmente - que você pode gerar clicando em Executar SSH-Keygen. Verificar Como construir um servidor NAS com Raspberry Pi 4: seu guia definitivo para NAS.
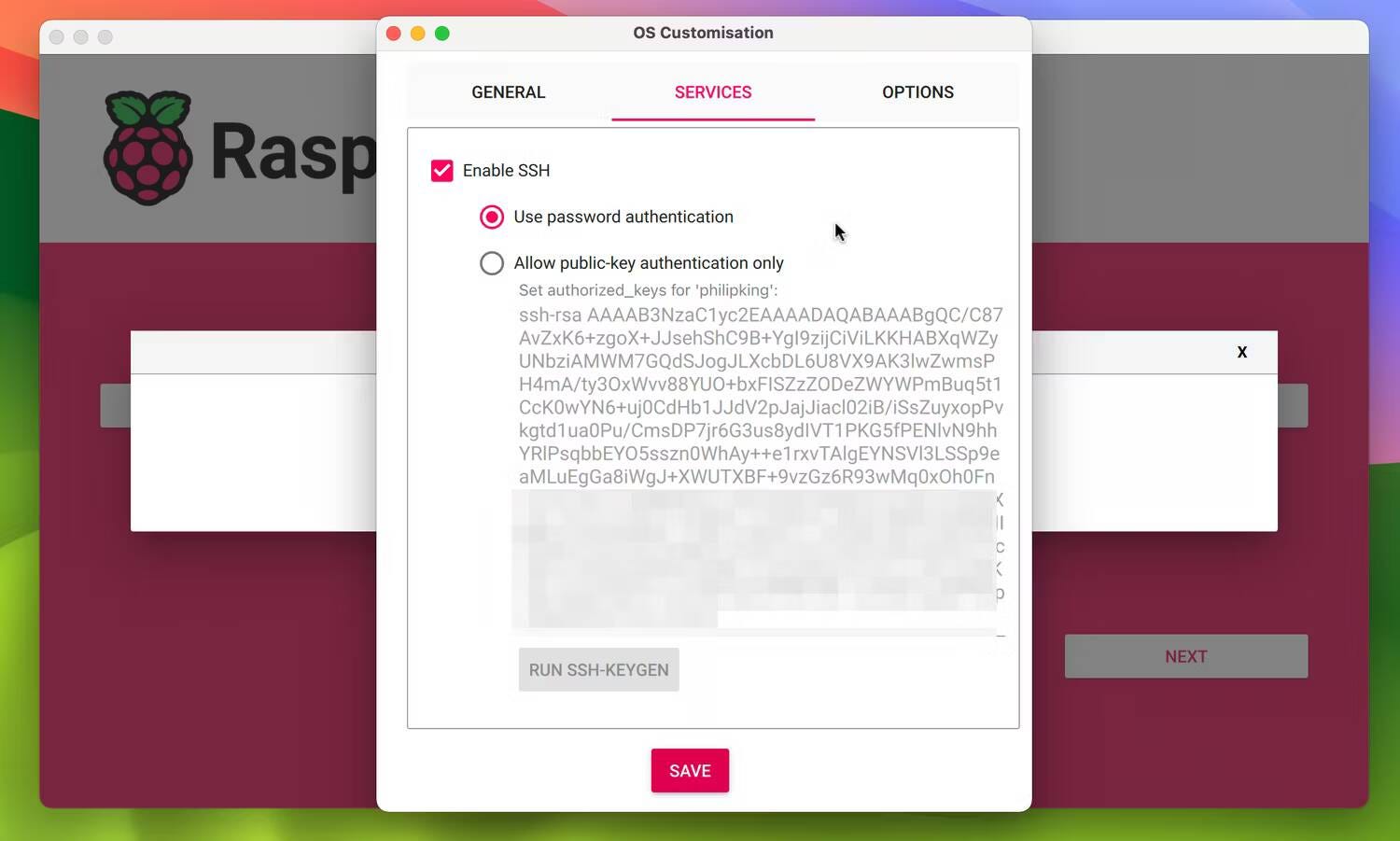
Finalmente, na guia Opções, você pode alternar as opções da própria ferramenta Imager, como ejetar automaticamente o cartão microSD assim que o sistema operacional terminar de gravar. A opção “Ativar Telemetria” permite que o Raspberry Pi colete dados Para a página de estatísticas de instalação do sistema operacional, Mas você pode cancelar se quiser, desmarcando a opção.
Depois de selecionar todas as configurações de personalização do sistema operacional desejadas, clique em Salve Então نعم Para aplicá-lo. Observe que as configurações avançadas serão armazenadas para instalações futuras com o Imager.
Etapa 6: comece a gravar o Raspberry Pi OS no cartão microSD
Agora você está pronto para gravar o Raspberry Pi OS em seu cartão microSD. A partir do aviso imediato de que todos os dados do cartão serão apagados, selecione نعم seguir. Você pode então ser solicitado a inserir a senha atual do computador para continuar. O Imager começará então a gravar o sistema operacional no cartão microSD, o processo é indicado por uma barra de progresso.
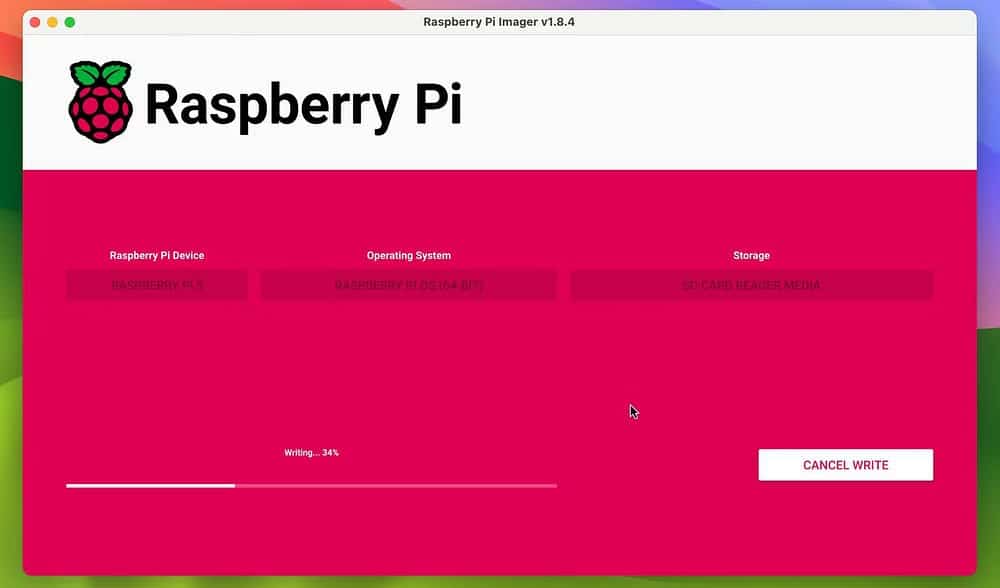
Isso pode levar vários minutos, após os quais o Imager continuará verificando a instalação. Uma vez feito isso, o Imager informará se a instalação foi bem-sucedida ou não. Você pode retirar o cartão microSD e removê-lo do computador. Verificar Experimente as melhores maneiras de executar o Android no Raspberry Pi.
Etapa 7: ligue o Raspberry Pi
Insira o cartão microSD no slot do Raspberry Pi e conecte-o à fonte de alimentação. O sistema operacional Raspberry Pi será inicializado e em breve (quanto tempo depende da velocidade do seu modelo Raspberry Pi) exibirá a GUI da área de trabalho - ou a linha de comando do Linux se você escolher a versão Lite do sistema operacional.
Com o Raspberry Pi OS instalado em seu Raspberry Pi, você pode usá-lo para executar vários aplicativos Linux compatíveis com ARM e começar a criar uma ampla variedade de projetos de software e eletrônicos. Você pode ver agora Converta seu Raspberry Pi em um Mac ou PC com Twister OS.







