Se você mudou do Windows para uma distribuição Linux, há uma boa chance de ter usado o aplicativo Microsoft OneDrive. Ele está embutido no Windows 10 e no Windows 11, o que significa que boa parte dos seus arquivos pessoais são sincronizados lá.
Nas distribuições do Linux, não há OneDrive pré-instalado; Não há sequer um aplicativo oficial. Então, como você obtém seus dados do OneDrive para sua máquina Linux? A resposta é um aplicativo dedicado: OneDrive Client para Linux, compatível com todas as principais distribuições. Verificar O que é OneDrive? Guia para Microsoft Cloud Storage.
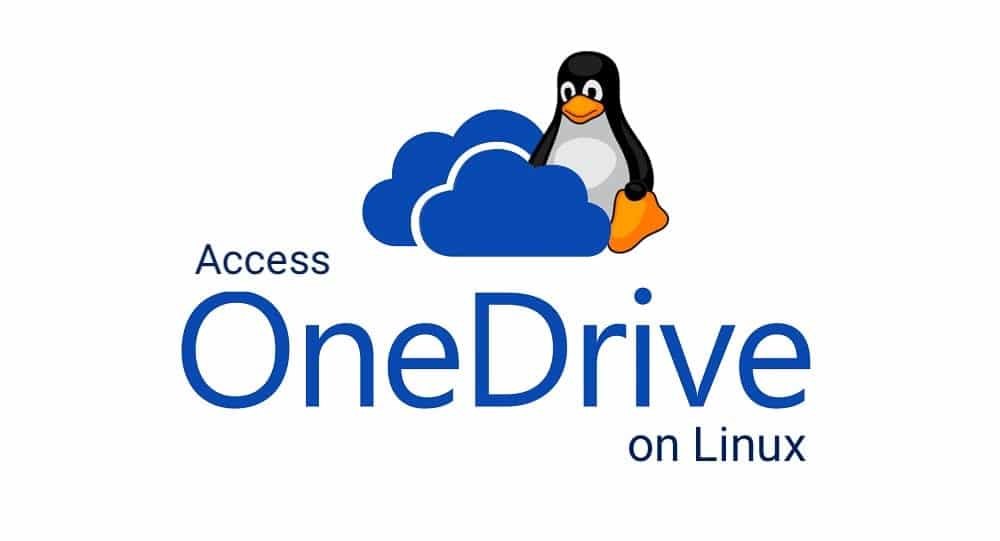
Por que você precisaria do OneDrive no Linux?
O Linux tem um relacionamento estranho com os grandes serviços de armazenamento em nuvem. Alguns deles oferecem aplicativos compatíveis com Linux, mas geralmente é fácil Configurar um serviço de nuvem dedicado usando ownCloud ou NextCloud.
Mas isso não significa que você não deva usar o OneDrive no Linux. Embora seja um serviço proprietário e isso possa perturbar suas sensibilidades de código aberto, você pode ter um histórico com o OneDrive. Armazenar seus dados em servidores da Microsoft significa poder acessá-los em primeiro lugar. Acessar o OneDrive do Linux é uma maneira de fazer isso e é mais fácil do que instalar o Microsoft Office no Linux.
Abrir o OneDrive em um navegador da Web é uma opção, mas é muito lento e não vale a pena.
A razão para fazer isso é bastante simples para mim. Depois de anos pagando uma assinatura mensal do Office 365, finalmente decidi que não preciso mais dele. Com 50 GB de armazenamento que não quero perder (incluindo muitas das fotos dos meus filhos tiradas em Windows Phones), a sincronização de dados é uma prioridade.
A opção de armazenamento ("Grátis" é de apenas 5 GB.)
Use a melhor opção: o cliente OneDrive para Linux
Vários aplicativos do OneDrive para Linux foram lançados ao longo dos anos, mas a maioria deles foi abandonada. Um projeto ainda em desenvolvimento é o OneDrive Client para Linux.
Este aplicativo está disponível no GitHub e pode ser instalado em praticamente qualquer distribuição Linux. Todas as etapas são fornecidas na página do GitHub para instalá-lo em apenas alguns minutos. Para mostrar como é fácil fazer isso, a seção abaixo mostrará como instalar o OneDrive Client para Linux no Ubuntu 22.04 LTS.
Com este aplicativo instalado, você não terá acesso restrito ao OneDrive. Visto que o cliente OneDrive para Linux está completo, pelo menos tão bom, senão tão bom quanto o cliente no Android é o cliente Windows OneDrive real.
Entre os recursos do OneDrive Client para Linux estão cache de estado, monitoramento e sincronização de arquivos em tempo real, verificação de upload e download de arquivos, limitação da taxa de tráfego e uploads retomáveis. Ele também oferece suporte a uma assinatura gratuita do OneDrive, OneDrive for Business, implantações de nuvem nacional, outras variantes do Office 365, bibliotecas do SharePoint e do Office 365 e pastas compartilhadas.
Resumindo, se você precisar acessar o OneDrive no Linux — por um período finito ou longo —, precisará usar o OneDrive Client para Linux. Verificar Como instalar o Microsoft Teams no Linux.
Instalar OneDrive Client para Linux no Ubuntu 22.04 LTS
Embora o OneDrive Client para Linux funcione com a maioria das distribuições, as etapas a seguir mostrarão como instalá-lo em distribuições baseadas em Debian (especificamente Ubuntu 22.04 LTS).
Comece certificando-se de que seu sistema esteja totalmente atualizado.
sudo apt-get update sudo apt-get upgrade -y sudo apt-get dist-upgrade -y sudo apt-get autoremove -y sudo apt-get autoclean -y
Após a atualização, você deve reiniciar o sistema.
reboot
A instalação do OneDrive Client para Linux no Ubuntu 22.04 LTS requer o uso do OpenSuSE Build Service Repository. Comece adicionando a chave de liberação:
wget -qO — https://download.opensuse.org/repositories/home:/npreining:/debian-ubuntu-onedrive/xUbuntu_22.04/Release.key | gpg — dearmor | sudo tee /usr/share/keyrings/obs-onedrive.gpg > /dev/null
Em seguida, adicione o repositório:
echo “deb [arch=$(dpkg — print-architecture) signed-by=/usr/share/keyrings/obs-onedrive.gpg] https://download.opensuse.org/repositories/home:/npreining:/debian-ubuntu-onedrive/xUbuntu_22.04/ ./” | sudo tee /etc/apt/sources.list.d/onedrive.list
Você deve atualizar o cache do apt:
sudo apt-get update
Por fim, instale o OneDrive Client para Linux:
sudo apt install --no-install-recommends --no-install-suggests onedrive
Observe que as etapas variam ligeiramente com diferentes distribuições. Por exemplo, comandos de teclas e comandos diferentes (dependendo da versão) são necessários para o Ubuntu 22.10.
Instalar OneDrive Client para Linux em outras distribuições
Conforme observado, as etapas acima são específicas para o Ubuntu.
No entanto, Arch e Manjaro podem usar pamac:
pamac build onedrive-abraunegg
O aplicativo também pode ser instalado a partir da fonte. me conhecer Mais sobre o cliente OneDrive para GitHub do Linux.
Como sincronizar o OneDrive no Linux
OneDrive Client para Linux é uma ferramenta de linha de comando por padrão. Vários comandos estão incluídos, que você pode acessar usando o comando Ajuda:
onedrive --help
Esta é uma lista de opções, com as mais populares resumidas no topo da lista.
Para sincronizar o OneDrive com o Linux, você precisa de um comando:
onedrive destination-directory [FILEPATH] --synchronize
Basta especificar o caminho de arquivo pretendido para seus dados e observar o traço duplo precedendo o comando de sincronização. Desde que o destino de destino tenha espaço de armazenamento suficiente, os dados da conta do OneDrive serão sincronizados com o Linux.
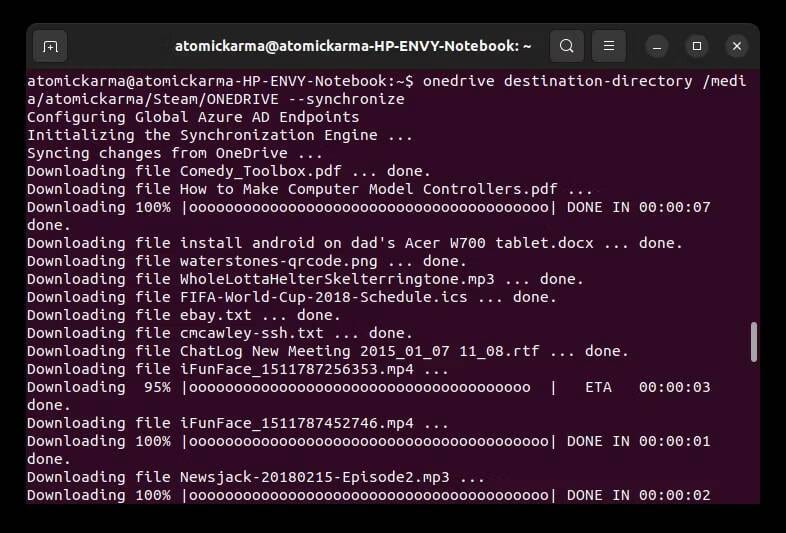
Para permitir que isso aconteça, você precisará inserir suas credenciais. OneDrive Client para Linux exibirá um link para abrir em seu navegador. Depois de entrar em sua conta da Microsoft, copie o URL (geralmente a página está em branco) e cole-o na janela do Terminal, se necessário. Em seguida, você deve concluir a autenticação.
Enquanto isso, você pode confirmar o status da sincronização (se novos dados foram adicionados ou arquivos removidos) com:
onedrive display-sync-status
Tudo o que você precisa para usar o OneDrive em qualquer escala e distribuição pode ser encontrado no arquivo de Ajuda.
Navegação do mouse usando OneDriveGUI
Se o uso da linha de comando for inconveniente ou você não estiver familiarizado o suficiente com a linha de comando, poderá usar o OneDriveGUI. Este é um front-end para OneDrive Client para Linux que fornece interface baseada em mouse e teclado.
Comece indo para OneDriveGUI GitHub e baixando o AppImage. (O que é um arquivo AppImage?)
Baixar: GUI do OneDrive (Livre)
Feito isso, abra o Terminal no local de download e digite:
chmod +x ./OneDriveGUI-[VERSION]-x86_64.AppImage
Certifique-se de que [VERSION] esteja alternado com a versão do arquivo de download OneDriveGUI AppImage.
(Uma versão de GUI do OneDrive para Arch Linux.)
O uso do OneDriveGUI exige que você crie um perfil primeiro. Em seguida, especifique o caminho do arquivo para o diretório se você já tiver iniciado a sincronização com o Terminal.
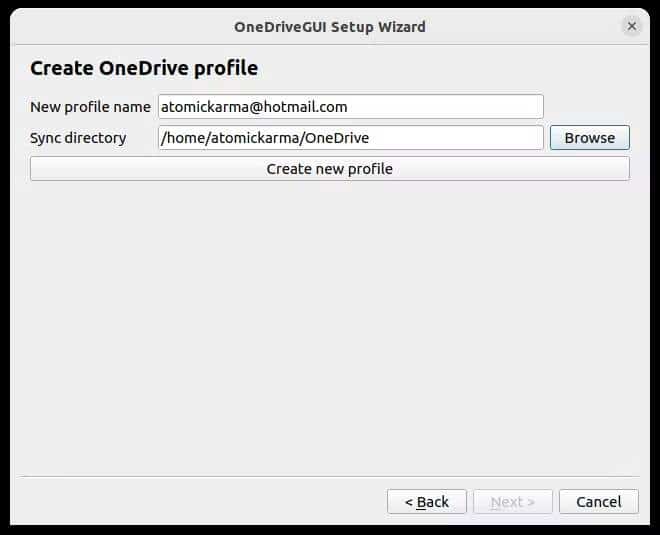
Feito isso, a autenticação deve ser concluída (mesmo que você já tenha feito isso no OneDrive Client para Linux). Esta é uma interface mais atraente, mas o processo é o mesmo. Você estará pronto para começar a usar o OneDrive Client para Linux em uma configuração de área de trabalho mais tradicional.
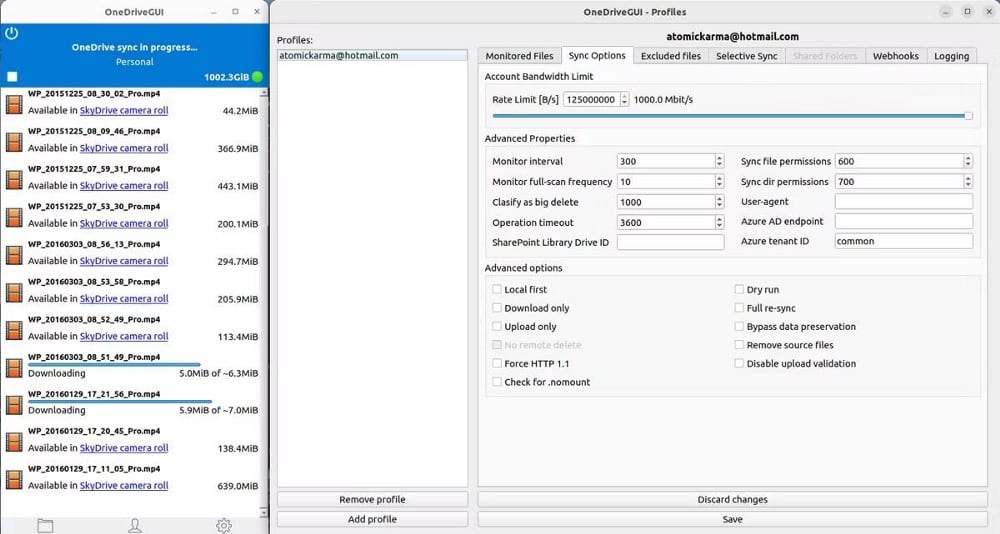
OneDrive para Linux simplesmente funciona
Embora a interface de linha de comando não seja tão ruim, o OneDriveGUI claramente torna o OneDrive Client para Linux mais utilizável. O aplicativo tem tudo o que você precisa para extrair seus dados do OneDrive e sincronizá-los com sua nuvem favorita. Enquanto isso, se parecer muito difícil para você, você pode continuar usando o OneDrive com este aplicativo.
No entanto, dada a frequência com que a Microsoft revisa os métodos de autenticação para seus sistemas, isso pode não ser um bom plano a longo prazo.
Independentemente disso, o OneDrive Client para Linux é uma ótima maneira de acessar e sincronizar seus dados do OneDrive com seu dispositivo Linux. Você pode ver agora Como executar uma máquina virtual no Linux: vários tópicos.







