Você provavelmente já ouviu tudo sobre Chromebooks e o Chrome OS. O Chrome OS do Google é a força motriz do sucesso dos Chromebooks. Ele oferece aos usuários um sistema operacional pouco personalizado que se concentra apenas no Google Chrome, bem como muitos aplicativos da web e extensões compatíveis com ele.
Chrome OS Um grande sucesso. Se você estiver interessado na troca, mas quiser experimentá-lo antes de comprar, execute o Chrome OS em uma máquina virtual.
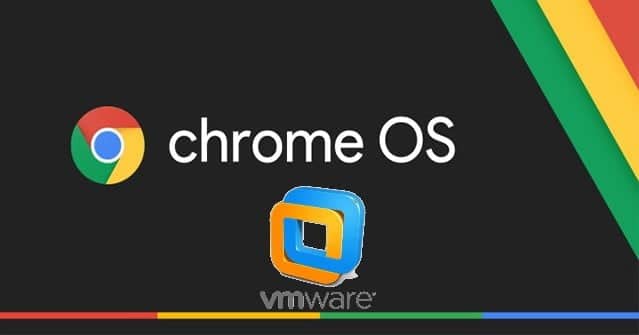
O Chrome OS pode ser acessado em uma máquina virtual?
Acessar o Chrome OS é uma ótima maneira de experimentá-lo antes de se comprometer com a compra. Você pode ver se a falta de aplicativos tradicionais afetará suas tarefas, se o fluxo de trabalho funciona para você e se você gosta da sensação que o sistema operacional oferece.
No entanto, o Chrome OS não pode ser acessado em uma máquina virtual como outros sistemas operacionais como Windows ou Linux. Normalmente, você só pode usar o Chrome OS em um determinado dispositivo - o Chromebook. O Google não fornece uma versão adequada do Chrome OS para uso na máquina virtual.
Mas como o Chrome OS é baseado em um projeto de código aberto, a equipe inteligente da Neverware CloudReady foi capaz de ajustar o código, o que fez o sistema operacional funcionar bem com aplicativos de máquina virtual.
Quer tentar algo diferente de novo? Veja como Instale o macOS no Windows 10 em uma máquina virtual.
Como instalar o Chrome OS em uma máquina virtual
Bem, aqui está como instalar o Chrome OS em uma máquina virtual. Neverware CloudReady está oferecendo atualmente um aplicativo de máquina virtual VMware gratuito. Anteriormente, também havia uma imagem do VirtualBox, mas ela não está mais disponível.
1. Baixe e instale o VMware
Primeiro, você precisa de uma cópia do VMware Workstation Player.
Baixar: VMware Workstation Player Para Windows (grátis)
VMware Workstation Player é um aplicativo de máquina virtual gratuito da VMware. Baixe e instale-o antes de prosseguir com o tutorial.
2. Baixe o Chrome OS em Neverware CloudReady
Em seguida, você precisará da imagem do aplicativo do dispositivo padrão do Chrome OS.
Baixar: Imagem CloudReady do Chrome OS Para VMware (grátis)
Vá para a página de download. Role para baixo até encontrar o link de download.
3. Importe a imagem do Chrome OS para o VMware
Agora, importe a imagem da máquina virtual do Chrome OS para o VMware.
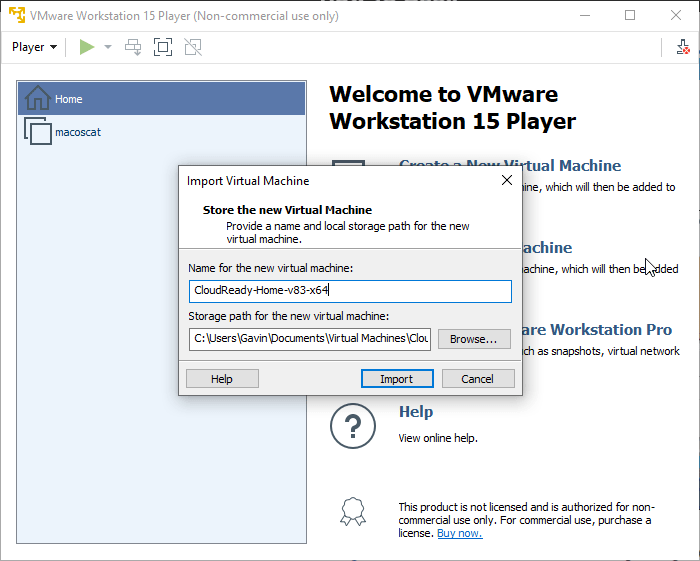
Abra o VMware Workstation Player. Vamos para Player -> Arquivo -> Abrir , Em seguida, navegue até a imagem do Chrome OS. A janela de importação de dispositivo padrão será aberta. Mantenha as opções padrão e toque em importar.
Após a conclusão da importação, você encontrará uma entrada na lista de máquinas virtuais.

4. Execute o dispositivo padrão para o Chrome OS
Clique duas vezes na máquina virtual CloudReady-Home no VMware. O dispositivo padrão executará o Chrome OS. Não vai demorar muito.
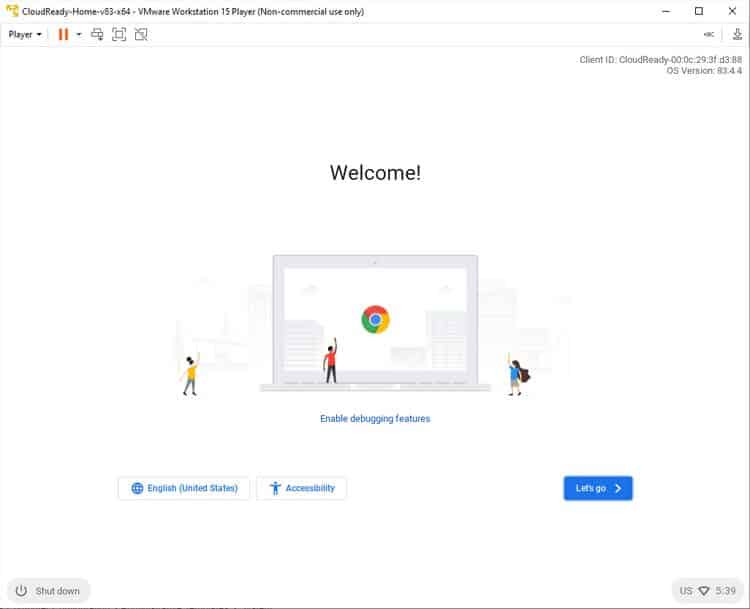
Desativar dispositivo / proteção de credencial
Um erro comum durante o processo de inicialização é "VMware Workstation e Device / Credential Guard não são compatíveis." Este é um erro comum e geralmente relacionado ao Windows Hyper-V.
Tipo recursos do Windows Na barra de pesquisa do menu Iniciar, selecione a melhor correspondência. Role para baixo, desmarque Hyper-V e toque em Está bem. Você terá que reiniciar o sistema para que as alterações tenham efeito. Desativar o suporte para Hyper-V não remove suas imagens de máquina virtual Hyper-V.
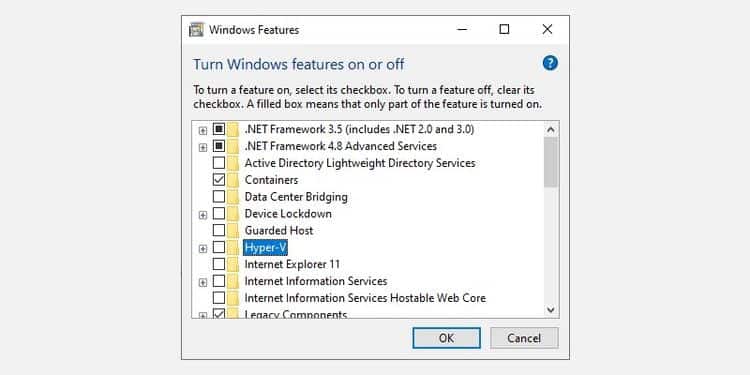
Se o erro persistir, digite cmd Na barra de pesquisa do menu Iniciar, selecione Abrir como administrador. Agora, copie e cole os seguintes comandos:
bcdedit /enum {current} bcdedit /set hypervisorlaunchtype off
Isso desliga o hipervisor Hyper-V para evitar a interferência do Device / Credential Guard. Para desfazer a alteração, abra um prompt de comando com privilégios de administrador e digite:
bcdedit /set hypervisorlaunchtype auto
Hyper-V é um aplicativo de máquina virtual integrado ao Windows. Mas como isso se compara a VirtualBox e VMware؟
5. Defina as configurações padrão da máquina para o Chrome OS
O processo de login do Chrome OS requer uma conexão ativa com a Internet. Por padrão, a máquina deve compartilhar a conexão de Internet da máquina host, mas pode levar algum tempo para configurar.
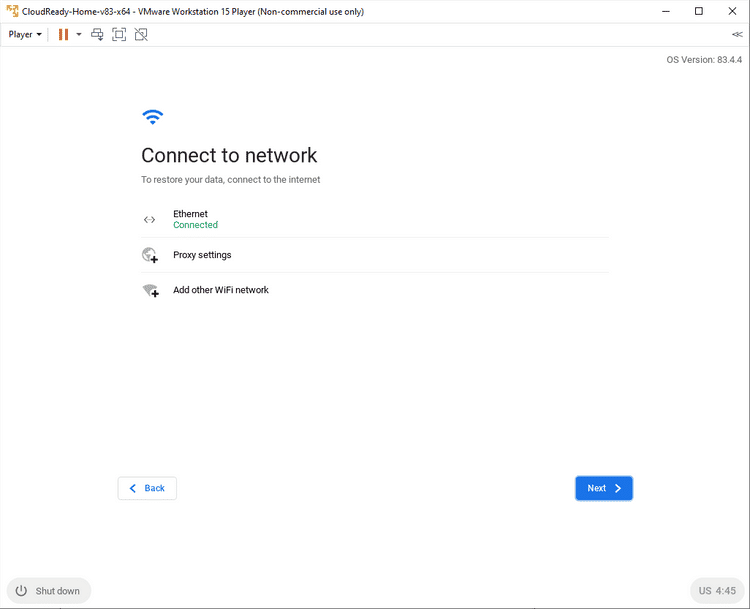
Se nada acontecer imediatamente, toque no ícone de hora cinza no canto inferior direito da tela e selecione o ícone Configuração de Wi-Fi. Localizar Ethernet , Porque é assim que o switch padrão funciona.
Localizar a seguir. Leia o formulário de coleta de dados CloudReady da Neverware e prossiga.
Agora você pode usar seu endereço do Gmail para fazer login no Chrome OS. Dependendo de suas configurações de segurança, pode ser necessário verificar sua identidade via 2FA em um dispositivo separado.
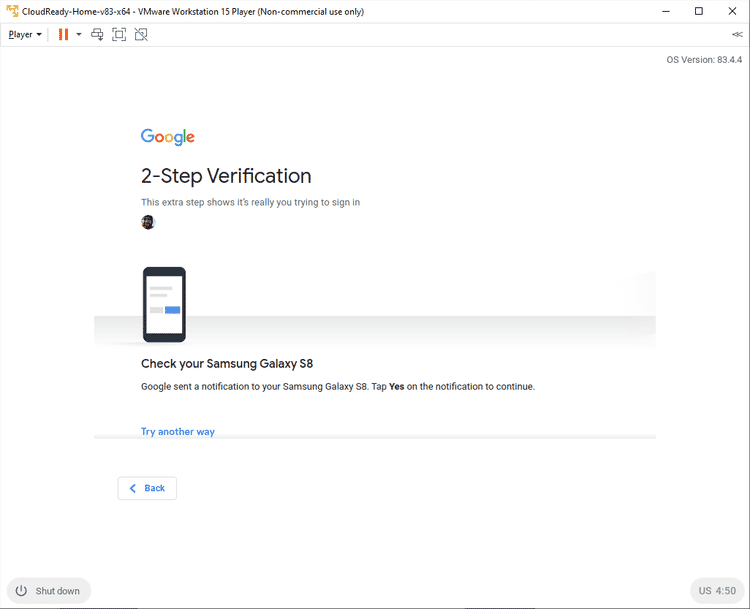
Depois de fazer login, você chegará à página inicial do Chrome OS. A partir daqui, você pode explorar o sistema operacional.
Limitações do dispositivo padrão do Chrome OS
Existem algumas restrições na máquina padrão do Chrome OS. Por exemplo, ele não pode acessar o Google Play, onde você pode baixar e instalar Aplicativos regulares para Android Em um Chromebook.
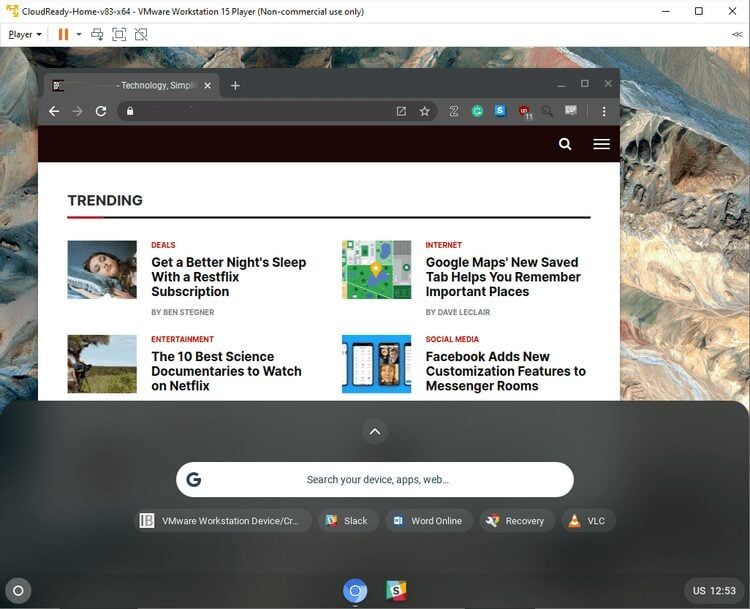
O suporte a aplicativos Android é quase um recurso padrão dos modelos mais recentes de Chromebook, o que apenas aprimora sua funcionalidade. Isso sem indicar que você pode Executando seu Chromebook no modo de inicialização dupla com Linux também.
Isso não está relacionado a nenhuma restrição imposta pela Neverware. Em vez disso, é devido a limitações técnicas e legais.
Atualizar dispositivo padrão do Chrome OS
A Neverware lança regularmente atualizações para os dispositivos Chrome OS padrão. Ele segue o mesmo cronograma de lançamento do Chrome OS padrão, mas as atualizações demoram um pouco mais para chegar às máquinas virtuais, já que Neverware precisa configurá-las antes do lançamento.
Mesmo com um pequeno atraso, você não ficará muito atrás do cronograma oficial de atualização do Chrome OS. Claro, se você deixar a máquina virtual desligada por muito tempo, ela ficará para trás. Mas as atualizações vão esperar para reiniciá-lo!
O que você pode fazer com o dispositivo Chrome OS padrão?
A melhor coisa a fazer com sua nova máquina virtual para o Chrome OS é tratá-la como se você estivesse usando um sistema operacional normal e ver como funciona para você. Não importa de qual sistema operacional você vem (Windows, macOS ou Linux), você encontrará algumas limitações nos procedimentos ou na disponibilidade dos aplicativos.
Mas existem soluções para quase todos os problemas que você encontrar. Pelo menos, quando você pensa em um número Aplicativos da web do Chrome Existir. Além disso, se você é um usuário regular do Chromebook, provavelmente também terá acesso a milhões de aplicativos no Google Play.
O Chrome OS é uma excelente escolha para dispositivos móveis, como o Chromebook. A combinação de bateria extremamente longa e o sistema operacional relativamente básico tornam o Chrome OS e o Chromebook uma combinação poderosa para uma ampla gama de usuários.







