O recurso de autenticação em duas etapas é uma camada extra de proteção para sua conta do Google. Isso significa que várias pessoas não autorizadas não podem acessar e-mails do Gmail, endereços salvos ou seu histórico de internet, mesmo que saibam sua senha.

Isso é feito enviando um código especial de seis números para o seu telefone, na primeira vez que você fizer login na sua conta do Google de um novo lugar ou local. Será solicitado que você forneça o código que será enviado ao seu telefone e a senha para entrar. Isso aumenta muito a segurança da sua conta.
Neste guia, exploraremos como proteger sua conta do Google, primeiro fornecendo informações de recuperação e, em seguida, configurando o recurso de verificação em duas etapas sozinho.
1. Verifique a proteção:
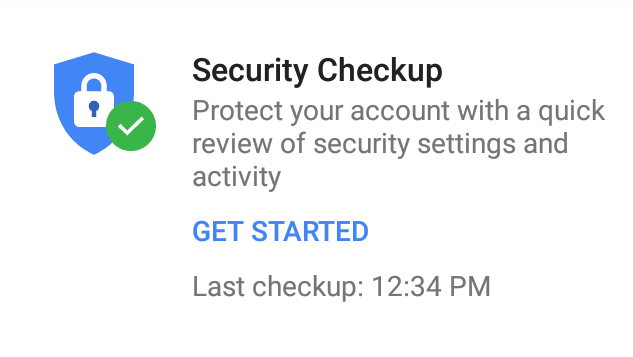
Em seu dispositivo Android, vá para Configurações> Google> Chamada e segurança. Você também pode usar seu navegador para acessar A página Segurança e proteção em sua conta do Google.
Clique em “Iniciar” para iniciar o processo de revisão das configurações de segurança de sua conta. Será solicitado que você faça login com a senha de sua conta do Google.
Em "Adicionar informações de recuperação", clique em "Adicionar telefone" se o seu número de celular atual não estiver na lista. O Google enviará a você um SMS contendo o código de verificação. No futuro, o Google pode usar esse número para alertá-lo sobre qualquer atividade suspeita em sua conta.
Sinta-se à vontade para adicionar outro endereço de e-mail enquanto estiver nesta página e clique em "Concluído".
2. Verifique os dispositivos conectados:
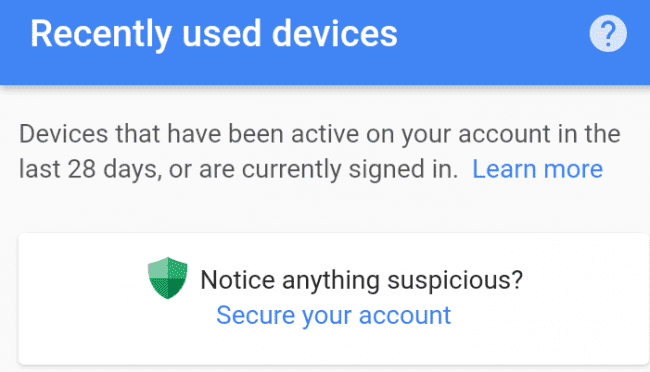
Em uma página Login e segurança No seu dispositivo Android, toque em Dispositivos usados recentemente. Caso contrário, navegue até esta parte do seu navegador fazendo download da página.
Se você perceber algo suspeito, clique em "Proteger sua conta" e em "Alterar senha". Mesmo se você souber qual dispositivo está listado, se não o tiver usado antes, você deve alterar sua senha agora.
Se você clicar em "Alterar senha", será solicitado que você faça o login com a senha atual e defina uma nova. As senhas no Google devem ter pelo menos 8 caracteres. Tente usar uma mistura de letras maiúsculas e números.
3. Verifique as licenças do aplicativo:
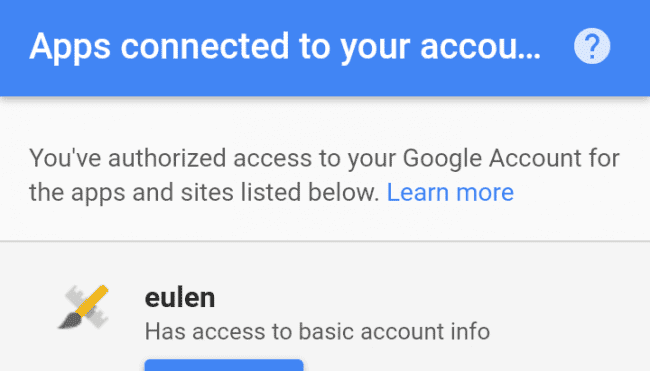
A última etapa antes de configurar o que o Google chama de "verificação em duas etapas" é verificar os aplicativos associados à sua conta do Google e o nível de acesso para o qual eles estão autorizados. O objetivo é permitir que esses aplicativos continuem a acessar sua conta mesmo depois de configurar o recurso de verificação em duas etapas, por isso é importante saber exatamente o que vai acontecer.
Na seção “Login e segurança” de seu dispositivo Android ou por meio de um navegador da web, vá para “Aplicativos conectados à sua conta”. Se você vir aplicativos que não consegue identificar, clique no nome do aplicativo ou Clique em “Gerenciar aplicativos” para exibir o botão “Excluir” para removê-lo da lista.
4. Configure a verificação em duas etapas:
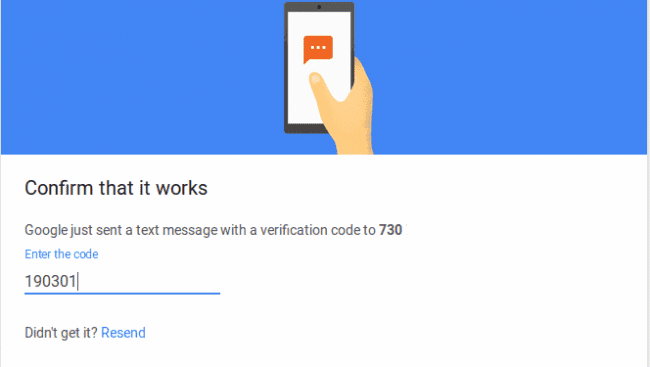
De volta à página “Login e segurança” do seu dispositivo Android ou por meio de um navegador da web, vá para “Verificação em duas etapas”. Clique na palavra “De” e depois em “Começar”. Você será solicitado a fazer login.
Você deve primeiro configurar seu telefone e o número que deseja usar. Como um número padrão para receber várias mensagens do Google, seja o número de recuperação que criamos anteriormente ou qualquer outro tipo de sua preferência.
Selecione "Mensagem de texto" ou "Chamada telefônica" sob o título "Como você consegue os códigos?" 'Como você deseja obter códigos?' Em seguida, escolha 'Experimente'. Digite o código que você recebeu em seu telefone e clique em "Avançar" e depois em "Ligar".
5. Imprima códigos de backup:
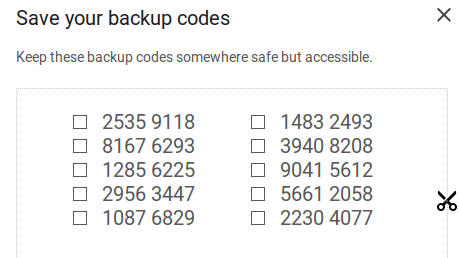
Se você perder o acesso ao seu dispositivo Android, o Google fornece um conjunto de códigos de backup que só podem ser inseridos uma vez para se conectar à sua conta.
Se você estiver usando um dispositivo Android, terá que usar um computador com impressora para fazer esta etapa e ir para Opções de contato do Google.
Role para baixo até a seção intitulada "Configurar uma segunda etapa alternativa" e clique em "Configurar" sob o título "Códigos de backup".
Clique no botão 'Imprimir' ou escreva os códigos e guarde-os em local seguro.
Você pode obter dez códigos para o uso padrão, mas pode vir a esta página e clicar em “Obter novos códigos” se desejar.
6. Configure o roteador do Google:
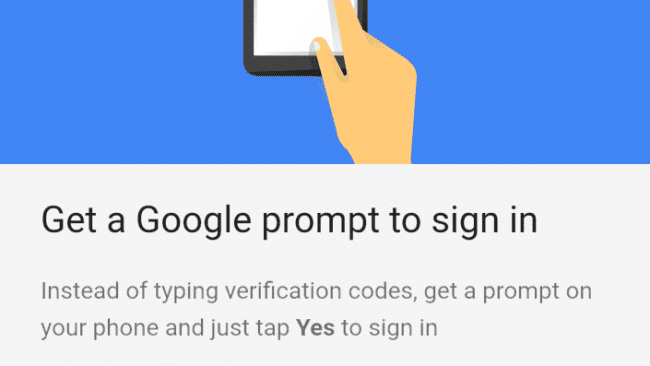
Reinserir os códigos enviados por SMS ao fazer login em um novo site pode ser entediante. Por esse motivo, você pode ativar o 'Prompt do Google. Em seu dispositivo Android, vá para a seção 'Login e segurança' e clique no botão 'Ativar', ao lado de 'Autenticação de 2 fatores'.
Clique em "Configurar" sob o título "Prompt do Google" e, em seguida, clique em "Começar" para concluir o processo. Você pode precisar Atualização do Google Play Services Para que esse recurso funcione.
Se o seu dispositivo não for compatível, você pode usar um aplicativo de autenticação como o Google Authenticator, disponível na Google Play Store. Após instalar o aplicativo, clique em “Configurar” sob o título “Aplicativo Autenticador” para iniciá-lo.
7. Crie senhas para diferentes aplicativos:
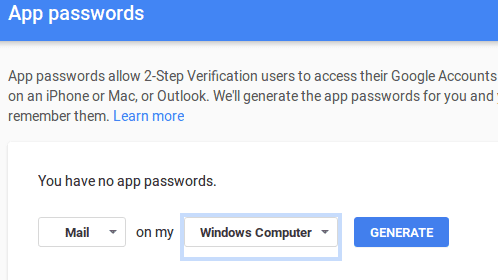
A configuração de senhas de aplicativos permite que usuários com verificação em duas etapas acessem suas contas por meio de aplicativos de terceiros, como pessoas que enviam e recebem e-mails do Google por meio do Microsoft Outlook.
Em seu dispositivo Android ou computador, vá para “Login e Segurança” e selecione o aplicativo e dispositivo apropriado nos menus suspensos na tela.
A página exibirá a senha de 16 caracteres. Você não precisa se lembrar disso, mas certifique-se de copiá-lo e colá-lo no campo de senha de seu aplicativo, pois ele não será exibido novamente.
8. Problemas com o recurso de verificação em duas etapas:
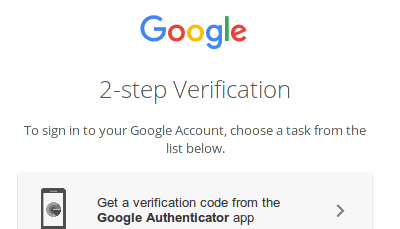
Se você perder um dispositivo que usa uma senha específica do app, vá para Senhas de app No seu dispositivo Android ou computador, clique em "Cancelar" sob o nome do aplicativo que deseja cancelar.
Se você não conseguir fazer login em sua conta do Google, clique em “Tente outra maneira de fazer login” a qualquer momento. Você verá opções para fazer login usando alguns métodos secundários, como inserir um dos códigos de backup salvos anteriormente.
Se você não tiver nenhuma dessas mensagens, pressione "Pedir ajuda ao Google", digite novamente o seu número de telefone e ele responderá a você em 4 a 5 dias úteis.







