Os Chromebooks tendem a ser de tamanho médio com telas pequenas. Mas não seria uma boa ideia colocar as janelas lado a lado? Sim, você pode dividir a tela em um Chromebook. Mas o processo não é tão simples quanto parece.

1. Arraste e solte
Para organizar uma janela à esquerda ou direita da tela, você pode arrastá-la e soltá-la. Simplesmente pegue a janela usando a barra de menu e arraste-a para a borda esquerda ou direita da tela.
Você verá um esboço da janela mostrando como ela será exibida. Solte o botão do mouse e a janela preencherá metade da tela, semelhante ao comportamento do Layout de janelas no Windows 10.
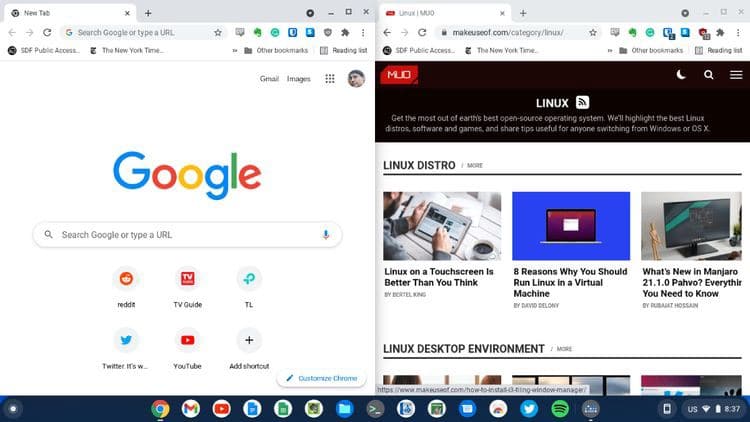
Este modo é útil se você precisar consultar um documento enquanto trabalha em outro na mesma tela.
2. Use o botão de zoom

Você também pode colocar janelas lado a lado usando o botão de maximizar 


3. Use os atalhos do teclado
Você também pode usar atalhos de teclado para dividir a tela e mover janelas. atalhos vão funcionar Alt + [ و Alt+] Mova a janela para o lado esquerdo ou direito da tela. Isso não apenas dividirá a tela, mas também moverá as janelas já ladrilhadas. É mais rápido do que usar um mouse.
Agora você pode dividir a tela em seu Chromebook
Você pode ter visto alguém dividir a tela em outros sistemas operacionais, como ambientes de desktop Windows, macOS ou Linux, para exibir as janelas lado a lado. Mas você já se perguntou como pode fazer o mesmo em um Chromebook?
Agora que você sabe como é fácil fazer isso com o mouse e os atalhos do teclado, pode aproveitar esse recurso para facilitar o trabalho com várias janelas e a execução de várias tarefas ao mesmo tempo.
Você acabou de começar a usar os Chromebooks? você pode Aproveite ao máximo seu novo Chromebook Seguindo algumas dicas simples.







