Converter documentos do Word em PDF é muito fácil - basta selecionar a opção correta no menu Salvar - mas converter PDF em Word é um pouco mais complicado.
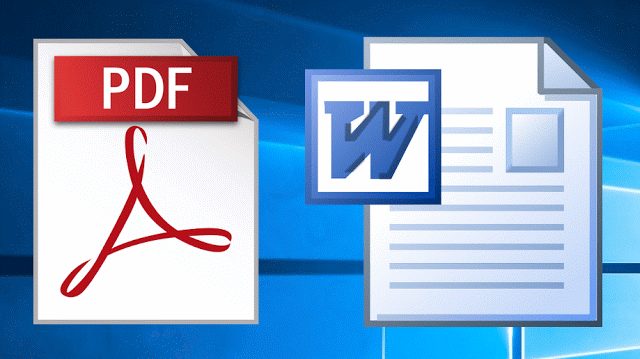
Uma solução simples seria simplesmente copiar o texto de arquivos PDF e colá-lo no MS Word, mas ainda está longe de ser a solução perfeita. A melhor opção é usar o Foxit Reader ou UniPDF para salvar o arquivo PDF existente em um formato diferente - especialmente se você precisar converter vários arquivos simultaneamente. Veja como fazer isso usando os dois programas.
Você pode consultar este tópico para obter: O melhor software livre para converter de PDF para Word em 2017
1. Método Foxit Reader
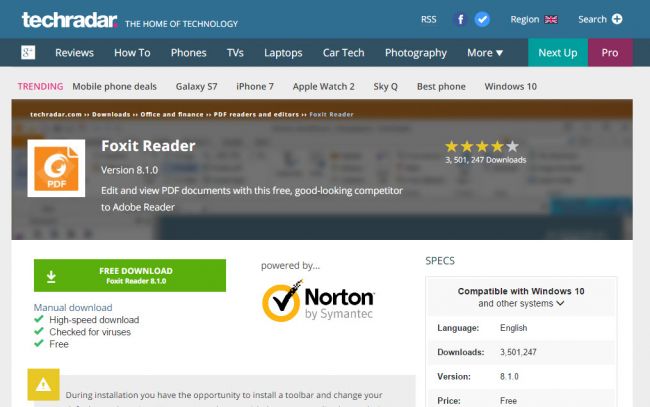
Começaremos explicando como converter PDF para o formato Word com o Foxit Reader - o melhor software PDF gratuito.
Execute o processo de instalação do software normalmente e, em seguida, inicie o programa Baixe o arquivo PDF que deseja converter para um formato de arquivo diferente.
2. Converter para texto
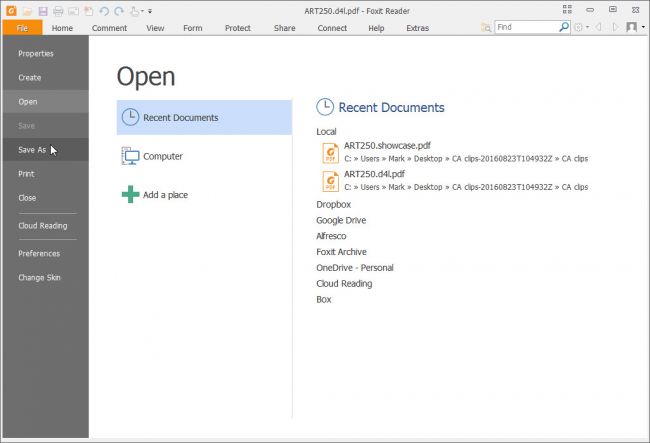
Converter o formato PDF em Word com o Foxit Reader é um processo de duas etapas, mas incrivelmente simples. Primeiro, você precisará converter o PDF em texto e converter o texto em um documento do Word.
Com o arquivo PDF selecionado e carregado no programa, clique na guia Arquivo e escolha Salvar como. Escolha onde salvar o documento convertido e digite um nome apropriado. Na lista "Salvar como tipo", selecione os arquivos TXT (* texto) e clique em Salvar. Isso irá extrair um arquivo de texto e salvá-lo como um novo documento.
3. Abrindo em Word
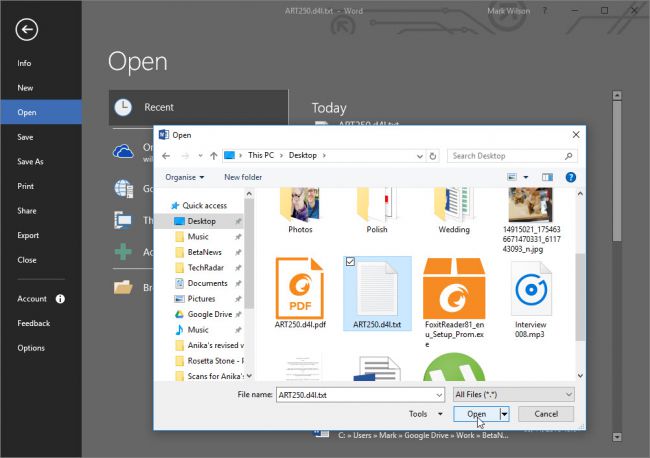
Com o formato PDF para texto concluído, agora você precisa abri-lo no Word, ou em seu programa alternativo favorito para o Word. No Word, clique no menu Arquivo ou na guia e selecione Abrir antes de navegar pelo conteúdo do seu disco rígido para encontrar o arquivo de texto que deseja. Você o criou.
Se você não puder ver o arquivo, selecione todos os arquivos na lista suspensa à direita do campo do nome do arquivo. O arquivo terá uma aparência diferente do arquivo original, mas será o texto atual.
4. Finalize seu documento do Word
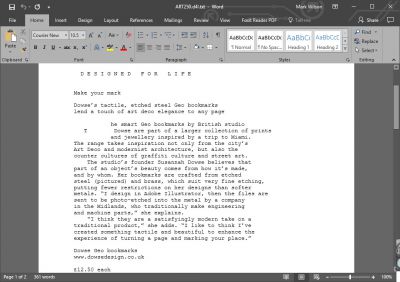
Você pode ter percebido que pode precisar armazenar o texto que foi convertido do PDF e pode desejar remover algumas partes adicionais que foram adicionadas (como detalhes sobre a numeração de páginas, etc.).
Onde quer que isso seja feito, você pode alterar as outras opções de formatação antes de prosseguir e salvá-lo no formato Word. Clique no menu Arquivo, escolha Salvar como e insira um nome para o arquivo antes de escolher salvá-lo no formato Word (.doc ou .DOCX). Clique em Salvar para finalizar.
5. Método UniPDF
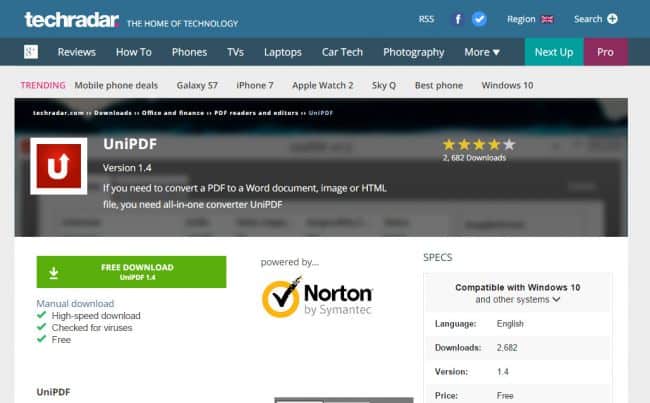
O Foxit Reader é ótimo se você tiver apenas um arquivo PDF para converter para Word, mas para vários arquivos, o UniPDF o ajudará a converter perfeitamente em arquivos em lote. Novamente, você pode obtê-lo gratuitamente em TecnologiaALG.
download de programas.
Uma vez feito isso, inicie o processo de instalação para que você possa se preparar para converter os arquivos.
6. Inicializar as configurações
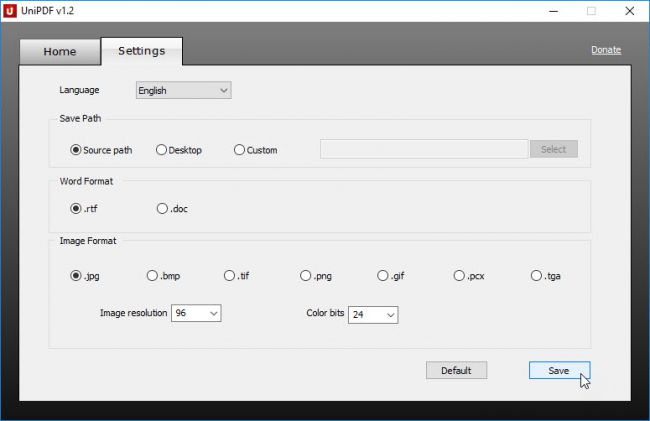
Antes de começar a converter o arquivo, você deve reservar um ou dois minutos para definir as configurações no UniPDF. Vá para a guia Configurações e use a seção método de salvamento para escolher o local padrão para salvar os arquivos convertidos.
Abaixo, você pode usar a seção Formato do Word para escolher em que formato seus arquivos devem ser salvos - Rich Text Format (RTF) ou Word (.doc). Uma vez feito isso, clique no botão Salvar no canto inferior direito da janela e você está pronto para iniciar o processo de conversão.
7. Selecione vários arquivos
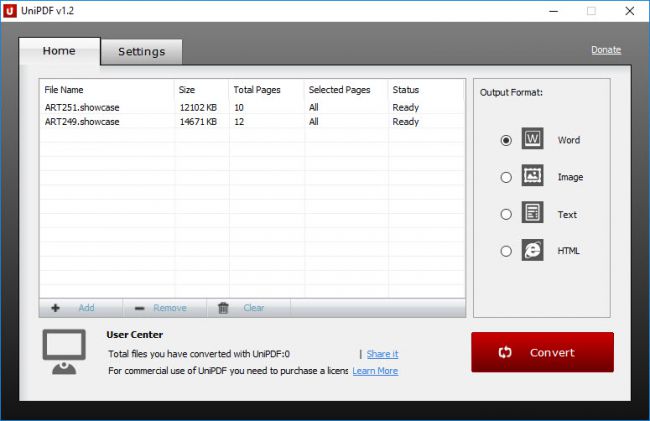
Vá de Configurações para o Painel e você encontrará duas maneiras de adicionar seus arquivos. A primeira opção é clicar no botão Adicionar na parte inferior esquerda da caixa de diálogo, enquanto a segunda é simplesmente arrastar e soltar o arquivo ou PDFs na janela do UniPDF.
Provavelmente, você precisará converter os documentos por completo, mas terá a opção de converter apenas algumas páginas específicas. Para fazer isso, clique na coluna Páginas selecionadas e digite o intervalo de páginas que deseja converter (2-3, por exemplo).
8. Clique em Iniciar para converter para Word
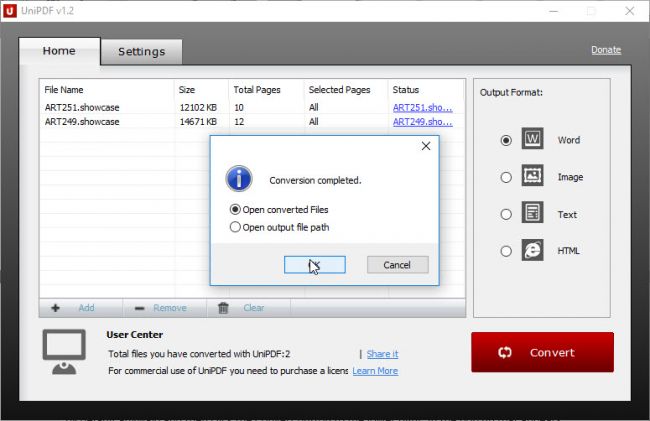
O UniPDF pode ser convertido para vários formatos de arquivo diferentes: Word, Imagem, Texto e HTML. Escolha a opção Word no lado direito (ela será marcada por padrão de qualquer maneira), clique no botão Converter no canto inferior direito e escolha onde os arquivos convertidos devem ser salvos.
Clique em OK e os documentos serão convertidos do formato PDF para o formato Word. Quando terminar, você pode abrir os arquivos ou a pasta que os contém.
Qualquer pessoa que tenha sofrido com o problema de escrita reversa após a conversão pode usar este Programa Para resolver.







