Não é incomum que os navegadores da Web congelem ao abrir um determinado site, visualizar uma imagem ou reproduzir um vídeo. Um erro comum que um usuário pode ver ao reproduzir um vídeo no navegador Chrome é “A mídia não pôde ser carregada devido a uma falha no servidor ou na rede ou porque o formato não é compatível”.
O erro é exibido no seu navegador em vez do site onde você está tentando assistir ao vídeo. Aqui, compilamos uma lista de correções que você pode usar para resolver o problema se o enfrentar. Verificar Como baixar qualquer vídeo da Internet: maneiras gratuitas.
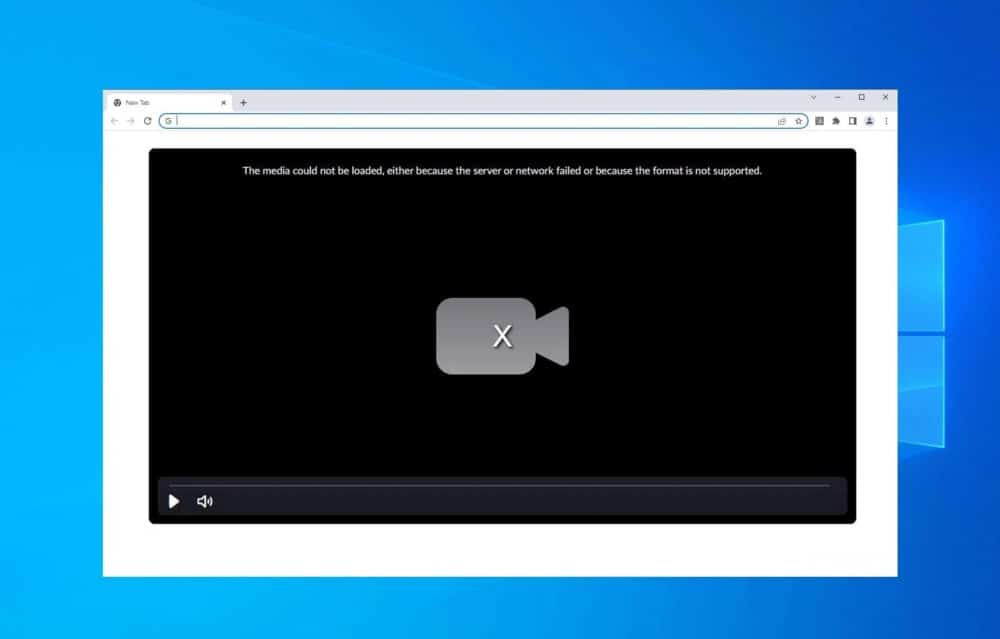
1. Excluir erros de Internet
Primeiro, exclua vários problemas relacionados à Internet. Tente executar qualquer outra coisa no mesmo navegador para ver se funciona. Nos casos em que a culpa é da Internet, reiniciar o roteador, reconectar-se à Internet ou entrar em contato com seu ISP para resolver os principais problemas de conexão ajudará. Verificar As melhores ferramentas para solucionar problemas de rede.
Comece a executar as seguintes correções quando não houver nenhum problema com a Internet e estiver ocorrendo apenas em uma única página da web.
2. Exclua problemas do servidor
O erro exibido pode ser causado por um problema com o servidor no qual está hospedado o vídeo que você está reproduzindo. Portanto, essa possibilidade deve ser descartada.
Portanto, abra um navegador diferente no seu dispositivo e reproduza o vídeo lá. Se o vídeo não for reproduzido, você pode tentar reproduzi-lo em outro dispositivo (se tiver um). É mais provável que seja um problema do lado do servidor se você encontrar o mesmo erro em outros navegadores e dispositivos.
Não há nada que você possa fazer sobre problemas relacionados ao servidor. Portanto, você terá que esperar que o problema seja resolvido.
3. Atualize a página da web
Atualize a página da Web onde você vê esse erro. Dê um novo começo ao seu vídeo após a atualização. Se o erro persistir após atualizar a página da Web e reiniciar o vídeo, o erro pode ser mais sério e requer uma investigação mais aprofundada. Você deve continuar com o restante das correções neste caso.
4. Altere o servidor DNS
Você também pode encontrar o erro 'Não foi possível carregar a mídia' devido a restrições do seu ISP. É mais provável que isso aconteça se você estiver usando o Wi-Fi em uma biblioteca ou faculdade, pois os administradores podem impor restrições adicionais.
Você precisa Mude seu servidor DNS para eliminar esta possibilidade. Se você estiver em uma máquina Windows, é fácil Alterar servidores DNS no Windows 11. E qualquer pessoa que use o macOS pode alterar as configurações de DNS no Mac com a mesma facilidade.
5. Atualize o Chrome
Um navegador desatualizado geralmente causa muitos bugs que deveriam ser corrigidos. Assim, se você mantiver a configuração de atualização automática do Chrome desativada, é hora de ativá-la e atualizar seu navegador manualmente.
Se você não tem certeza se seu navegador foi atualizado, clique no botão Mais 
- Vamos para Ajuda -> Sobre o Google Chrome.
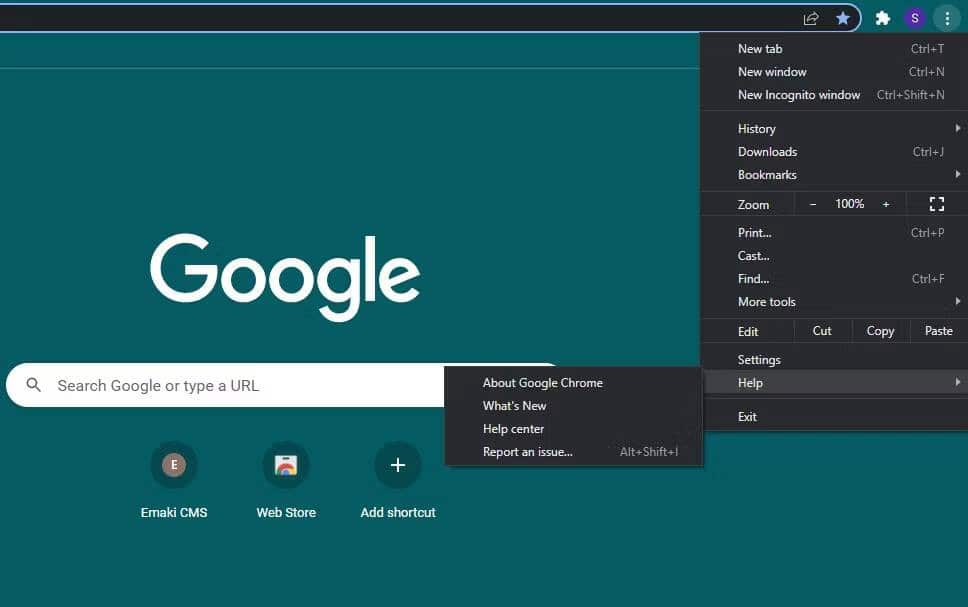
- Se o navegador não estiver atualizado com as atualizações automáticas desativadas, ele verificará automaticamente as atualizações disponíveis e se atualizará para a versão mais recente.
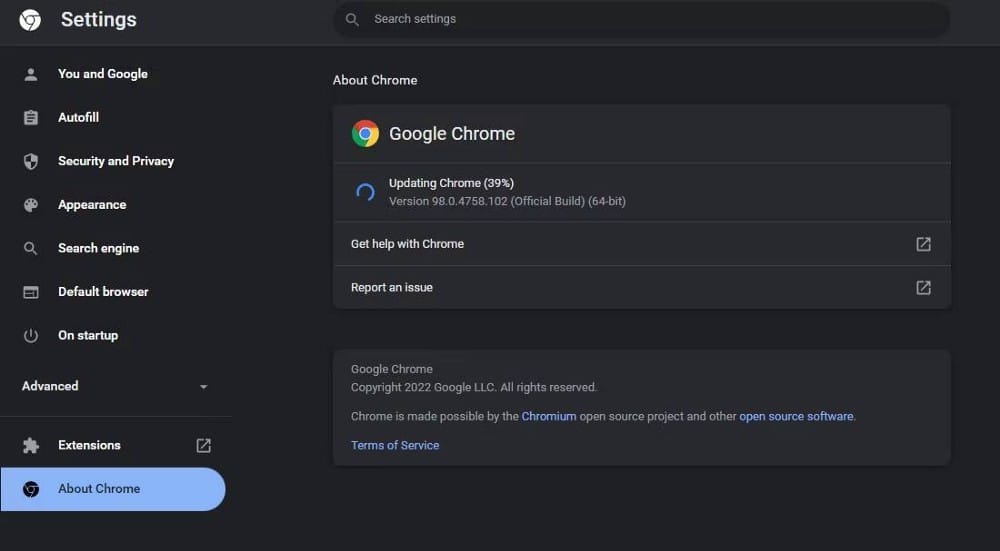
- Ative as atualizações automáticas do Chrome para evitar que o mesmo problema ocorra novamente. Se o Chrome já estiver instalado na versão mais recente, você verá uma mensagem dizendo “O Chrome está atualizado”.
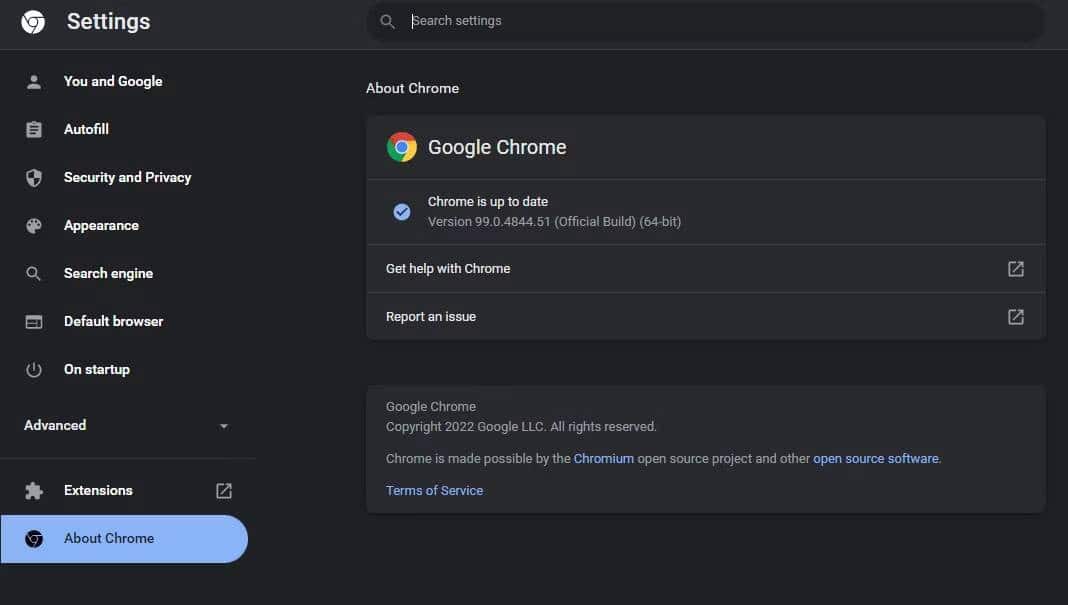
A mensagem indica que não atualizar o Chrome não estava causando o problema. O próximo passo seria verificar se você está acessando o vídeo na página da web com uma VPN.
6. Desative ou ative a VPN
Embora as VPNs protejam sua privacidade, às vezes elas podem prejudicar sua experiência de navegação. Portanto, se você estiver acessando o vídeo com a VPN habilitada em seu navegador, desative-a. Essa correção também funciona ao contrário, para que você possa acessar o vídeo com uma VPN se não estiver em nenhuma rede.
Às vezes, o acesso a determinados sites é restrito devido à inclusão de determinadas mídias. O uso de uma conexão VPN eliminará essa possibilidade. Quando desabilitar ou habilitar a VPN não resolver o problema, é hora de limpar o cache do navegador e o histórico de navegação. Verificar Por que não há internet quando a VPN está ligada?
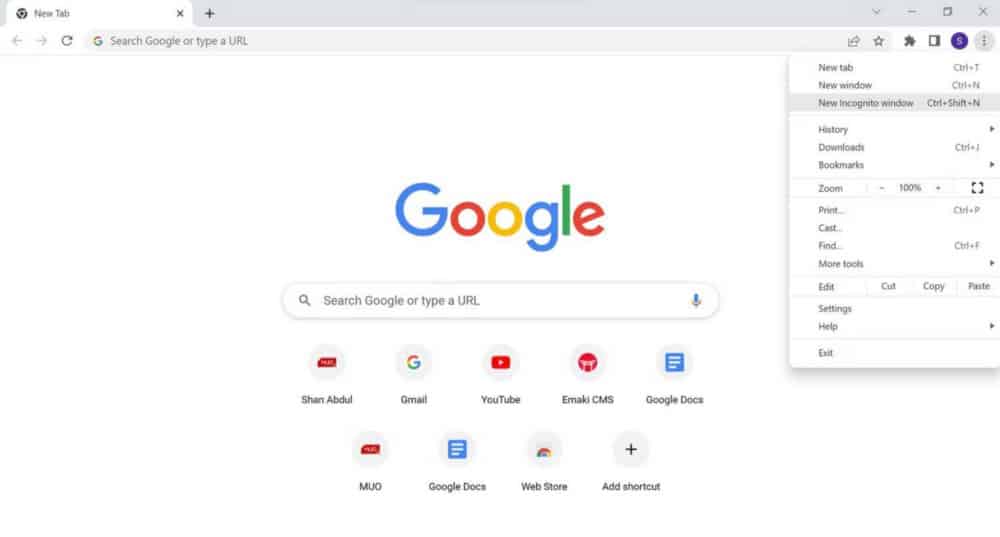
7. Limpe o cache e o histórico do navegador
Os dados armazenados em cache aceleram o carregamento de páginas da web, armazenando alguns dos elementos do site da visita anterior. No entanto, eles se acumulam quando não são verificados e afetam negativamente o desempenho do navegador. Portanto, é necessário limpar o cache para evitar erros devido a dados corrompidos.
Para limpar o cache e o histórico de navegação no Chrome, siga estas etapas:
- Clique em CTRL + H para abrir a página de histórico do Chrome.
- Clique Limpar dados de navegação Na barra lateral esquerda.
- Marque as caixas de seleção ao lado de Histórico de navegação و Cookies e outros dados do site و Imagens e arquivos armazenados em cache.
- clique no botão Apagar dados.
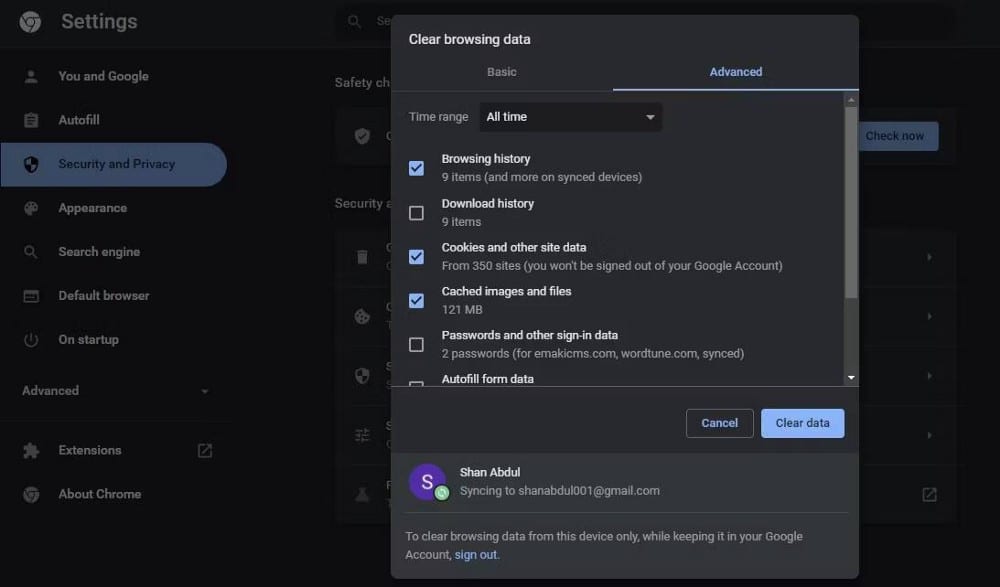
Também é possível excluir o histórico de navegação em outros navegadores da mesma forma. Após removê-los, acesse novamente o vídeo na página da web. O erro é persistente? Em caso afirmativo, vá para a próxima etapa. Verificar Como desativar o modo de navegação anônima no Windows, Ubuntu e macOS.
8. Verifique se há problemas de perfil
Em alguns casos, o problema pode ser específico de um perfil em seu navegador. Para descartar isso, tente reproduzir o vídeo em uma janela anônima.
Para abrir uma janela anônima, clique no botão Mais 
Se o vídeo for reproduzido com sucesso desta vez, o problema está no perfil. Então, entre com outro perfil no seu navegador e reproduza o vídeo novamente.
Se você não encontrar nenhum erro com o novo perfil, deverá abandonar o perfil antigo e mudar permanentemente para a nova opção. No entanto, se mudar de perfil ou usar uma janela anônima não ajudar, tente aplicar a próxima correção. Verificar Os melhores perfis personalizados do Chrome que você deve começar a usar.
9. Desative as extensões de bloqueio de anúncios
As extensões de bloqueio de anúncios impedem que os anúncios sejam exibidos em sites, interferindo diretamente no script do site. Essa interferência também pode fazer com que algum conteúdo do site não seja carregado corretamente ou impedir que tags HTML, como o , o que leva ao erro que estamos discutindo. A desativação temporária dessas extensões pode ajudar a resolver o problema.
Para desativar a extensão do bloqueador de anúncios, siga estas etapas:
- Clique no botão Mais
- Ir para mais Ferramentas -> Plugins.
- Procure extensões de bloqueio de anúncios nas instaladas.
- Use a alternância para desativar a extensão ou toque em Remoção Para desinstalá-lo do Chrome.
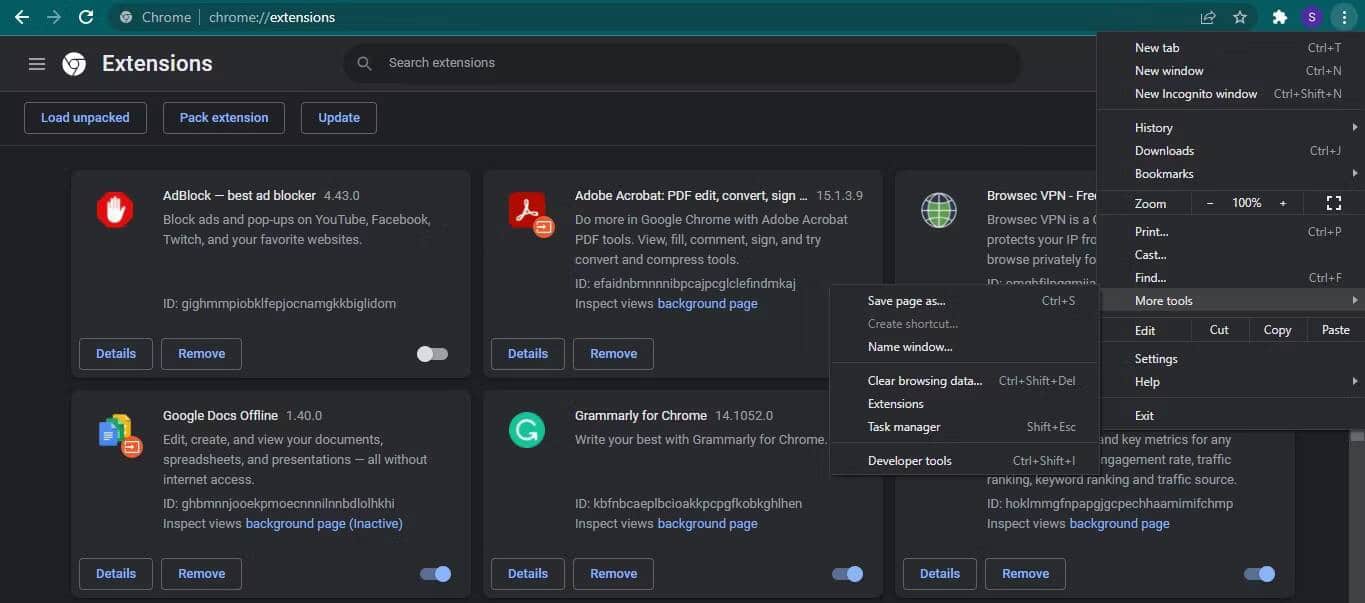
Se a desativação das extensões do bloqueador de anúncios não resolver o problema, reinicie o navegador.
10. Baixe o vídeo
Se nenhuma das correções funcionar para você, considere baixar o vídeo que está tendo problemas para reproduzir. permitir muitos Aplicativos de download de vídeo Os usuários baixam vídeos de sites. Escolha um deles e tente baixar o vídeo.
Com esta alternativa, você pode assistir ao vídeo após baixá-lo. No entanto, se você quiser evitar o download de vídeos sempre que quiser assistir a um vídeo incorporado, deverá corrigir a causa subjacente. Para conseguir isso, continue a executar os reparos restantes.
11. Reinicie o Chrome
Se nenhuma das correções acima funcionar, é melhor redefinir o Chrome. Ele reverterá todas as alterações feitas nas configurações até agora para os valores padrão, eliminando a possibilidade de personalização causando o problema. No entanto, ele irá restaurar todas as personalizações, então você terá que começar a configurar o navegador do zero. Esteja ciente desse risco antes de redefini-lo.
Para redefinir o Chrome, siga estas etapas:
- Clique no botão Mais
- Vá para Configurações.
- Na barra lateral, clique no menu suspenso Avançado.
- Clique no botão Reiniciar e limpar.
- Clique Restaurar as configurações para seus padrões originais.
- Então clique Redefinir as configurações.
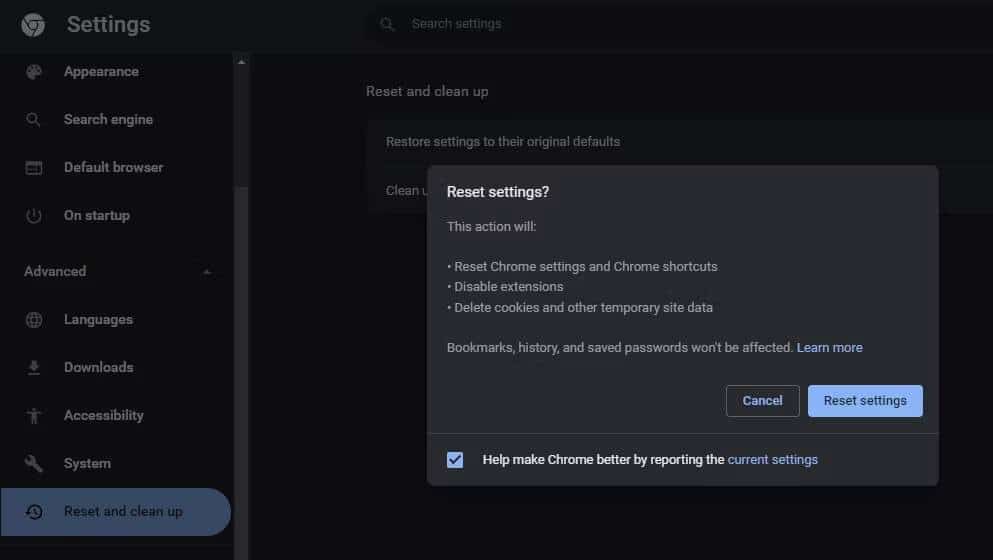
Se a redefinição do navegador não funcionar, considere reinstalar o navegador do zero como último recurso.
12. Reinstale o Chrome
Embora redefinir o navegador dê a ele um novo começo, reinstalá-lo eliminará a possibilidade de restrições no navegador e no sistema operacional. Mas antes de fazer isso, desinstale-o corretamente.
Siga estas etapas para desinstalar o Chrome no Windows:
- Abra o aplicativo Configurações do Windows.
- Vá para a seção Aplicativos.
- Nas configurações de aplicativos e recursos, digite Chrome na caixa de pesquisa.
- Clique nele e pressione Desinstalar.
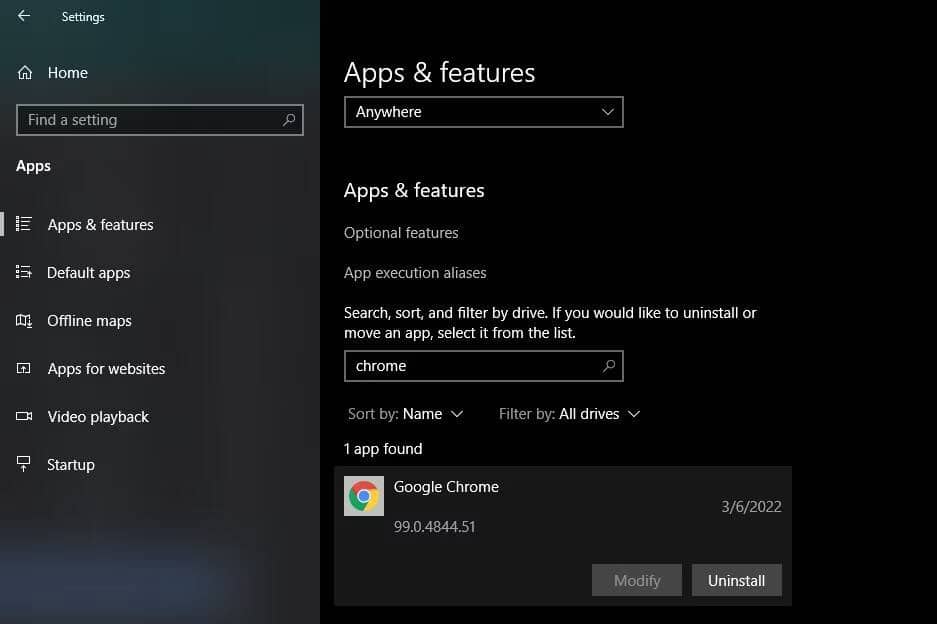
A desinstalação do Chrome no macOS requer algumas etapas ligeiramente diferentes, mas é igualmente fácil. Verificar Como desinstalar aplicativos completamente no macOS.
Depois de desinstalar o Chrome, obtenha uma nova cópia do navegador e instale-o novamente. É provável que uma nova reinstalação corrija o problema e melhore o desempenho geral do navegador.
Ainda não conseguiu resolver o erro?
Esperamos que você corrija o problema do navegador e assista ao vídeo que estava tentando aproveitar com essas correções. Se nenhuma das etapas de solução de problemas resolver o problema, considere mudar para outro navegador como último recurso. Você pode considerar mudar permanentemente do Chrome se o vídeo da página da Web funcionar bem em um navegador diferente.
Seu navegador Chrome está sempre atrasado? Ajustando alguns dos recursos experimentais do Chrome, incluindo rasterização de GPU e rasterização de cópia zero, você pode acelerá-lo. Você pode ver agora Como encontrar logs de erros para solucionar problemas do Chrome.







