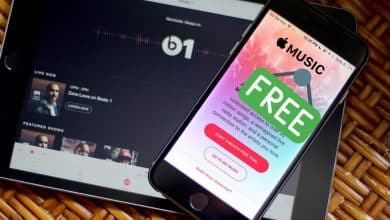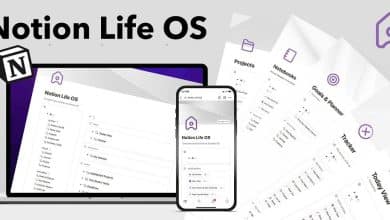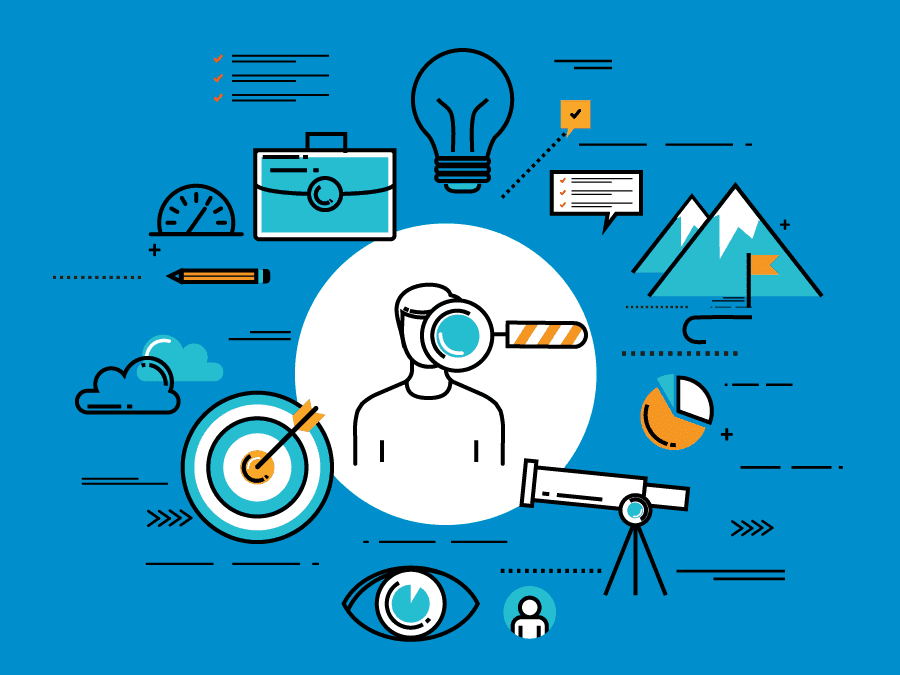Possuir um dispositivo Google Home pode mudar a maneira como você interage com várias tarefas em sua casa. Mas sem uma conexão com a Internet, não é empolgante o suficiente para ser usado como assistente virtual.
Se você estiver com problemas para conectar seu Google Home ou Google Nest à Internet, veja algumas maneiras de corrigir o problema de conexão. Verificar Comparação Amazon Alexa vs Google Home vs Apple HomeKit: Qual é o melhor sistema de casa inteligente?
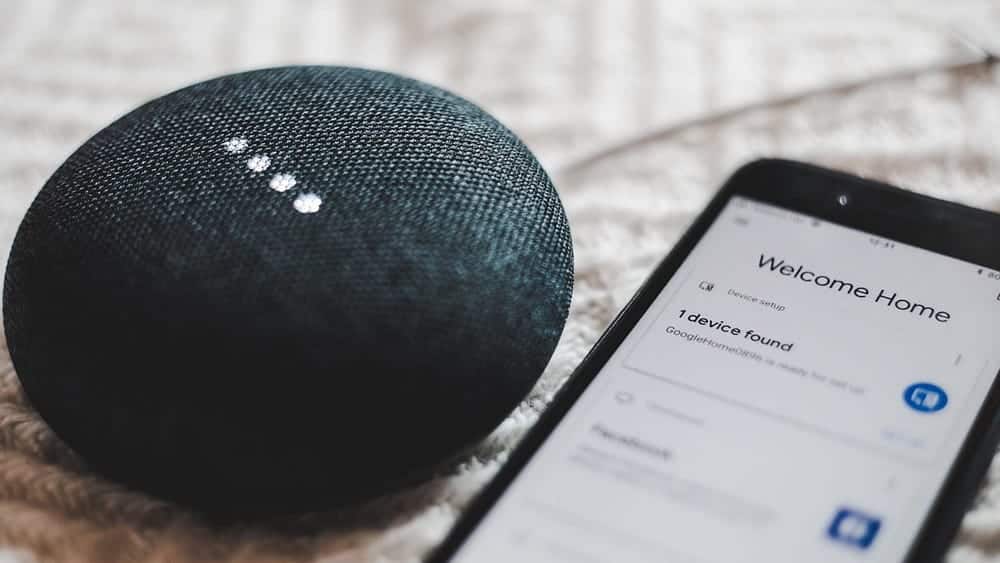
Por que o Google Home ou Nest não está se conectando ao Wi-Fi?

Os problemas que ocorrem ao tentar conectar seu Google Home ou Nest ao Wi-Fi podem não ter uma causa óbvia. Às vezes, você precisará solucionar o problema passando por várias etapas diferentes.
Isso ocorre porque o mau funcionamento do Google Home e do Nest Wi-Fi pode ser causado por uma senha alterada da Internet, uma conexão instável ou um sinal baixo de um roteador. O motivo também pode estar relacionado a uma versão mais antiga do aplicativo Home. Embora cada um tenha um método de reparo mais adequado, você também pode reiniciar e redefinir o dispositivo se tudo mais falhar.
Identifique quaisquer problemas de conexão que você esteja tendo, verificando se o streaming de música está funcionando corretamente, fazendo perguntas de seu dispositivo ou tentando controlar outros dispositivos inteligentes.
Aqui estão várias maneiras de conectar seu Google Home ou Nest a uma rede Wi-Fi ou reconectar-se à sua rede Wi-Fi se a conexão anterior cair ou cair.
Atualizar o app Google Home
Com o aplicativo Google Home, você pode configurar, gerenciar e controlar dispositivos Google Nest, Google Wifi e Chromecast, bem como muitos produtos domésticos compatíveis vinculados ao aplicativo, como unidades de iluminação, câmeras, termostatos e muito mais.
Portanto, a primeira coisa a verificar é se o aplicativo Google Home está atualizado. Se você não atualiza o aplicativo há algum tempo, pode causar problemas ao tentar conectar seu Google Home ou Nest ao Wi-Fi.
في Android Abra a Play Store e toque na sua foto de perfil. Localizar Gerenciamento de aplicativos E procure por atualizações disponíveis para o seu Google Home. Instale todas as atualizações disponíveis.
Em um sistema iOS Abra a App Store e toque no ícone do seu perfil na parte superior. Verifique se há atualizações pendentes para sua Página inicial do Google. Instale todas as atualizações disponíveis que encontrar.
Depois de verificar se o aplicativo está atualizado para a versão mais recente, tente se conectar à rede Wi-Fi do seu dispositivo Google Home.
Reconecte seu Google Home ou Nest após alterar a senha
Se você alterou recentemente sua senha de Wi-Fi, seu Google Home ou Nest não poderá se conectar à Internet. Não há botão no dispositivo para reconectar facilmente o Google Home ao roteador.
Em vez disso, você irá para o aplicativo Google Home para reconectar seu dispositivo e fazê-lo funcionar corretamente novamente.

Para conectar seu dispositivo a uma rede Wi-Fi, caso tenha alterado sua senha, você deve primeiro desconectar o dispositivo. Isso redefinirá sua conexão e permitirá que você se conecte à Internet com a nova senha habilitada.
- Abra o app Google Home e selecione o dispositivo que deseja reconectar.
- Clique no ícone Configurações
- Clique Wi-Fi -> Esquecer rede.
- De volta à tela inicial do aplicativo Home, toque no botão de adição (+) para adicionar um dispositivo.
- Siga as instruções de configuração para configurar o dispositivo com a nova senha Wi-Fi.
Conexão ruim do Google Home ou Nest ao roteador
Pode ser que o alto-falante inteligente esteja muito longe do roteador para receber uma boa conexão com a Internet.
O roteador pode não conseguir alcançar os pontos mais distantes da sua casa e você terá que aproximar seu Google Home ou Nest do roteador para receber uma conexão estável.
Se o seu dispositivo está começando a funcionar melhor, houve interferência que está causando o problema de conexão. Para manter a conexão estável, você precisará encontrar um local permanente para o alto-falante inteligente perto do roteador. Se isso não for prático, a alternativa é instalar um extensor de alcance Wi-Fi.
Você também pode tentar remover dispositivos eletrônicos do seu Google Home e Nest para ver se isso melhora a conectividade. Outra tecnologia pode interferir no sinal e causar problemas.
Também pode estar relacionado ao próprio roteador que precisa ser substituído. Teste com seu telefone ou qualquer dispositivo conectado à internet e veja a rapidez com que o conteúdo é carregado.
Depois de confirmar que seu roteador não é a causa dos problemas do Google Home e do Nest, verifique se sua largura de banda pode estar muito baixa. Verificar Como solucionar problemas do seu roteador.
Restringir outros dispositivos conectados em sua rede
Seu roteador e conexão com a Internet disponibilizam apenas uma certa quantidade de largura de banda para suportar atividades online. Quanto mais dispositivos usarem a Internet, menos largura de banda estará disponível para o tráfego.
Isso é especialmente um problema se você estiver tentando baixar programas ou filmes ao mesmo tempo que seu Google Home ou Nest. Pode ser útil pausar esses tipos de atividades até que você termine de usar o dispositivo.
Seu plano de internet pode não ser capaz de lidar com a quantidade de dados sendo transferidos na mesma rede.
Para melhorar esse problema, desligue seus outros dispositivos conectados à Internet. Ou pare todos os downloads que você está tentando concluir enquanto usa seu dispositivo.
Você pode identificar um problema com largura de banda baixa se for alguma música instável ou se o Google Home não fizer um bom trabalho em reconhecer e executar todos os comandos possíveis.
Se você deseja concluir seus downloads e usar seus dispositivos do Google ao mesmo tempo, atualize seu pacote de internet para obter mais largura de banda disponível.
O problema não está no seu Google Home, Nest ou mesmo na sua internet, mas no tipo de pacote que você contratou com seu provedor de serviços. Verificar Qual é a diferença entre largura de banda, velocidade e taxa de transferência de rede?
Reinicie seu roteador ou alto-falante inteligente do Google
Quando todas as etapas que você executa ao tentar conectar seu Google Home ou Nest ao Wi-Fi falham, é hora de tentar reiniciar o roteador e o dispositivo.
Você precisará consultar o manual do roteador para reiniciar o dispositivo corretamente. Normalmente, você pode desconectá-lo e conectá-lo novamente após aguardar alguns segundos. Você pode fazer o mesmo para o Google Home reiniciá-lo, mas também pode usar o aplicativo.
Ao usar o aplicativo, você evitará danos a longo prazo que possam ser causados ao forçar uma reinicialização desconectando o dispositivo e conectando-o novamente.
Reinicie o Google Home e o Nest usando o aplicativo

- Abra o aplicativo Google Home.
- Escolha o dispositivo.
- selecione o ícone
- Clique Informação de dispositivo Para saber mais detalhes sobre alto-falante inteligente.
- Selecione o ícone Mais para acessar mais configurações e selecione Reiniciar.
Pode levar até um minuto, mas seu dispositivo será reiniciado automaticamente após a conclusão do processo.
Somente depois de tentar todos os métodos acima, você deve redefinir seu Google Home, Nest e roteador de Internet. A redefinição de fábrica significa perder todas as configurações anteriores que você personalizou. Por esse motivo, deve ser mantido como último passo para reconectar seu Google Home ou Nest à sua rede Wi-Fi. Verificar Algumas dicas para melhorar sua casa inteligente.
Redefinir Google Home ou Google Nest
A redefinição de fábrica de seus dispositivos restaurará o mesmo modelo que você encontrou quando comprou os dispositivos pela primeira vez. É uma maneira de recomeçar completamente e é a última opção que você terá que percorrer para reconectar seu Google Home e Nest ao Wi-Fi.
Dependendo do tipo de dispositivo Google Home que você possui, existem diferentes maneiras de redefinir cada um deles.
- Página inicial do Google: Pressione e segure o botão mudo do microfone por 15 segundos.
- Google Home Mini: Pressione e segure o botão circular FDR por 15 segundos.
- Google Home Max: Pressione e segure o botão FDR próximo ao cabo de alimentação por 15 segundos.
- Hub inicial do Google: Pressione e segure ambos os botões de volume por 10 segundos.
- Google Nest Mini: Desligue o microfone e pressione o botão do meio por pelo menos 5 segundos.
- Áudio Google Nest: Desligue o microfone e espere a luz laranja aparecer. Pressione e segure o botão de toque na parte superior central do dispositivo por 10 segundos. O som confirmará que a redefinição foi iniciada.
Entre em contato com o Suporte do Google
Quando nenhum dos métodos deste artigo funcionar, é hora de entrar em contato com o Suporte do Google para ver o que eles podem fazer. Preencha o formulário online com uma mensagem o mais descritiva possível para obter o melhor atendimento.
Certifique-se de que, ao preencher o formulário, mencione todas as maneiras pelas quais você tentou solucionar o problema. Isso ajudará a equipe a agilizar sua assistência. Verificar Pequenas melhorias domésticas inteligentes que fazem uma grande diferença.
Conserte o Google Home ou Nest que não se conecta ao Wi-Fi
Existem vários motivos possíveis pelos quais seu Google Home ou Nest pode estar tendo problemas para se conectar ao Wi-Fi. Problemas de Internet, problemas de largura de banda, software desatualizado e senhas de Internet alteradas podem ser a fonte de seus problemas.
Depois de reconectar seu Google Home ou Nest à Internet, você pode usá-lo para entretenimento e experimentar alguns jogos novos. Você pode ver agora As coisas mais úteis que você deve saber sobre os despertadores do Google Home.