AirTags são rastreadores Bluetooth da Apple projetados para ajudá-lo a encontrar quaisquer itens que possam estar faltando. É sem dúvida um dos dispositivos Apple mais importantes que você pode possuir se achar que precisa encontrar itens perdidos com frequência. Mas às vezes, um erro inesperado pode ocorrer no AirTag.
Se você está tendo alguns problemas com seu conjunto de AirTags, aqui estão todas as correções de solução de problemas que você pode usar para colocá-lo de volta nos trilhos. Suas AirTags devem estar funcionando novamente em pouco tempo. Verificar Os AirPods não aparecem no Find My? Aqui estão as melhores soluções.

O AirTag permite rastrear facilmente itens como chaves, bolsas, bolsas, mochilas, malas e muito mais. Basta configurá-lo com seu iPhone, iPad ou iPod touch e conectá-lo ao seu item, e o AirTag aparecerá na guia Itens no aplicativo Find My.
7. Redefina sua AirTag
O primeiro porto de escala é redefinir seu AirTag. Isso irá redefinir todas as configurações que você modificou, desconectar o AirTag e restaurá-lo aos padrões de fábrica. Veja como redefinir o AirTag:
- Vá para o aplicativo Find My no seu iPhone.
- Na guia inferior, toque em Elementos.
- No menu que aparece, toque no nome da AirTag que você deseja redefinir.
- Role a janela para baixo para encontrar um botão remover item. Clique nisso.
- Isso removerá o AirTag da sua conta do iCloud e o redefinirá.
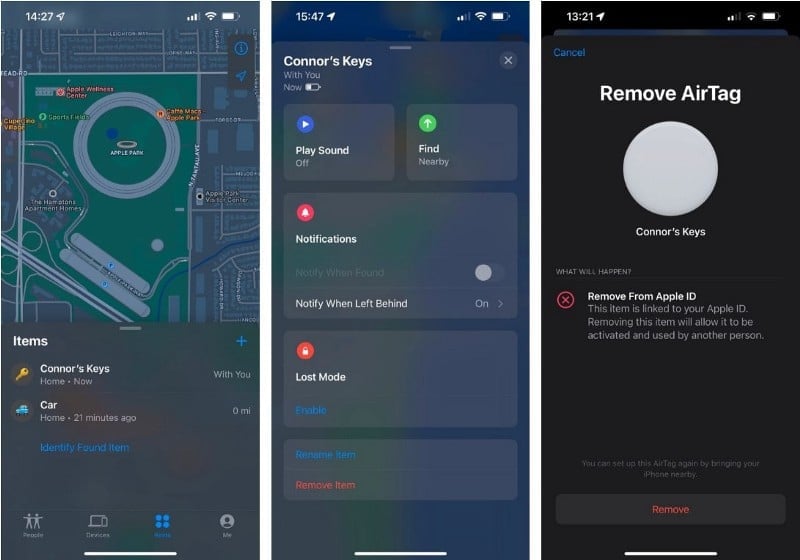
Depois de redefinir, configure o AirTag novamente como novo, segurando o rastreador próximo ao seu iPhone. Conclua a configuração e você deve estar pronto para ir!
Ou você pode redefinir o AirTag desta maneira alternativa:
- Pressione a tampa da bateria de aço inoxidável brilhante do AirTag e gire-a no sentido anti-horário até que a tampa pare de girar.
- Remova a tampa e a bateria.
- Reinstale a bateria.
- Pressione a bateria até ouvir um bipe. Este som significa que a bateria não está conectada.
- Quando o som parar, repita o processo mais quatro vezes, remova e reinsira a bateria, depois pressione a bateria até ouvir um som. Você deve ouvir um bipe toda vez que tocar na bateria, totalizando cinco. O quinto som é diferente dos quatro anteriores. Isso indica que o AirTag está pronto para emparelhar.
- Reinstale a tampa alinhando as três abas da tampa com os três orifícios do AirTag.
- Pressione a tampa.
- Gire a tampa no sentido horário até que ela pare de girar.
6. Atualize o iPhone para obter as atualizações mais recentes do AirTag
Você sabia que os dispositivos AirTags já estão recebendo atualizações de software? Ao atualizar seu iPhone, você também baixa o firmware AirTag mais recente. Então, quando seu iPhone estiver ao alcance do AirTag, ele atualizará automaticamente o rastreador Bluetooth.
Infelizmente, não há como atualizar as AirTags manualmente; Assim como você não pode atualizar os AirPods manualmente. Portanto, a melhor opção é atualizar seu iPhone para a versão mais recente do iOS, verificar se o AirTag está dentro do alcance e aguardar a conclusão de qualquer atualização de software. Você pode verificar a versão mais recente do firmware em página de suporte da Apple , e compare-o com sua versão do AirTag.
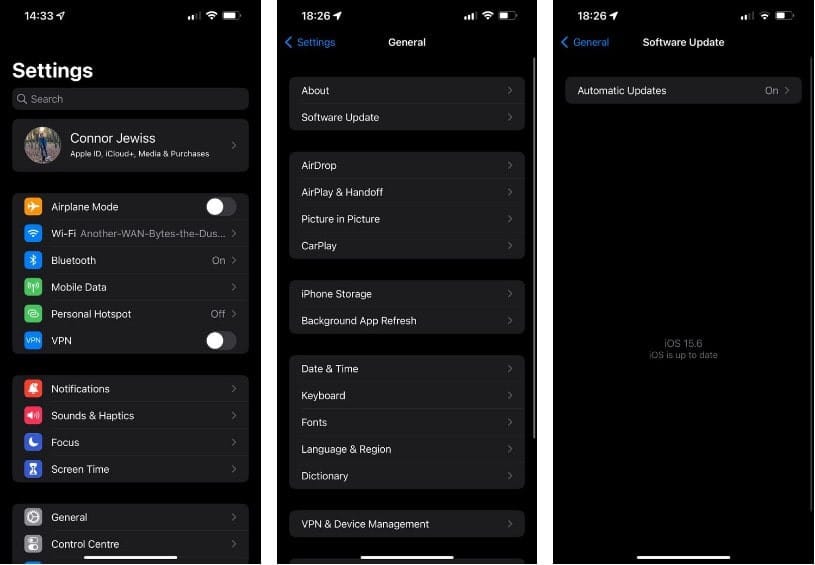
5. Ative a autenticação de dois fatores para seu ID Apple
Ao tentar configurar o AirTag, você pode receber um erro e uma solicitação para atualizar a segurança da sua conta. Como as AirTags estão vinculadas à sua conta do iCloud, a Apple exige que você ative algumas opções de segurança.
Para se livrar desse erro, você precisará ativar a autenticação de dois fatores. Você pode fazer isso indo para Configurações -> iCloud -> Senha e segurança Em seguida, clique no botão . Autenticação de dois fatores. Serão solicitados alguns detalhes, como seu número de telefone, e você poderá configurar o recurso de segurança. Enquanto o recurso estiver ativado, você receberá avisos de segurança ao entrar com seu ID Apple.
Você também precisa verificar se o Find My está ativado para sua conta do iCloud. Vamos para Configurações -> iCloud> Encontrar Certifique-se de que o Buscar iPhone está ativado. Caso contrário, toque na opção para configurar o Buscar no seu iPhone.
4. Permitir "localização" usando sua localização geográfica exata
Se uma pesquisa cuidadosa não for para você, pode haver várias razões para isso. Primeiro, o recurso funciona apenas no iPhone 11 e posterior, pois conta com o chip U1 para sinais de banda ultralarga no rastreamento de geolocalização. Além disso, você deve estar dentro do alcance do AirTag para estabelecer uma conexão; Isso significa cerca de 10 metros ou 33 pés. Por fim, verifique se o Bluetooth está ativado no seu iPhone.
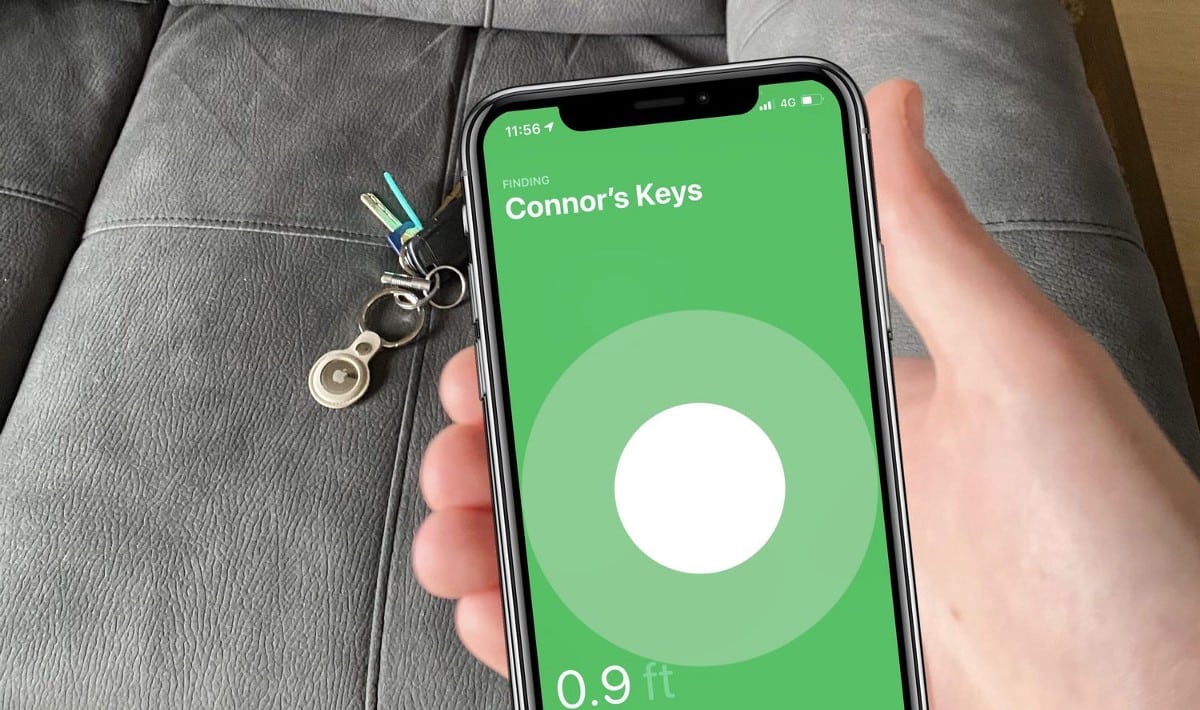
Então, se a pesquisa exata ainda não estiver funcionando, você deve certificar-se de que o Find My alcance sua localização geográfica exata. Para ativar o recurso:
- Vá para o aplicativo Configurações, role para baixo e toque em Privacidade.
- Na parte superior, toque em Serviços de geolocalização.
- Percorra a lista de aplicativos até ver Encontrar. Clique nisso.
- Na parte inferior da página, certifique-se de ativar o botão de alternância Localização geográfica exata.
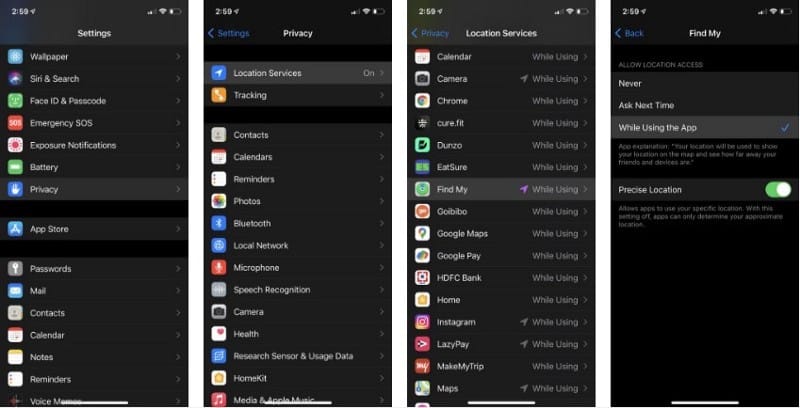
Felizmente, se a pesquisa exata ainda não funcionar ou seu dispositivo não for compatível, você ainda poderá usar AirTags. Graças a uma conexão Bluetooth normal e ao uso da rede Find My da Apple, você ainda poderá ver a localização aproximada do AirTag. Verificar Os AirPods não aparecem no Find My? Aqui estão as melhores soluções.
3. Use o mesmo ID Apple em cada dispositivo
Os dispositivos AirTags contam com sua conta do iCloud para sincronizar com seus outros dispositivos. Você pode localizar o AirTag em qualquer dispositivo Apple usando o aplicativo Find My. Se você não vir suas AirTags em outro dispositivo, verifique se está conectado com o mesmo ID Apple usado no iPhone. Se você esqueceu seus dados de login, você pode Redefinir a senha do seu ID Apple.
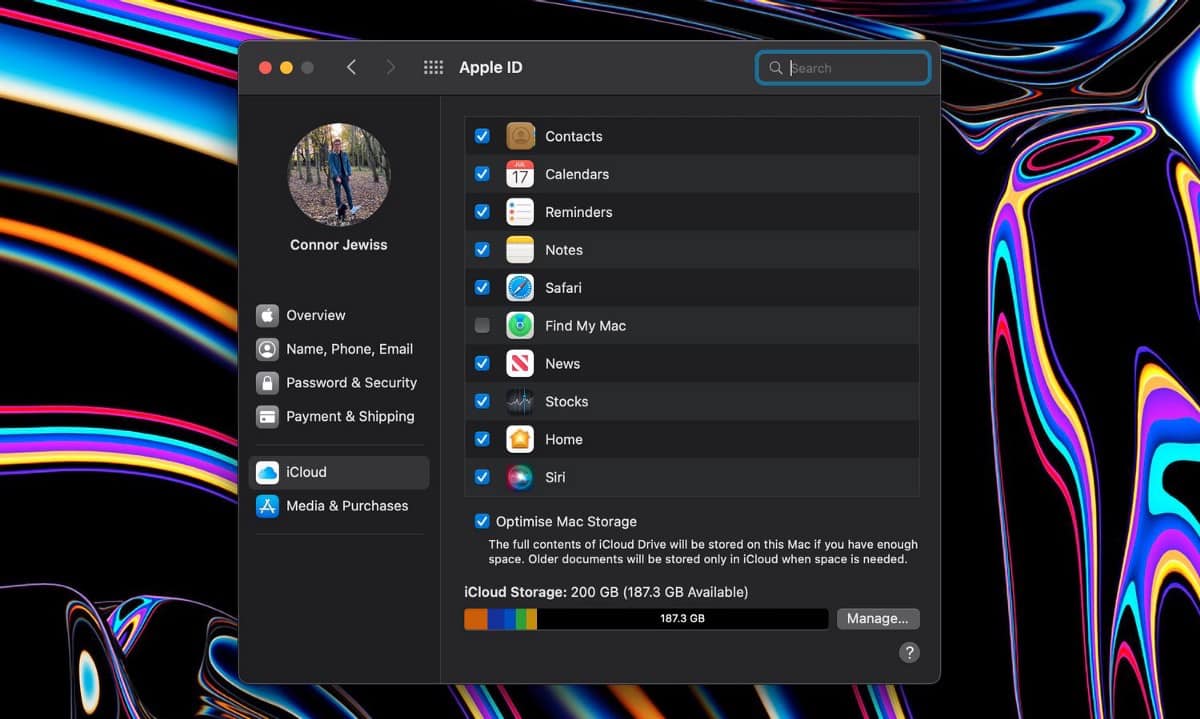
Outro recurso importante que você precisa habilitar em todos os dispositivos é o Find My. Assim como habilitar o Find My no iPhone acima, você precisa certificar-se de que ele esteja habilitado nos dispositivos nos quais você está tentando visualizar AirTags. Você pode ativar o Find My no seu Mac indo para Preferências do sistema -> Apple ID e marque a caixa ao lado de Find My Mac. Para ativá-lo no iPad, vá para Configurações -> iCloud -> Find My e verifique se o Find My iPad está ativado.
2. Ative a rede “Localizar”
Se você estiver fora do alcance do seu AirTag e não conseguir ver onde ele está, você provavelmente desativou a rede Find My. A rede Find My permite que todos os dispositivos Apple façam um ping seguro de AirTags para localização, permitindo que você veja essa localização em um mapa. É sem dúvida um dos maiores pontos de venda do rastreador da Apple. Verificar Como encontrar um iPhone perdido ou roubado usando o aplicativo "Find My Location".
Veja como ativar Localizar a rede:
- Vá para o aplicativo Configurações.
- Em seguida, vá para iCloud -> “Selecionar local”.
- Clique no botão Find My iPhone na parte superior.
- Certifique-se de que a alternância para a rede Find My esteja habilitada.
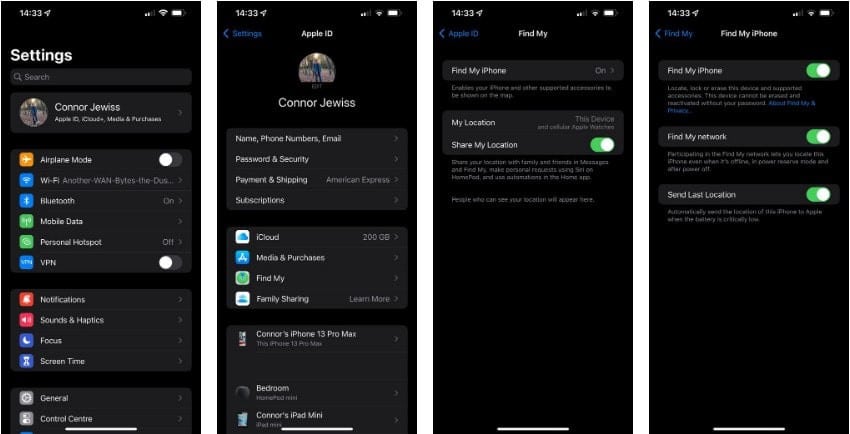
1. Substitua a bateria
Se o Bluetooth estiver ativado, o Find My network estiver ativado e você estiver dentro do alcance do seu AirTag, mas ele ainda não aparecer no aplicativo Find My, é possível que a bateria esteja descarregada. A Apple afirma que a bateria dura um ano em AirTags e, na verdade, descobrimos que ela dura mais em alguns casos.
Para trocar a bateria no AirTag:
- Pressione a tampa traseira de metal para baixo e gire-a no sentido anti-horário para removê-la.
- Quando o AirTag estiver aberto, remova a bateria.
- Coloque uma nova bateria CR2032 no AirTag.
- Recoloque a tampa e gire-a no sentido horário para instalá-la.

A outra coisa boa sobre a substituição da bateria é que ela funciona como uma forma de desligar e ligar novamente o seu AirTag (a solução de problemas não estaria completa se não mencionássemos esta pequena dica). Se a bateria não for o problema, desligar rapidamente o dispositivo por meio desta etapa e ligá-lo novamente pode corrigir outro bug.
Verifique se você está usando sua AirTag corretamente
Problemas com qualquer dispositivo técnico podem ser irritantes, mas quando o dispositivo é o rastreador em que você confia para encontrar itens perdidos, pode ser realmente irritante. Se você estiver enfrentando algum desses problemas, tente essas correções rápidas para voltar ao caminho certo. Se você ainda estiver tendo problemas com a pesquisa exata, por exemplo, há outras etapas que você pode tentar. Agora você pode visualizar Como gerenciar as configurações de geolocalização no seu iPhone.







