O Final Cut Pro X é o programa de edição de vídeo profissional da Apple. Mudou muito desde os últimos dias do Final Cut Pro 7 e, embora nem todos tenham ficado felizes com a mudança, o programa é, sem dúvida, fácil de trabalhar para iniciantes. Com o encaixe semelhante ao do iMovie e uma interface de arrastar e soltar, você não terá problemas para começar a usar o Final Cut Pro.

Instale o Final Cut Pro X
Você pode comprar o Final Cut Pro X na Mac App Store por $ 299. Infelizmente, não há versão de teste ou demo disponível. Quando o programa terminar de baixar e instalar, abra-o pela primeira vez.
Por padrão, o Final Cut Pro (FCP para seus amigos) se ajustará com alguns atrasos úteis.
Importação de mídia
Antes de editar qualquer coisa, você precisa obter os arquivos de vídeo brutos no Final Cut Pro. O exemplo abaixo cobre o caso de arquivos de vídeo digital que já foram movidos para um disco rígido local. Se você quiser acompanhar os próprios arquivos de mídia, Baixe-o em Ripple Training.
Para importar mídia, clique no botão "Importar" no navegador de mídia ou escolha "Arquivo -> Importar -> Mediuma ". Você também pode pressionar Comando + I.
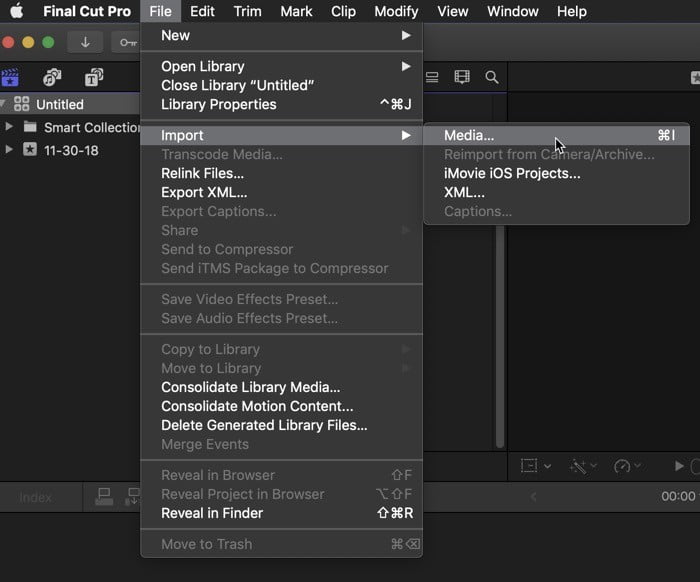
Isso abrirá a janela de importação. Selecione os clipes que deseja importar e clique em “Importar tudo”. Os clipes preencherão seu navegador de mídia em um instante.
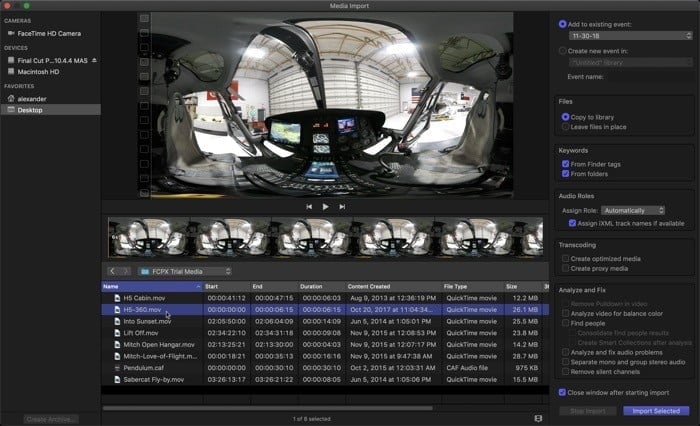
Trabalho com cronograma
A linha do tempo na parte inferior da tela é onde você obterá o vídeo editado. É aqui que você colocará os clipes que deseja no clipe final. Aqui, podemos cortar clipes, alterar a ordem dos clipes e aplicar efeitos - quase tudo no FCP acontece na linha do tempo.
Projetos
Para iniciar a edição, clique no botão "Novo Projeto" na linha do tempo e prossiga com as opções padrão. O FCP criará um "projeto" em sua biblioteca de mídia, que é a versão salva de sua linha do tempo. O Final Cut irá combinar automaticamente as propriedades da linha do tempo com as propriedades do vídeo.
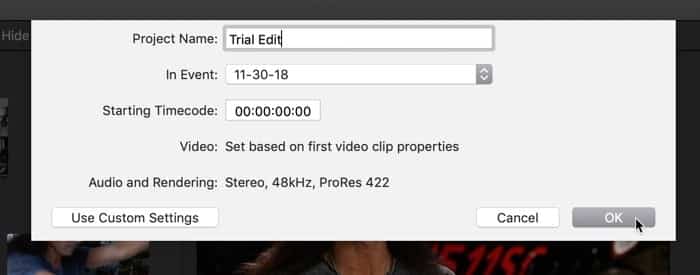
A maneira mais fácil de trazer arquivos de vídeo para a linha do tempo é arrastar e soltar. Comece arrastando todos os clipes da sua biblioteca de mídia para a linha do tempo. Estamos no processo de criação do que chamamos de “edição em lote”: todos os clipes que queremos incluir no clipe final e a forma como queremos que o vídeo final apareça.
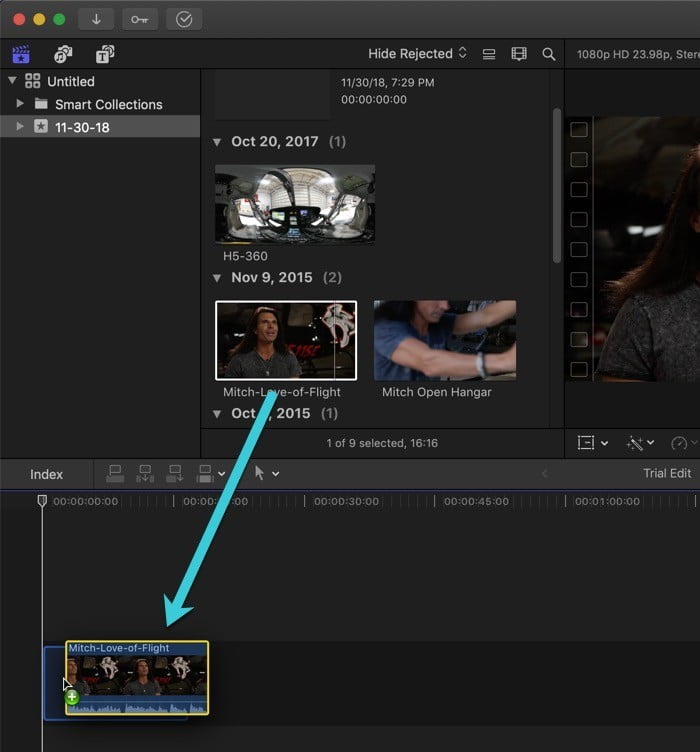
Quando todos estiverem lá, pressione a barra de espaço para reproduzir a sequência. Enquanto assiste, você pode pensar em como mudar o mod para melhorá-lo. Há clipes que devo encurtar porque são chatos? O clipe começa antes de o microfone ser gravado ou com ruído de manuseio indesejado? Qual parte do clipe é a mais importante para descrever sua narração? Tudo tem projetos narrativos, e até educacionais.
aparar
Se você acha que precisa cortar alguns clipes, então está absolutamente certo. É muito fácil também. Clique em T Para mostrar o aparador. O indicador mudará para refletir a seleção da ferramenta. Arraste o ponteiro para baixo até o espaço entre os dois clipes.
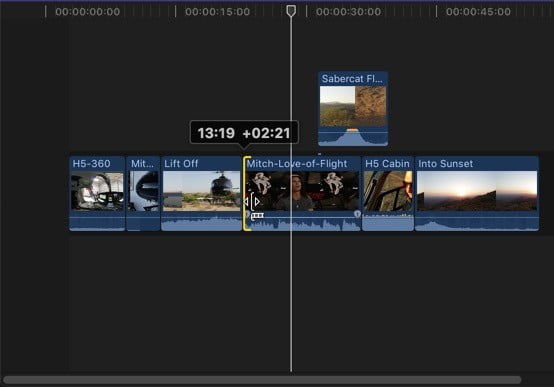
Depois de ver o aparador, clique e arraste o final do clipe em direção ao centro do clipe. Isso encurtará o clipe na linha do tempo e reproduzirá menos filmagens. Você pode fazer o mesmo no início e no final do clipe.
Ao cortar, você verá que os outros clipes ficam automaticamente juntos, mesmo quando você altera a duração de um clipe. Esta é uma grande ajuda para nós, pois evita as molduras pretas acidentais.
o som
Os clipes de áudio são adicionados à linha do tempo e editados da mesma forma que os clipes de vídeo. Arraste o arquivo de áudio para a linha do tempo para colocá-lo.
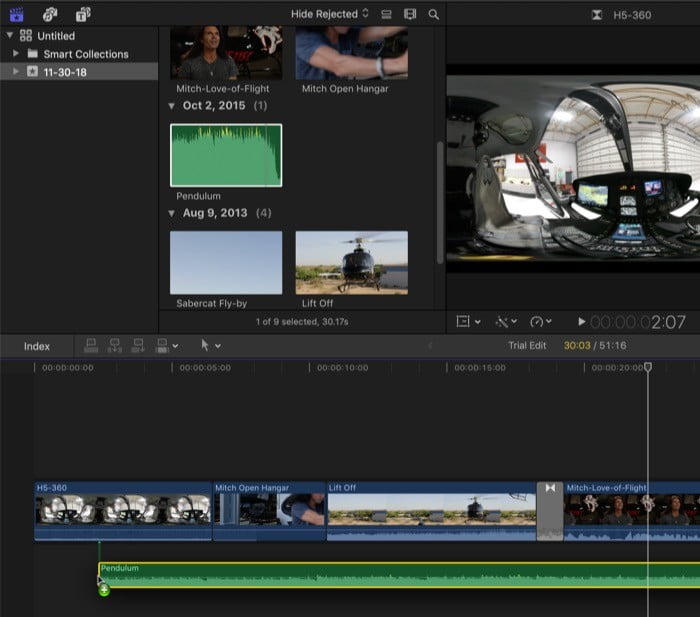
Você verá uma forma de onda aparecer, que descreve o volume na trilha. Você pode notar que o caminho de áudio é mais curto do que seus clipes. Nesse caso, você pode tentar cortar com áudio. Para obter crédito extra, você pode tentar criar uma extensão contínua para a faixa atual. Isso não é fácil, mas a ferramenta Blade (B) será útil.
Transferências
Se você deseja alternar entre os clipes, abra a biblioteca Transformações no canto inferior direito. Se você não vir a janela Conversões, toque em Ctrl + Comando + 5 Ou clique no ícone da forma X À direita está a barra acima da linha do tempo.
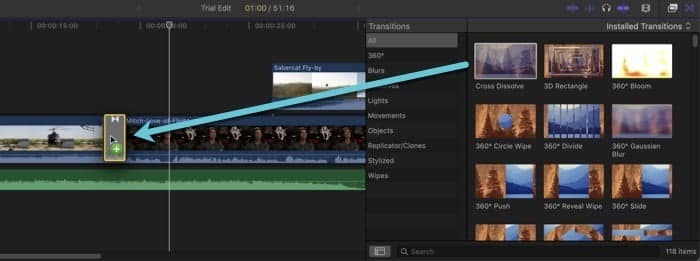
Arraste a transição que deseja para a borda entre dois clipes para aplicar. Observe que você pode não conseguir fazer uma transição se o seu clipe for estendido até a duração máxima.
Exportar arquivos de vídeo
Quando você estiver pronto para compartilhar o vídeo com o mundo, você o liberará do FCP. Isso é feito em “Arquivo -> Compartilhar”. Selecione "Arquivo Mestre" para exportar um arquivo de vídeo digital. Outras predefinições são úteis quando você precisa delas, mas na maioria dos casos, você só precisará de uma.
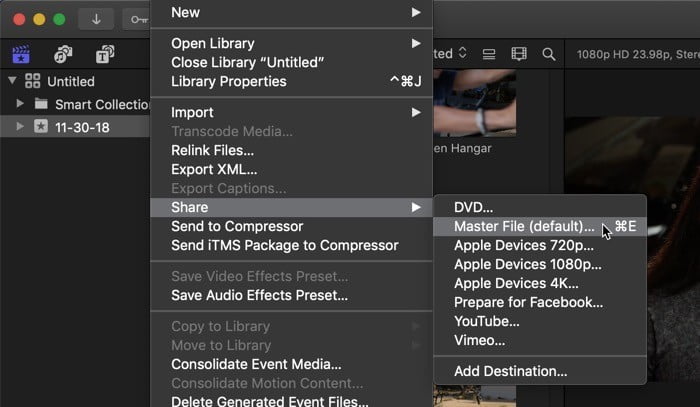
Você pode ajustar as configurações de exportação na guia "Configurações" na janela de compartilhamento.
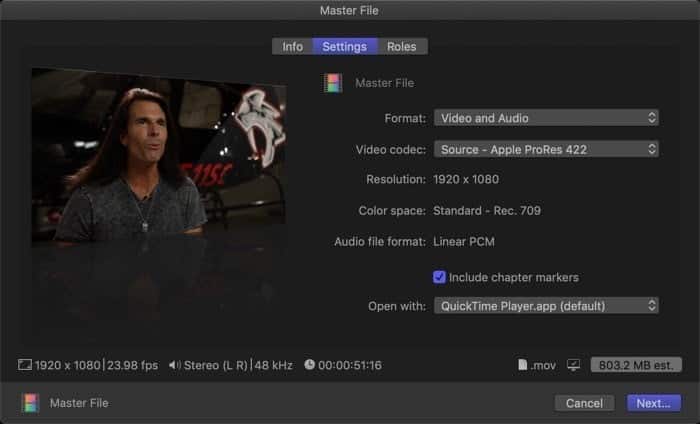
Para este tutorial, as configurações padrão são boas, embora eles gerem um arquivo bastante grande. Tente alterar as configurações em algum momento para ver que tipo de efeito elas têm.
Conclusão
Obviamente, esta foi uma introdução abstrata às partes mais importantes do Final Cut Pro. Isso o ajudará a dar os primeiros passos como editor, mas você precisará pesquisar outros recursos de treinamento para obter uma imagem mais completa.







