Se você quer ser mais produtivo enquanto navega na Internet, o MS Edge pode ser o navegador de que você precisa, mesmo se você for um grande fã de Google Chrome.
Se você desistiu do navegador da Microsoft há algum tempo, você deve saber que, desde 2018, o Microsoft Edge conta com o mesmo código-fonte do Chromium que o Chrome. Isso significa que, embora os dois navegadores ainda tenham seu próprio estilo, eles são mais parecidos do que você deve se lembrar, e o Edge melhorou muito recentemente.
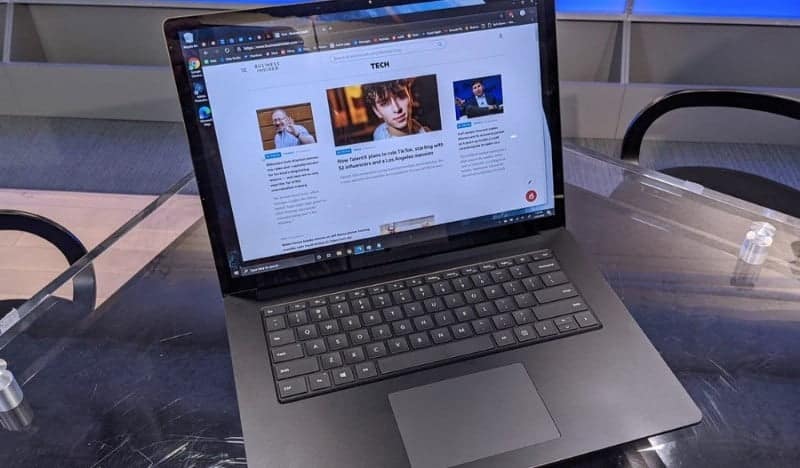
Novos recursos do Microsoft Edge ajudam você a fazer mais
Com todas as atualizações mais recentes, a Microsoft deseja que os usuários do Windows experimentem o Edge novamente, mesmo que geralmente baixem e usem aplicativos concorrentes. Talvez seja a hora de verificar seu navegador você mesmo.
Se você mudar, os recursos práticos do Microsoft Edge o ajudarão a fazer mais e melhorar seu fluxo de trabalho.
1. Prolongue a vida da bateria
A Microsoft comparou seu navegador ao Chrome, Firefox e Opera em um ambiente de laboratório. Ele descobriu que o Edge usa 36-53 por cento menos energia em comparação com outros navegadores. E como o Edge foi projetado para otimizar a bateria, você pode fazer mais onde quer que trabalhe, sem carregar ou alterar as configurações.
2. Reduza o uso de memória
As versões mais recentes do Edge usam menos memória do que seus predecessores. Na verdade, o Edge usa menos recursos do sistema e memória do computador do que o Chrome, então você pode navegar na Internet, com várias guias, sem desacelerar seu sistema ou afetar o desempenho geral.
3. Extensões compatíveis para Chrome
Muitos usuários mudaram para o Chrome devido à grande variedade de extensões de navegador disponíveis na Chrome Web Store em comparação com a Microsoft Store. Embora a Microsoft ainda não esteja adicionando todas as suas ferramentas favoritas, agora você também pode acessar a maioria das extensões do Chrome em seu navegador Edge.
Existem duas maneiras de fazer isso.
Importe extensões diretamente do Chrome:
- Vá para Configurações -> Perfis -> Importar Dados do Navegador.
- Selecione Chrome.
- Em seguida, selecione os itens que deseja importar. Os acessórios são o último item da lista.
Ou baixe extensões de Loja online do Chrome:
- Encontre a extensão que deseja baixar.
- Clique no botão azul Adicionar ao Chrome.
- Então clique Adicionar uma extensão O ícone da nova extensão aparecerá próximo à barra de endereço.
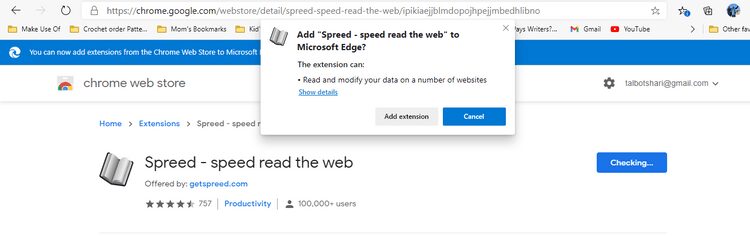
tentar Estas extensões do Chrome Para ajudá-lo a evitar distrações e manter a produtividade no Edge.
4. Salvar grupos de sites
Agora você pode navegar em seus sites favoritos e salvar tudo o que precisa em um lugar sem abrir outro aplicativo como OneNote ou Evernote. Os grupos são o lugar ideal para armazenar informações enquanto você as visualiza. Você pode salvar textos, imagens e vídeos diretamente no seu navegador. Você pode até usar notas para comentar, criar listas e escrever lembretes.
Para adicionar aos seus grupos, clique na guia "Grupos" no canto superior direito da tela ou clique no botão Mais e selecione "Grupos“. Em seguida, comece a adicionar páginas e notas enquanto navega nos sites.
Se você baixar o Microsoft Edge para seus outros dispositivos, poderá acessar facilmente todos os seus grupos salvos, mesmo quando estiver longe do computador.
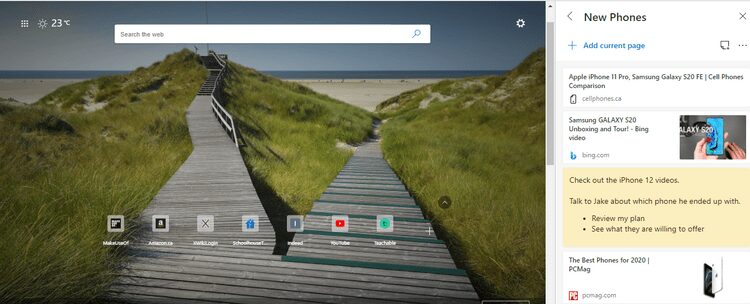
5. Instale a barra de tarefas
Para acesso rápido e fácil aos sites que você usa o tempo todo, clique em Configurações -> Mais ferramentas. Aqui, você pode clicar Fixar a barra de tarefas ou Execute o Assistente de Pin da Barra de Tarefas. A primeira opção adiciona um ícone para o seu site atual na barra de tarefas na parte inferior da tela. Se você executar o assistente, poderá escolher vários sites para instalar de uma vez.
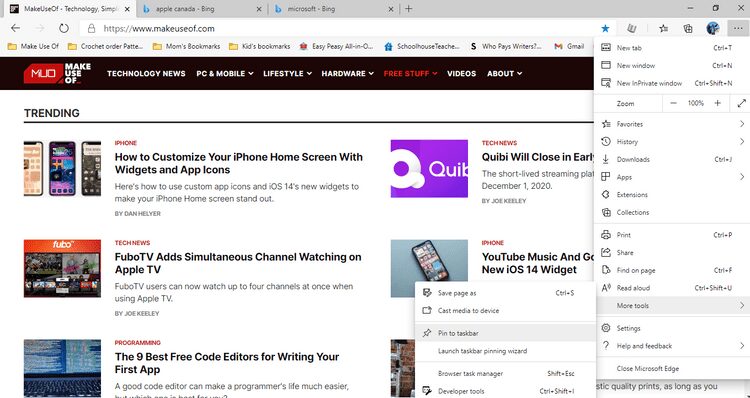
Agora, toda vez que você clicar em um desses ícones, ele será aberto no Edge automaticamente. Você pode clicar com o botão direito e selecionar Soltar da barra de tarefas A qualquer momento para remover o ícone.
6. Salve todos os sites como favoritos
Se você costuma abrir grupos de páginas ao mesmo tempo, pode salvar vários sites em uma pasta em sua lista de favoritos. Clique com o botão direito em uma guia aberta e clique em Adicionar todas as guias aos favoritos. Nomeie a pasta e clique em Salve . Da próxima vez que você quiser que todas as páginas sejam abertas ao mesmo tempo, apenas clique com o botão direito na pasta na lista de Favoritos e clique em Destrancar tudo.
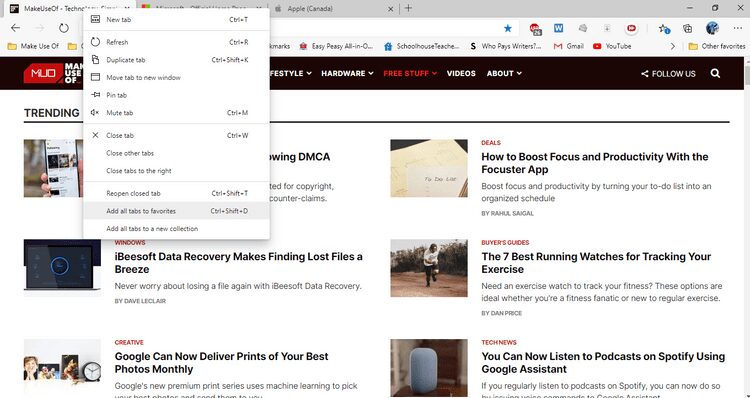
7. Leia sites em voz alta
Para algumas pessoas, ler e ouvir juntos pode realmente ajudar no que se refere a focalizar e compreender um texto. Se quiser que o computador leia o texto atual, toque no botão Mais para abrir as configurações. Em seguida, toque em Ler em voz alta. Clique em Opções de voz para alterar a velocidade ou escolher um novo som.
8. Leitor portátil sem distração
Navegar na web pode ser muito perturbador. Com os anúncios em banner, barras laterais e anúncios pop-up em vídeo chamando sua atenção, é realmente difícil se concentrar na tarefa em questão. Na Edge, a solução é o leitor multifuncional.
Ao entrar no Immersive Reader, você pode se livrar de todas as informações extras e se concentrar apenas no texto. Você só precisa pressionar o botão F9 No teclado ou clicando no botão “Apresentando o leitor abrangente"Na barra de endereço do navegador. Parece um livro com um símbolo de alto-falante.
Infelizmente, você não verá essa opção em todas as páginas da web.
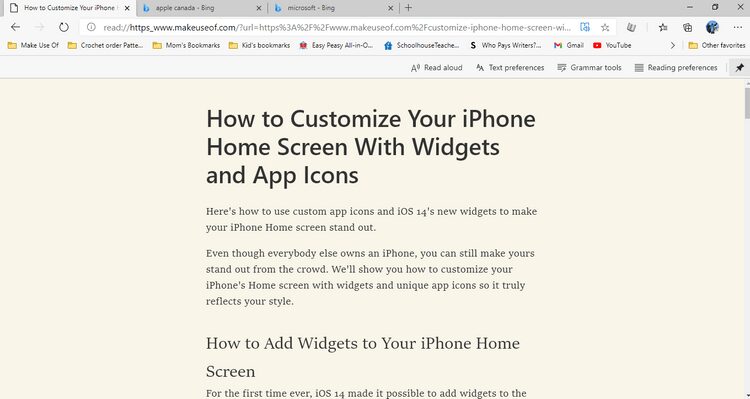
O Leitor Imersivo também contém ferramentas para ajudar pessoas com diferentes habilidades a ler de forma mais eficaz. Por exemplo, você pode escolher exibir uma linha de texto por vez, alterar o tamanho da fonte ou dividir as palavras em sílabas para uma pronúncia mais fácil.
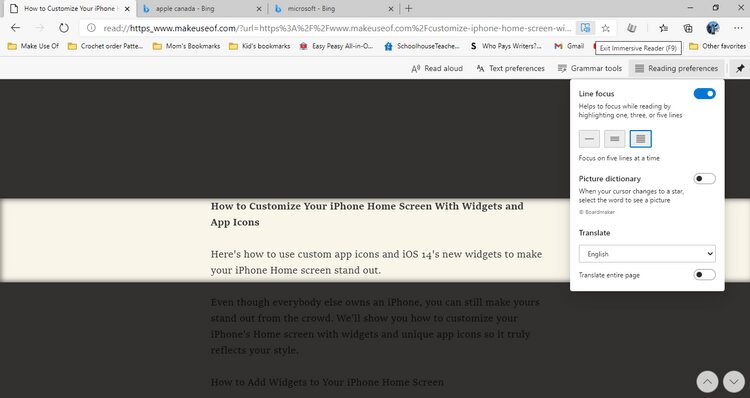
9. Recursos claros ou escuros
acessível Temas escuros do Windows Amplamente. Assim, como o Chrome, o Edge agora permite que você escolha uma tela branca ou preta para atender às suas preferências de produtividade de manhã cedo ou à noite.
Basta acessar as configurações e clicar em Aparência. Ao lado do tema padrão, selecione Claro ou Escuro, de acordo com suas necessidades.
10. Notificações silenciosas
Se você permitir notificações do Windows ou de seus sites favoritos, poderá causar distração ao tentar trabalhar. Com o recurso de notificações silenciosas do Edge, as notificações aparecem no ícone de sino na barra de endereço do seu navegador, em vez de aparecer como um pop-up que interrompe seu trabalho.
Vá para as configurações. Clique Permissões do site -> Notificações . Em seguida, ative as solicitações de notificação silenciosa para notificações silenciosas.
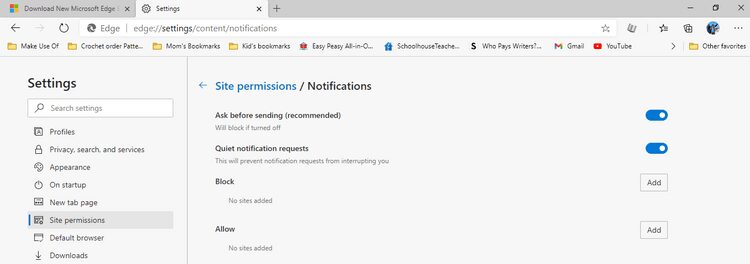
O Edge tem todos os recursos de produtividade de que você precisa
Algumas pessoas têm vários navegadores instalados em seus computadores e costumam usar cada navegador por motivos diferentes. Se seus objetivos incluem aumentar sua produtividade, esses recursos do Microsoft Edge o ajudarão a fazer o trabalho.
A Microsoft está sempre atualizando o Edge, portanto, fique atento aos novos recursos excelentes para ajudá-lo a atingir seus objetivos de produtividade. Você também pode verificar As melhores dicas e truques do Microsoft Edge Chromium para usuários avançados.







