Não é difícil entender por que você deseja manter alguns de seus documentos seguros e confidenciais. A maioria das pessoas anota informações importantes para preservá-las. As empresas escrevem informações confidenciais em seus registros. Todos esses cenários devem ser bem protegidos do que apenas esperar que alguém não acesse e visualize seu computador.
O LibreOffice oferece suporte para criptografia de documentos fora desta região. Você pode criptografar seus arquivos importantes com criptografia AES forte sem nenhum esforço para salvá-los.

Criptografe seu documento
O LibreOffice torna a criptografia fácil. Não há muito trabalho extra para salvar um documento com criptografia. Comece criando um novo documento em branco para salvá-lo imediatamente ou você pode escrever um documento e salvá-lo depois. Você também tem a opção de abrir e salvar novamente um arquivo existente com criptografia.
Salvar como
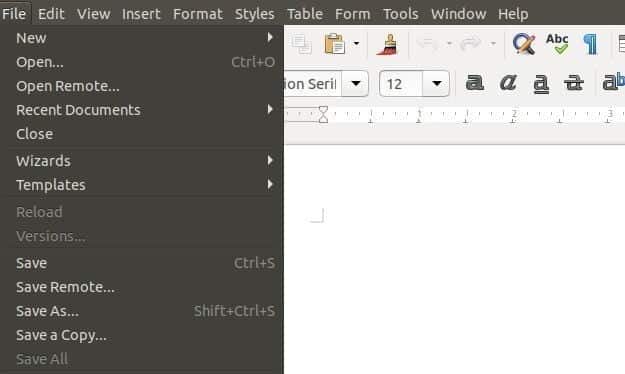
Quando você tiver um documento que deseja criptografar, clique em "Arquivo" no menu superior do LibreOffice. No menu suspenso, selecione "Salvar como".
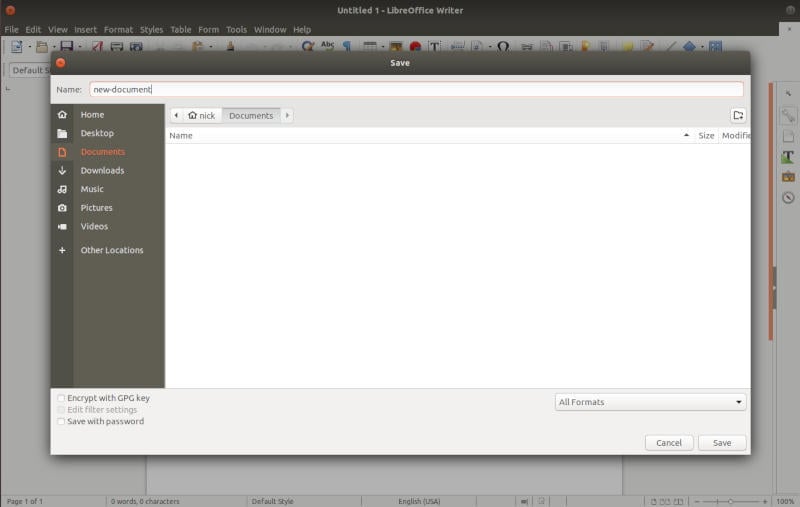
Uma nova janela será aberta para você escolher um local para seu arquivo e nomeá-lo. Faça essas duas coisas como faria normalmente com a maioria dos documentos.
Você deve mudar seu foco para a janela. Você verá três caixas de seleção. Apesar de sua aparência, você realmente deseja usar o rótulo "salvar senha". Marque esta caixa. Quando estiver pronto, pressione "Salvar".
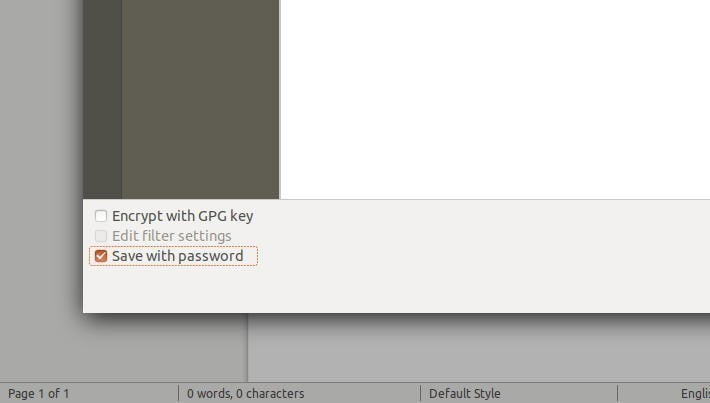
Escolha sua senha
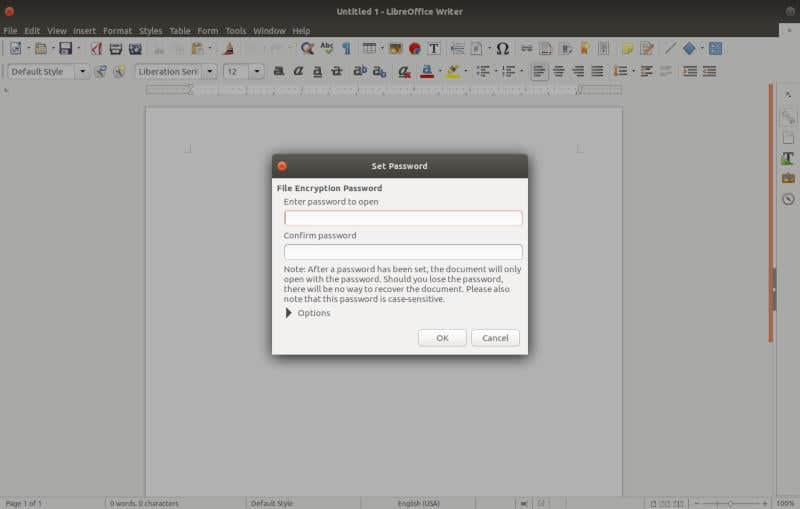
Uma nova janela será aberta com dois campos de entrada para inserir uma senha para o arquivo. Se você concorda com as coisas como elas são, você pode parar por aí e clicar em "OK". Mas existe uma opção para mais segurança.
Clique em "Opções" abaixo dos campos de senha. Isso irá expandir a janela para revelar a opção de adicionar uma senha adicional para edição. Assim, com a primeira senha que você configurou acima, alguém pode ler o arquivo, não editá-lo. A segunda senha será necessária para o processo de edição. Marque a caixa e forneça uma senha para ativá-lo.
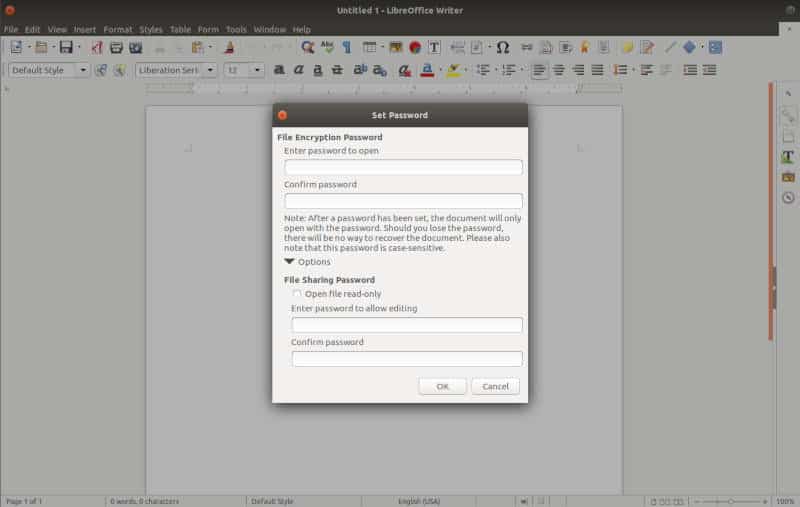
Antes de clicar em "OK", você precisa lembrar sua (s) senha (s). Não há como recuperá-lo e não há como recuperar seus documentos caso você os esqueça. Após clicar em "OK", seu documento será criptografado.
Abra seu documento
Quando chegar a hora de abrir o documento criptografado novamente, abra o LibreOffice. Clique no ícone para abrir um documento normalmente.
Localize o documento na janela do navegador e selecione-o. Abra seu documento.
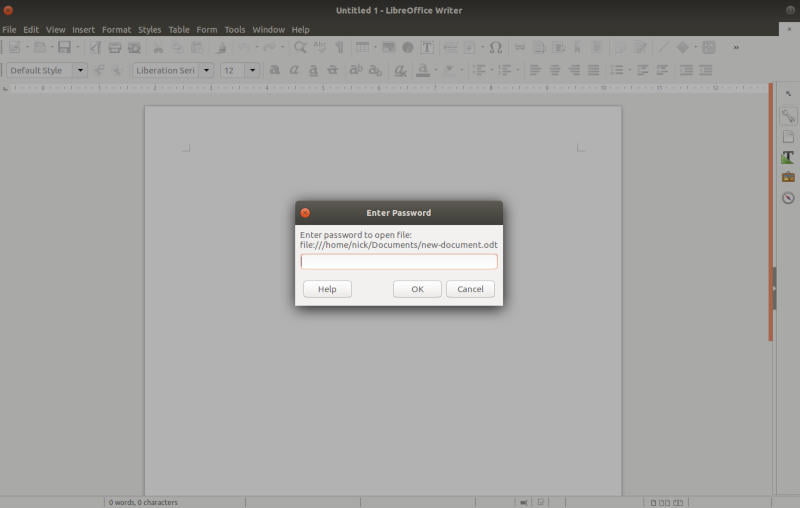
O LibreOffice solicitará que você insira a senha do documento antes de permitir que você prossiga. Digite a senha que você definiu ao criptografar o documento.
Após inserir a senha com sucesso, o LibreOffice irá trabalhar para desbloqueá-la. Devido à criptografia, levará alguns segundos a mais do que o normal, mas o LibreOffice abrirá seu documento no final.
A partir daí, você pode usar seu documento normalmente, enquanto fornece "normal". Cada vez que você abrir o documento, será solicitada a senha.







