Por um tempo, o Windows não tinha suporte para a maioria dos formatos de arquivo compactados, incluindo RAR e 7Z. Sua incapacidade de lidar com esses formatos levou ao surgimento de aplicativos populares de terceiros, como WinRar e 7-Zip, que se tornaram os aplicativos mais solicitados depois que os usuários instalaram o sistema operacional Windows.
Mas a Microsoft parece querer reduzir a dependência de várias ferramentas de terceiros. O Windows 11 agora tem a opção de gerenciar outros formatos de arquivo compactado, como RAR e TAR, sem a necessidade de um aplicativo de terceiros. Veja como habilitá-lo e usá-lo no Windows 11. Confira As melhores ferramentas obrigatórias gratuitas para o Windows 11.
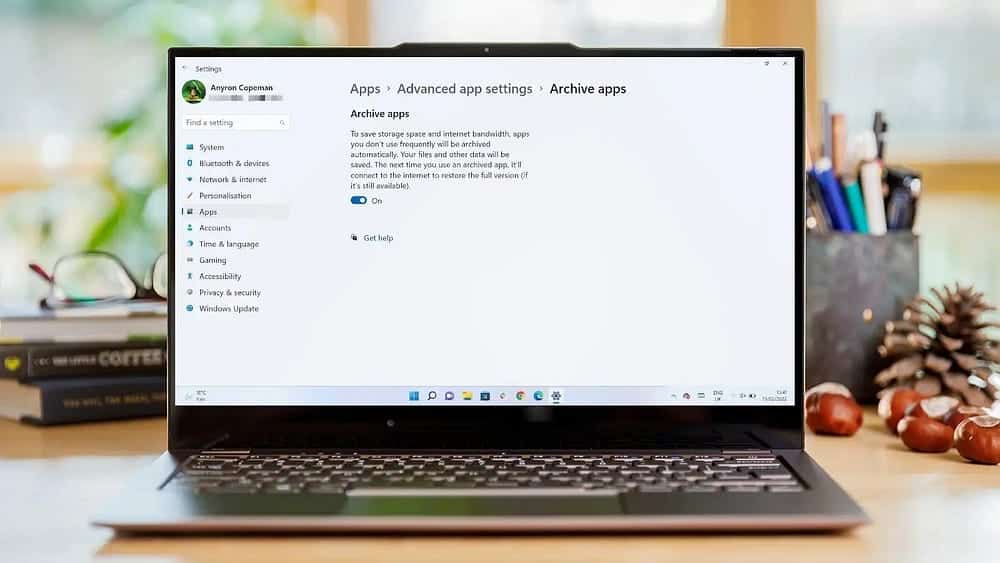
O Windows precisa de suporte interno para formatos de arquivo compactados?
Por muito tempo, se você baixou um arquivo compactado (RAR, 7Z, TAR ou qualquer outro formato) no Windows 11 ou anterior, simplesmente não conseguia clicar duas vezes para abri-lo. Além disso, era impossível extrair os arquivos usando o explorador de arquivos.
Alguns formatos de arquivo compactados, como arquivos ZIP, podem ser visualizados e extraídos usando o File Explorer. Mas isso ainda deixa muitos outros formatos inacessíveis sem um aplicativo de terceiros dedicado.
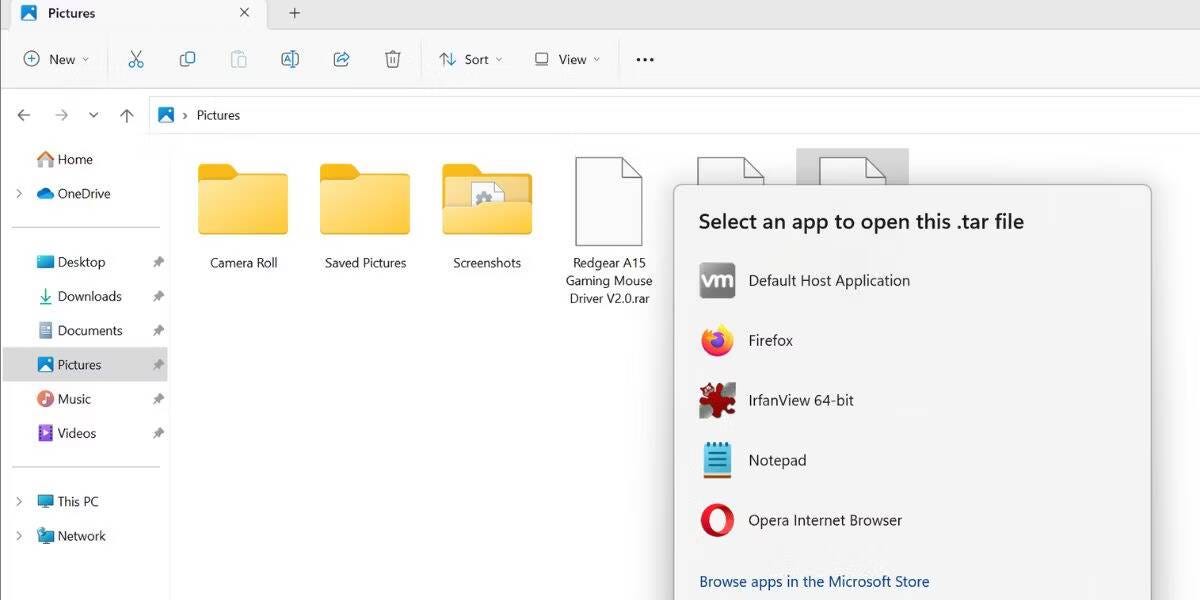
No entanto, a Microsoft mudou isso no Insider Dev build 23493. Esta atualização permitiu que os usuários experimentassem o suporte integrado para uma variedade de formatos de arquivo compactados. Portanto, você não precisará dos aplicativos WinRar ou 7-Zip confiáveis para abrir arquivos compactados no Windows 11.
A versão do Insider usou o projeto de código aberto libarchive para expandir o suporte para vários formatos de arquivo zip. Isso significa que agora você pode visualizar e extrair os seguintes formatos no Windows 11 sem aplicativos de terceiros:
- TXZ.
- ARR.
- 7z.
- ALCATRÃO.
- tar.gz.
- TAR.BZ2.
- TAR.ZS.
- TAR. XZ.
- TGZ.
- TBZ2.
- TZST.
No entanto, o anúncio foi uma triste notícia para o WinRar e outras ferramentas semelhantes de gerenciamento de arquivos zip. A Microsoft está trabalhando ativamente para introduzir recursos no Windows 11 que reduzam a dependência de aplicativos de terceiros para ajustes e alterações insignificantes.
A atualização também introduziu a iluminação dinâmica no Windows 11. Esse recurso permite que você controle todos os dispositivos de iluminação RGB conectados ao seu PC com Windows sem a necessidade de um aplicativo de terceiros.
Como ativar e usar o suporte a arquivos zip no Windows 11
No momento da redação deste artigo, o suporte a arquivos zip estava disponível apenas na compilação 23493 do Windows Insider Dev Channel.
Para obter esse recurso, você pode atualizar o Windows Insider registrado no Dev Channel para build 23493. Ou, se você não quiser se inscrever no programa Insider e quiser instalar o build diretamente, você pode descobrir Como baixar a compilação do Windows Insider sem aderir ao programa.
Alguns dos recursos experimentais exigem que o ViVeTool seja ativado e usado, mas esse não é o caso do recurso de suporte a arquivo zip do Windows 11.
Depois de instalar a versão mais recente do Insider, baixamos três arquivos zip (.rar, .7z e .tar) e removemos qualquer aplicativo de gerenciamento de arquivo zip do computador. Agora, o File Explorer lê esses formatos de arquivo compactados como formato ZIP. Você pode clicar duas vezes em qualquer arquivo zip para abri-lo em uma nova janela. A partir daí, você pode arrastar e soltar o conteúdo para outro local em seu computador. Verificar Ferramentas para descompactar qualquer arquivo online gratuitamente.
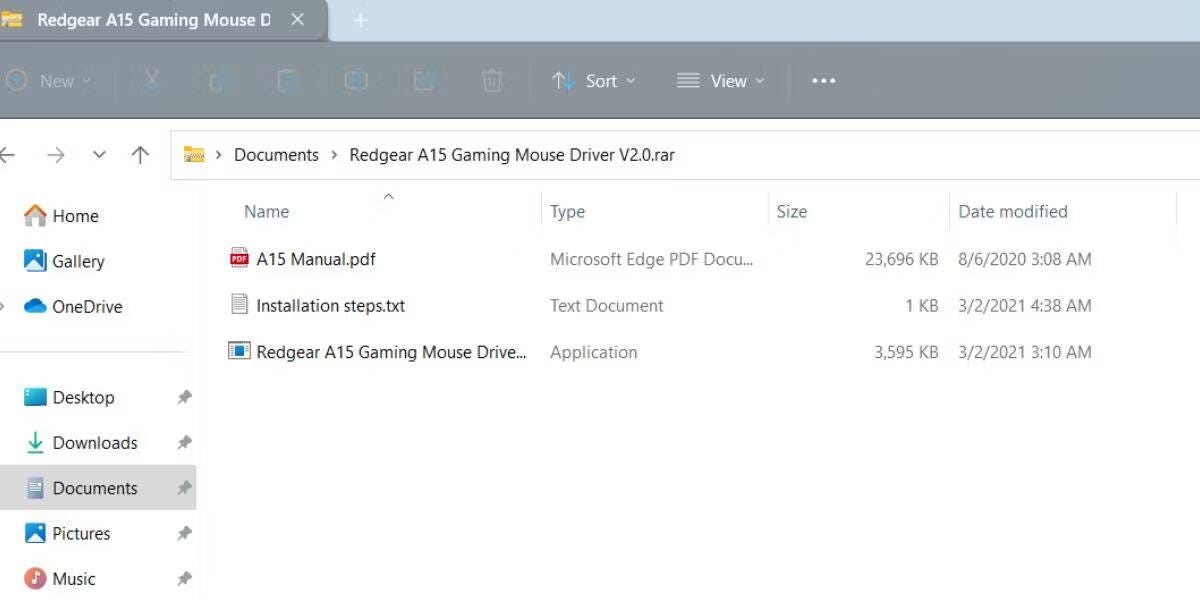
Ou você pode clicar com o botão direito do mouse no arquivo zip e clicar em uma opção Extrair tudo No menu de contexto.
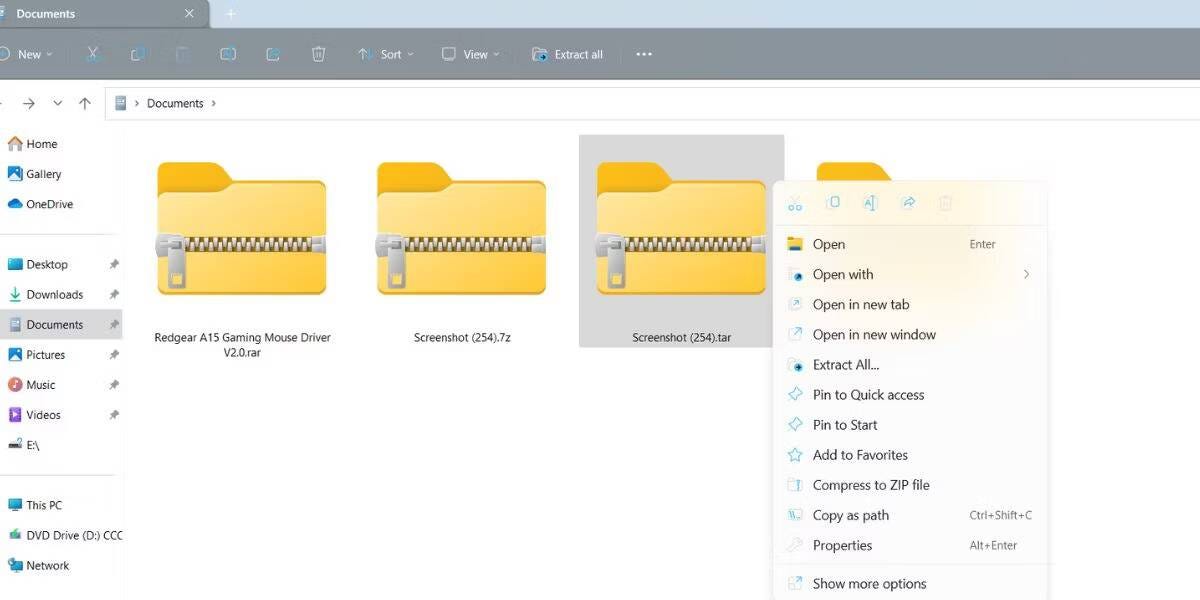
Em seguida, escolha um local adequado para extrair o arquivo e clique no botão Extrair. É isso! Agora você pode acessar facilmente o conteúdo dos arquivos zip sem nenhuma ferramenta de gerenciamento de terceiros.
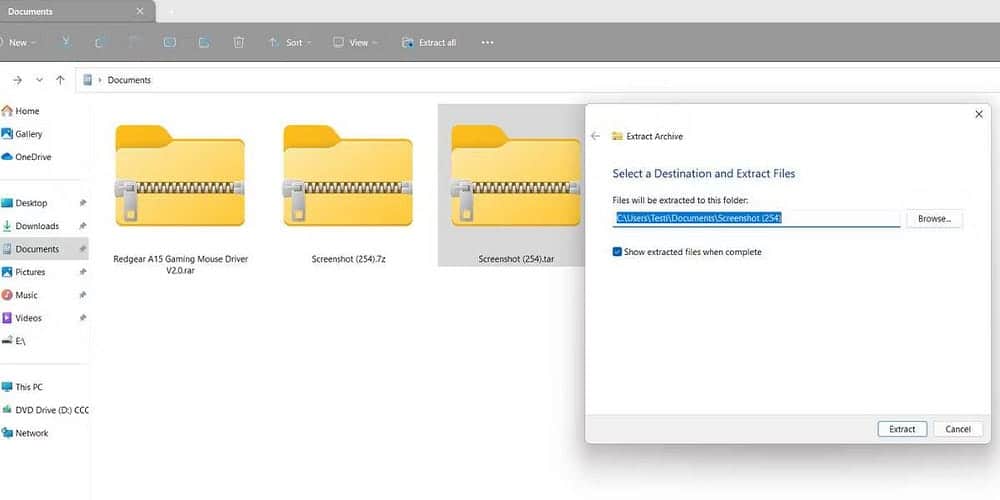
Mas isso não significa o fim dos aplicativos de terceiros, você ainda precisará de ferramentas como o WinRar se quiser compactar arquivos ou pastas em um formato diferente do ZIP, pois o Windows só pode compactar arquivos e pastas no formato ZIP. Verificar O que é WinRAR? Como é diferente do aplicativo WinZip.
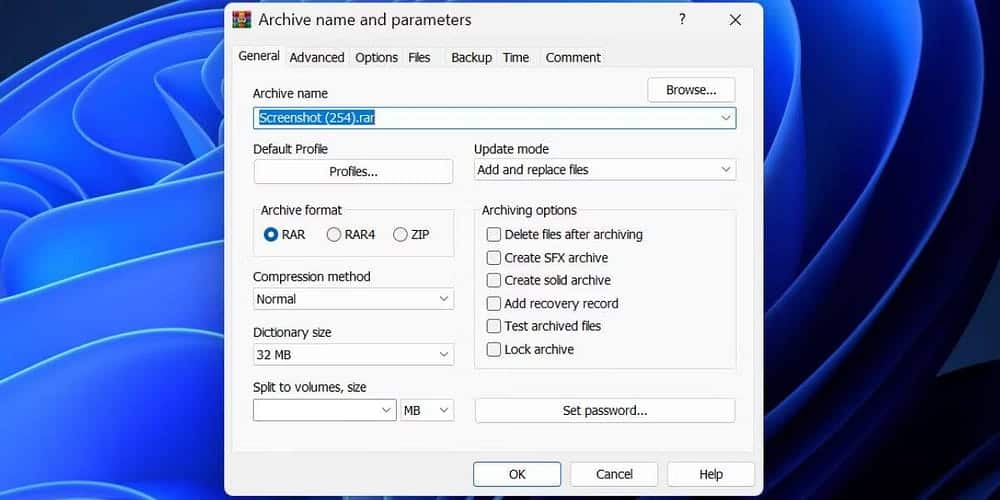
Você pode ter problemas de desempenho ao extrair o conteúdo dos formatos de arquivo compactados recém-suportados. Isso porque o recurso ainda está em fase beta e será gradativamente refinado antes de chegar à versão prévia e aos canais estáveis.
Lide facilmente com outros formatos de arquivo compactados no Windows
O suporte para muitos formatos populares de arquivos compactados é uma adição bem-vinda ao Windows. Isso definitivamente reduzirá a dependência do WinRar e de outras ferramentas até certo ponto. Mas ainda existem muitos casos de uso para o aplicativo de gerenciamento de arquivos zip, como compactar arquivos em outros formatos, adicionar senhas, escolher métodos de compactação e outras opções. Você pode ver agora Melhores compactadores e abridores de arquivos alternativos para WinZip.







