Às vezes, ao trabalhar em um documento no Microsoft Word, você pode encontrar um problema onde há uma página extra em branco no final do documento. Esta situação pode ser muito incômoda, principalmente quando você deseja imprimir o documento, enviá-lo para outras pessoas ou convertê-lo para um formato diferente. Felizmente, existem maneiras simples de lidar com esse problema e remover a página em branco sem problemas.
Aprenda como excluir páginas no Microsoft Word, seja para remover uma página em branco no final de um documento ou uma página contendo texto e outros elementos. Você também aprenderá como resolver possíveis problemas que podem estar impedindo você de tentar remover páginas do Word. Verificar Diretrizes fáceis para duplicar efetivamente uma página no Microsoft Word.
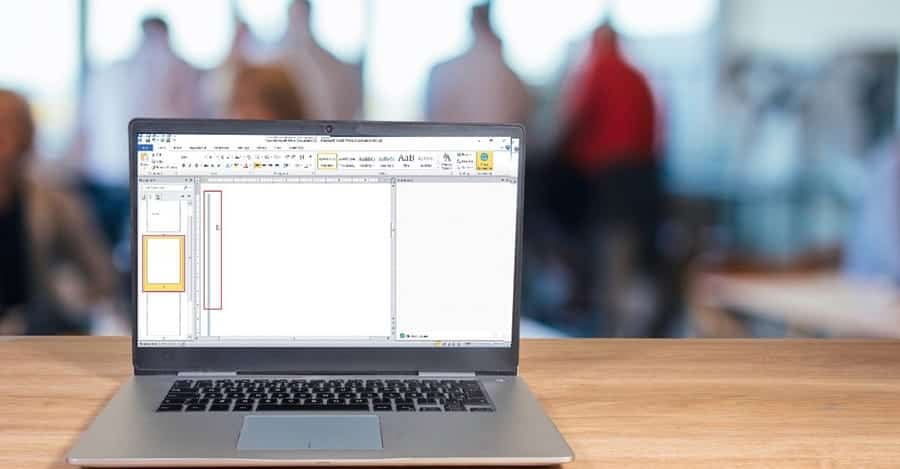
Como deletar uma página no Microsoft Word: a maneira mais fácil
Na maioria das vezes, você precisará excluir uma página do Word porque há uma página em branco no final do documento. Felizmente, é muito fácil excluir. As etapas são idênticas, independentemente de você estar usando um computador, tablet ou smartphone:
- Vá para a página que deseja excluir no Microsoft Word.
- Selecione todo o texto da sua página. Você pode clicar e arrastar com o trackpad ou mouse ou usar um atalho de teclado: Command + A (Mac) ou Ctrl + A (Janelas).
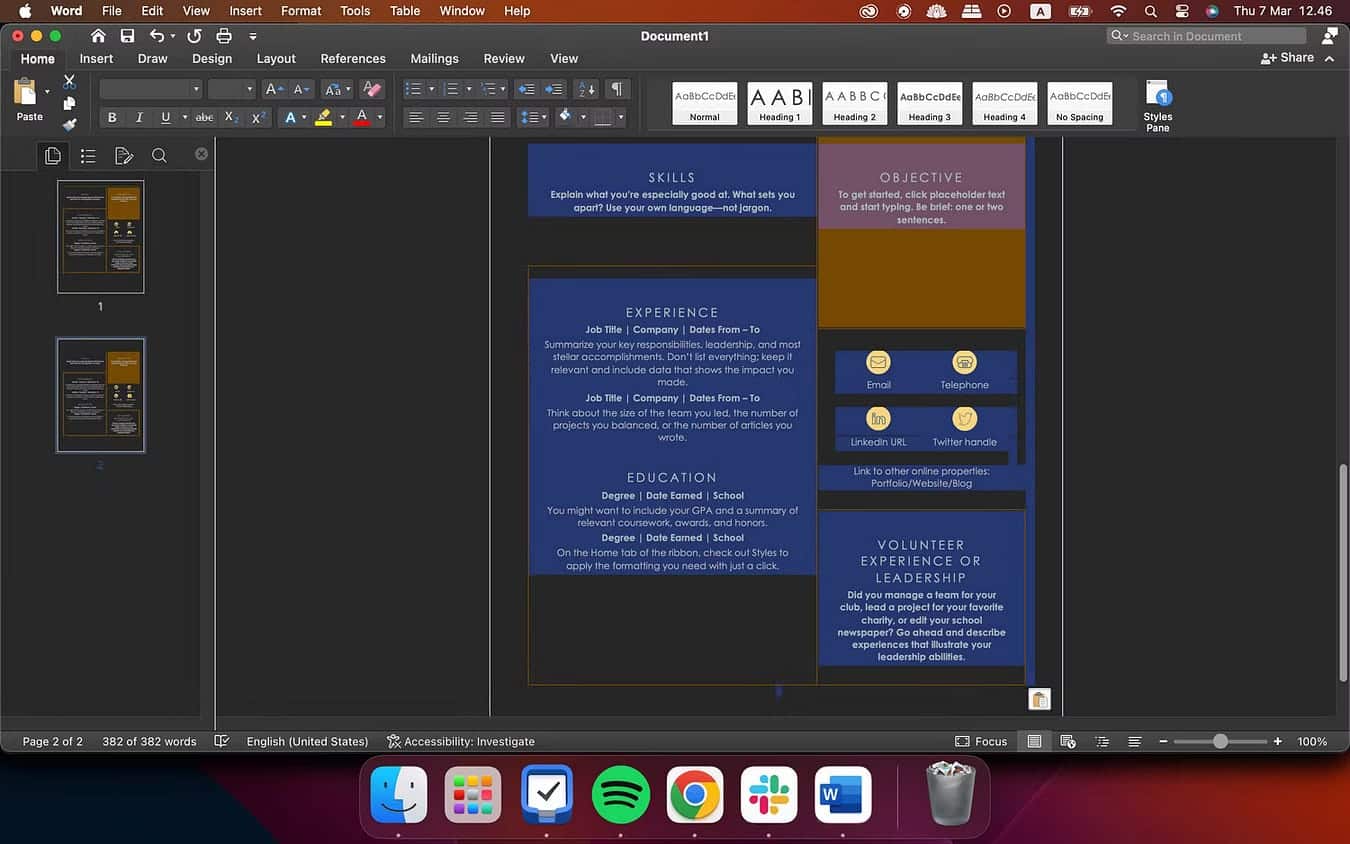
- Nas páginas em branco do Word no final do documento, basta pressionar Backspace até que o cursor se mova para a página anterior.
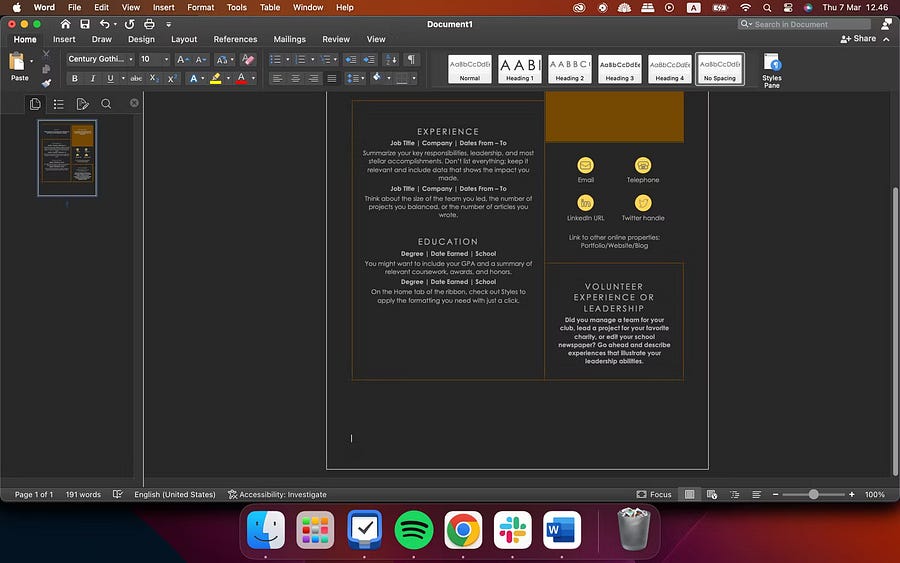
Por que não consigo remover páginas do Microsoft Word?
Se você estiver tendo problemas ao tentar excluir uma página selecionada no Word, pode ser por um dos seguintes motivos.
1. As margens do documento podem impedir a exclusão de páginas do Word
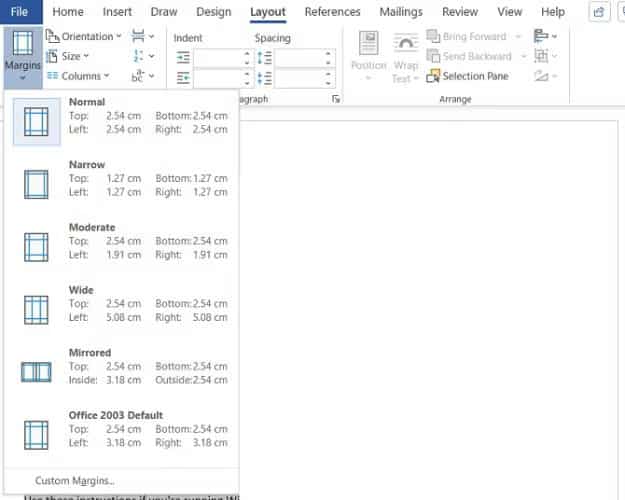
Uma configuração de margem de página muito grande pode impedir a exclusão de qualquer página adicional do Word. Novamente, esse é o tipo de problema que você talvez nem perceba se detectar um bug no botão de menu.
Para verificar, acesse Layout -> Notas de rodapé Escolha uma das opções padrão ou insira uma seleção personalizada.
2. Verifique se as marcas de parágrafo estão impedindo a exclusão de páginas do Word
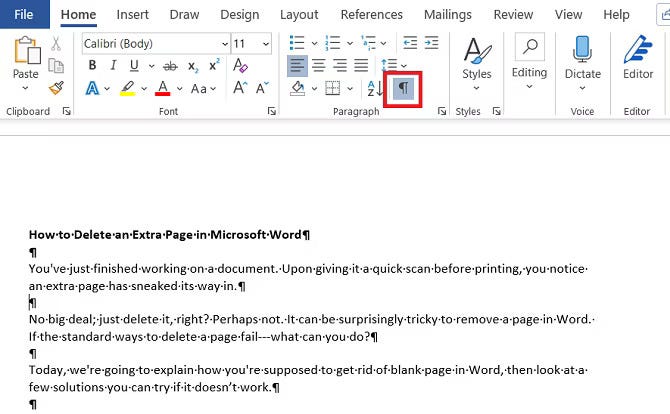
Se você ativar as marcas de formatação no Word, poderá ver o que está acontecendo no documento.
Para habilitá-lo, vá para a página Home -> Parágrafo Clique no botão Mostrar marca de parágrafo. Alternativamente, pressione CTRL+*.
Uma vez ativado, verifique a página em branco em busca de marcas de parágrafo. Se você vir algum, exclua-o. As marcas de parágrafo são recursos ocultos no Word e às vezes você precisa revelá-las para resolver qualquer problema no seu documento.
3. Quebras de página no Word
Se a página em branco estiver no meio do documento, e não no final, é quase certo que a culpa seja de uma quebra de página incorreta.
Ativar as marcas de parágrafo da maneira descrita acima também permitirá que você veja quebras de página. Remova as quebras de página e isso também ajudará a eliminar a página em branco.
4. As tabelas podem criar uma página adicional no Microsoft Word
Uma peculiaridade do funcionamento do Microsoft Word significa que se o seu documento terminar com uma tabela, o Word inserirá automaticamente uma marca de parágrafo depois dela. Se a tabela também estiver localizada na parte inferior da página, isso poderá criar uma página adicional.
É impossível excluir a tag final, mas existe uma solução alternativa que significa que você não precisará ajustar o tamanho da tabela em si. Basta selecionar a marca de parágrafo e alterar o tamanho da fonte para 1.
Se a marca ainda estiver lá, selecione-a com o cursor, clique com o botão direito e selecione um parágrafo No menu de contexto. Clique na guia Recuos e espaçamento e altere todo o espaçamento para zero.
Se a página ainda estiver lá, você pode tentar ocultar o parágrafo inteiro. Vá para a página Página inicial -> Fontee clique na pequena seta no canto inferior para abrir o menu pop-up. Localize a seção “Efeitos” na guia “Fontes” e marque a caixa de seleção ao lado de “Oculto”.
5. Quebras de seção podem fazer com que páginas em branco apareçam no Word
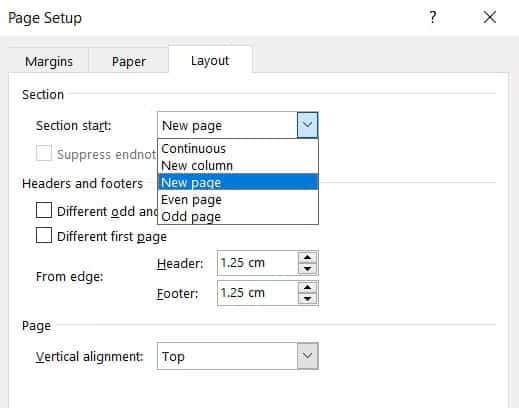
As quebras de seção são necessárias para indicar o início e o fim de seções de formatos diferentes dentro do mesmo documento.
Dessa forma, se uma quebra de seção causar uma página em branco, proceda com cuidado. Você não deseja necessariamente excluí-lo completamente, pois isso pode causar grandes problemas de formatação em outros lugares.
A maneira correta é definir a quebra de seção como contínua. Para fazer a alteração, clique imediatamente após o separador que deseja alterar e vá para Layout -> Configuração da página na faixa de opções e abra o menu pop-up.
Na guia Layout, altere a opção Seção inicial para contínuo. Verificar Soluções para o problema de exclusão automática de texto no Microsoft Word.
6. Verifique as configurações da impressora Microsoft Word
Se você estiver recebendo páginas em branco ao imprimir um documento, mas não vir nenhuma página na tela, é provável que a culpa seja das configurações da impressora.
Abordar cada impressora está além do escopo deste artigo, mas você deve acessar a página de preferências da sua impressora e procurar a opção de separador de páginas.
Excluir uma página do Microsoft Word geralmente não é um grande problema. Basta excluir o conteúdo e remover todos os espaços; O aplicativo fará o resto para você. Se estiver tendo problemas para excluir páginas do Word, verifique se um dos problemas acima está impedindo sua capacidade de fazer isso. Você pode ver agora Como automatizar a criação e otimização de seus documentos com ChatGPT no Microsoft Word.







