O DaVinci Resolve 18 é a versão mais recente de um dos aplicativos gratuitos de edição de vídeo mais poderosos do mercado. É especialmente útil para usuários do YouTube, onde você pode enviar vídeos diretamente para o site sem precisar sair da interface do Resolve.
A versão mais recente ajusta um dos recursos mais úteis para os YouTubers, adicionando a opção de criar 'Capítulos de Tags'. Aqui estão algumas configurações e recursos importantes que você deve verificar para aproveitar este ótimo aplicativo. Verificar Melhores alternativas gratuitas e de código aberto para software caro.

1. Verifique se você está logado
É importante lembrar de verificar novamente para fazer isso, pois sem fazer login você corre o risco de não fazer o upload para o YouTube. O DaVinci Resolve precisa desse link direto para sua conta para garantir que esse processo seja concluído com precisão.
No menu "Configurações" na guia O sistema , você encontrará uma lista de contas da Internet. Aqui você pode entrar no YouTube, Vimeo, Twitter e Dropbox. Fazer login em cada uma dessas plataformas permite que você baixe diretamente do Resolve.
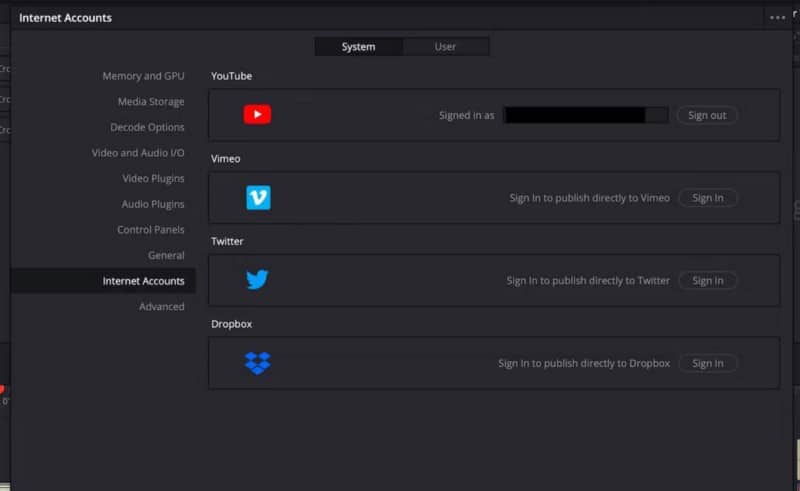
Se você usar vários dispositivos para editar seus clipes, pode ser difícil acompanhar quais dispositivos estão conectados e quais não estão. Isso pode se tornar mais popular com o anúncio da chegada do DaVinci Resolve ao iPad.
2. Sua cópia foi nomeada e salva?
Quando a edição do vídeo estiver concluída e pronta para exportação, é hora de ir para a guia Visualizar. contém seção Configurações do visor Possui várias opções de saída, como H.264 e ProRes. O YouTube também pode ser encontrado aqui.
Além de enviar seu vídeo do YouTube, o Resolve também criará um arquivo para você armazenar localmente. Para tornar isso mais fácil, as duas primeiras linhas a serem preenchidas são o nome do arquivo e o local. O local é o destino onde você deseja armazenar o arquivo de saída secundário, como sua área de trabalho ou disco rígido conectado.
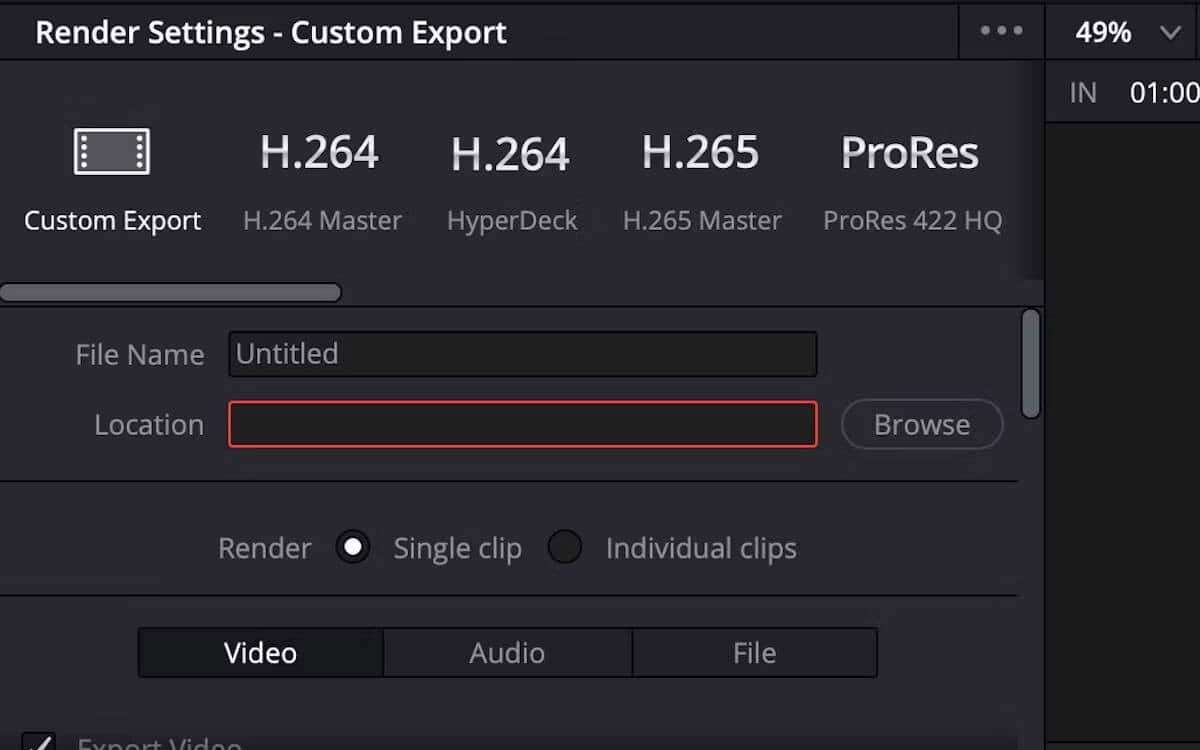
3. Verifique outras configurações de exibição
Para fazer upload diretamente para o YouTube, o DaVinci Resolve 18 oferece uma boa variedade de configurações.
A resolução tem várias opções que variam de 720×480 NTSC a 3072×2048 VistaVision. Há também uma opção personalizada caso você precise atender a algum outro requisito de resolução mais específico.
A taxa de quadros é bloqueada em 60, independentemente da resolução, e você pode escolher entre o formato MP4 ou QuickTime. Existem dois codecs de vídeo para escolher; H.264 e H.265.
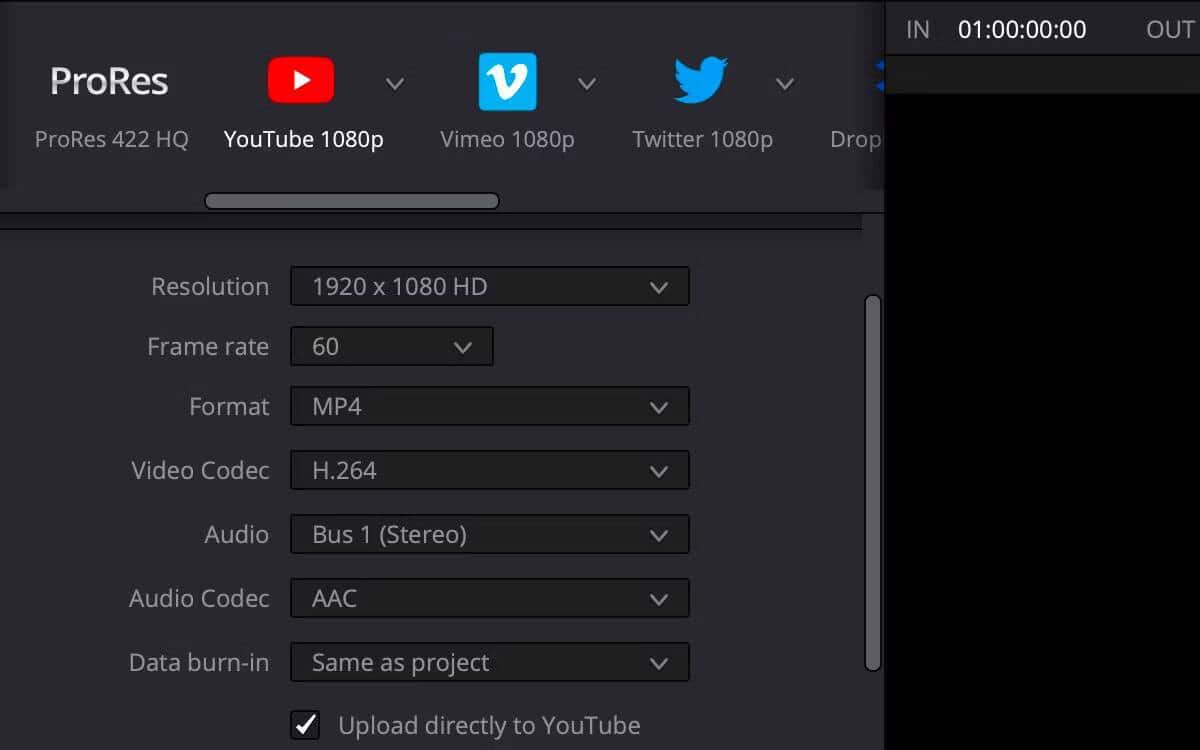
Para o YouTube, o codec de áudio é bloqueado com AAC e a mídia de destino tem alguma flexibilidade. Você pode escolher entre compressão estéreo simples, visando uma faixa específica na linha do tempo ou um arquivo de faixa IAB.
4. Marque a caixa "Fazer upload diretamente para o YouTube"
É fácil perder de relance, mas é sem dúvida a opção mais importante nesta página. Logo abaixo das configurações de vídeo e áudio, você verá uma caixa de seleção ao lado de "Fazer upload diretamente para o YouTube".
Aqui você também pode dar um título e uma descrição ao seu projeto para o YouTube. Ele não precisa corresponder ao nome do arquivo armazenado localmente.
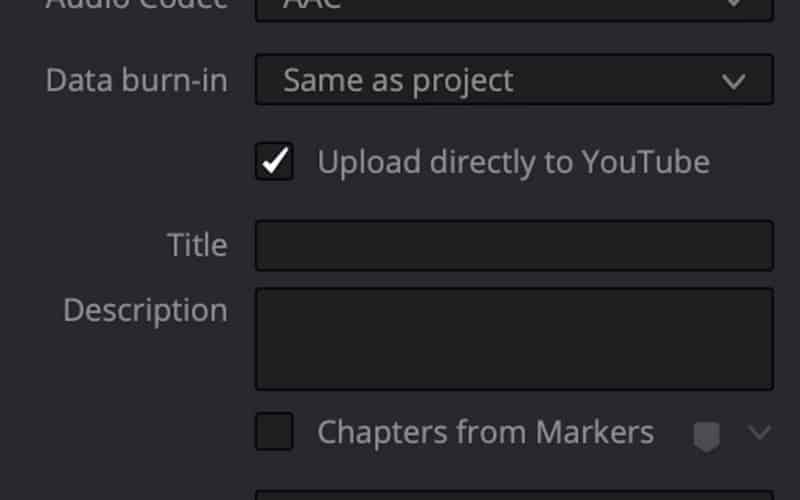
Sem marcar essa caixinha, todo o processo desmorona. Se você é um YouTuber e gostaria de adotar o Resolve 18 e usá-lo como uma das formas de simplificar seu processo de YouTube, lembre-se de verificar se você não perdeu a caixa de seleção.
5. Crie capítulos de tags
Os capítulos dividem o vídeo em seções, cada uma com uma visualização individual. Os capítulos de vídeo adicionam informações e contexto a cada parte do vídeo e permitem que você assista facilmente a diferentes partes do vídeo.
É muito comum dividir vídeos do YouTube usando capítulos. Isso permite que os espectadores avancem ou voltem a partes específicas do vídeo que desejam assistir.
Com a troca de tags de capítulo, você pode converter tags de uma cor específica em capítulos no vídeo de saída. Essa é uma maneira muito mais simples de dividir seu vídeo sem ter que esperar que ele seja carregado no YouTube.
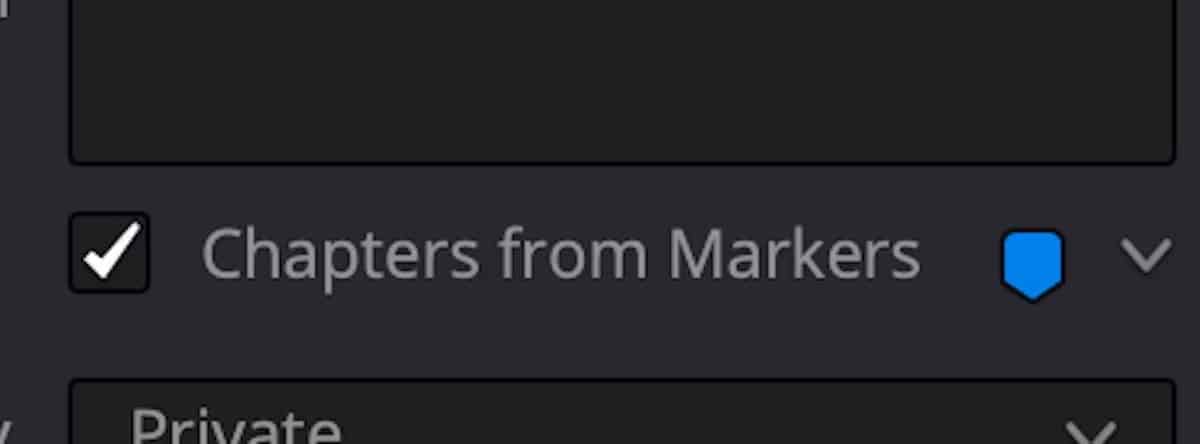
Ao definir tags na linha do tempo, durante o processo de edição, você pode nomeá-las como um lembrete de qual parte do vídeo elas pertencem.
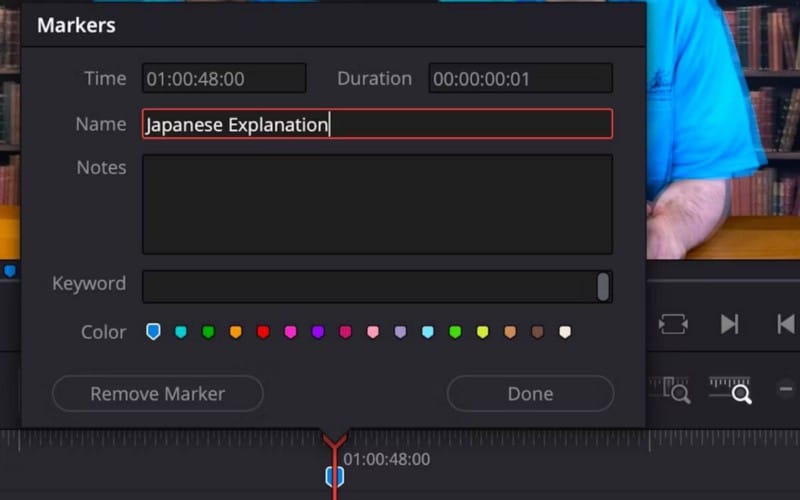
Se você é novo no sistema, usar classes e tags pode parecer um processo complicado. Há vários tutoriais úteis do YouTube que podem ajudá-lo a usar capítulos e tags no DaVinci Resolve, como este tutorial do Sword & Shield Studio:
6. Verifique novamente a visão
Outra configuração importante que não deve ser esquecida. Abaixo da opção Temporadas, há dois menus suspensos.
A primeira é a visibilidade, onde você pode definir se seu vídeo será privado, público ou não listado. A segunda é a categoria do YouTube (opcional) à qual o vídeo pertence. Verificar Melhores aplicativos de edição de vídeo gratuitos para Mac.

O DaVinci Resolve 18 economiza tempo e evita a perda de qualidade
Toda vez que você exporta um vídeo da plataforma de edição de vídeo e o carrega no YouTube de forma independente, seu vídeo fica sujeito a perda de qualidade. Isso ocorre porque o arquivo de vídeo deve atender aos requisitos básicos do YouTube.
A capacidade de enviar diretamente para o YouTube a partir do Resolve reduz o risco de perda de qualidade. Também economiza tempo completando o upload durante o processo de inscrição.
Se você quiser organizar seus vídeos em listas de reprodução específicas, precisará fazê-lo por meio de sua conta do YouTube. Ainda não há como organizar o sistema de arquivos do YouTube no Resolve. Agora você pode visualizar Comparação Adobe Premiere Pro vs Photoshop: Qual é o melhor para edição de vídeo?







