A barra de tarefas do Windows é o esteio do sistema operacional. Onde você pode adicionar seus aplicativos favoritos para acessá-los facilmente ou mantê-los limpos e simplificados para uma aparência abstrata. Uma coisa que você não pode fazer com Barra de tarefas do Windows 10 Está se movendo. No mínimo, você não pode mover a barra de tarefas para o centro da tela.
Se você deseja uma aparência centralizada para centralizar aplicativos semelhantes ao macOS, é necessário um aplicativo de terceiros para personalização da barra de tarefas, como o TaskbarX.
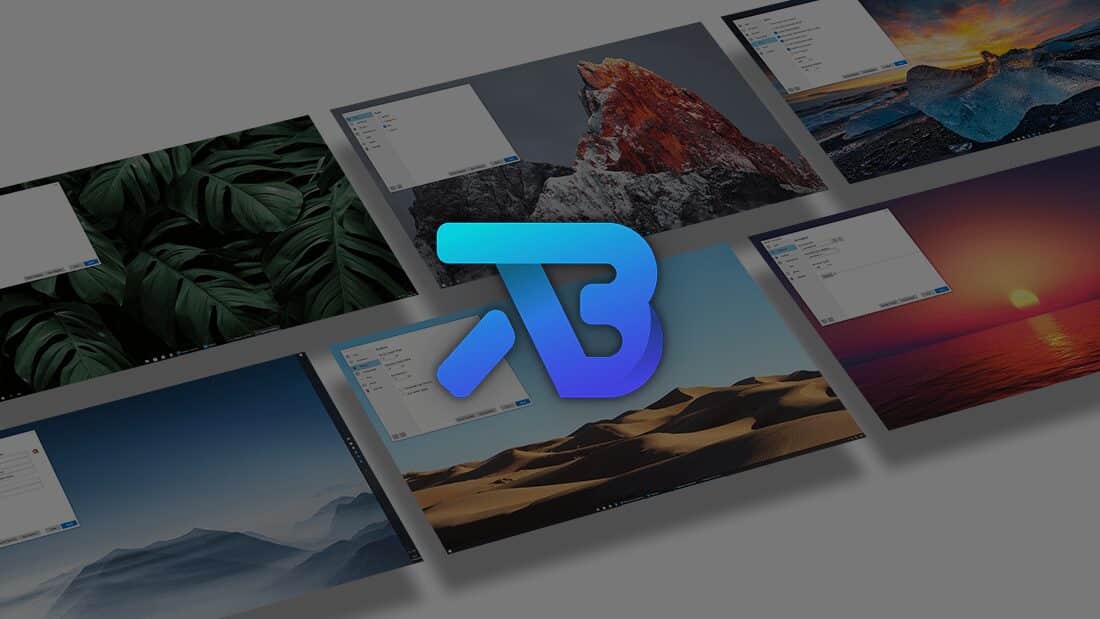
O que é a barra de tarefas do Windows?
A barra de tarefas do Windows é a barra que fica na parte inferior da tela. De um lado, você verá o logotipo do Windows 10, que é o botão do Menu Iniciar. Dependendo da configuração da barra de tarefas, você também pode ver opções para Cortana, o assistente de voz no Windows 10.
Ao lado do menu Iniciar estão os ícones do aplicativo. Esses são atalhos para os aplicativos em seu computador, que você pode adicionar ou remover.

A barra de tarefas padrão do Windows 10 pode se mover para quatro posições de tela: superior, inferior, esquerda e direita. Esses locais determinam a posição da barra de tarefas. No entanto, você não pode mover aplicativos ao longo da barra de tarefas. Os ícones sempre vão para o local padrão próximo ao botão do menu Iniciar.
Na maior parte, tudo bem. Mas se você quiser personalizar a barra de tarefas do Windows 10 e mover Aplicativos da barra de tarefas para o centro Então, você precisa de uma ferramenta de personalização de terceiros.
O que é TaskbarX?
Barra de TarefasX É um aplicativo de código aberto para personalização da barra de tarefas que oferece controle sobre os ícones da barra de tarefas. Com o TaskbarX instalado, você pode mover os ícones da barra de tarefas para o ponto focal da tela.

O aplicativo também inclui alguns complementos úteis, como estilo de barra de tarefas transparente, borrado ou acrílico, animações de aplicativos e ícones e uma opção para ocultar o ícone do menu Iniciar.
Como instalar o TaskbarX
TaskbarX vem em três versões diferentes. Para este tutorial, estarei usando a opção Portable Zip, que inclui todos os arquivos necessários em um arquivo zip. Se preferir usar a Microsoft Store, você pode comprar Barra de TarefasX Por $ 1.09. A versão da Microsoft Store exige que você gaste um dólar, mas você obtém uma instalação mais fácil e atualizações automáticas em troca. Alternativamente, TaskbarX está disponível como um tema para Rainmeter.
- Primeiro, vá para Página inicial da barra de tarefasX E baixe a versão mais recente. Clique com o botão direito no arquivo baixado e descompacte o arquivo. Por exemplo , 7Zip -> extrair para "Barra de Tarefas X".
- Abra a pasta TaskbarX e execute o exe. Os ícones da barra de tarefas irão se mover magicamente para o meio da barra de tarefas!
Como configurar o TaskbarX
A própria pasta TaskbarX contém outro componente, Configurador do TaskbarX. O componente se parece com: Utilitário de configuração TaskbarX. Inclui opções fáceis de usar para todos os estilos do TaskbarX. Existem cinco categorias:
- o padrão.
- Imagens em movimento.
- Posição.
- Tabela de tarefas.
- Opções adicionais.
o padrão
O menu Estilo controla o nível de transparência ou a cor da barra de tarefas. Existem cinco opções à sua escolha. Escolha uma opção e selecione Aplicar no canto inferior esquerdo.
Você pode usar controles deslizantes para criar uma cor para a barra de tarefas. Como alternativa, toque no ícone do seletor de cores para selecionar uma cor em qualquer lugar da tela. A cor é aplicada à barra de tarefas após pressionar o botão "Aplicar", mas o estilo muda usando outras opções, como Transparência, Opacidade e Desfoque. Essas opções usam sua própria cor personalizada como base para o efeito.
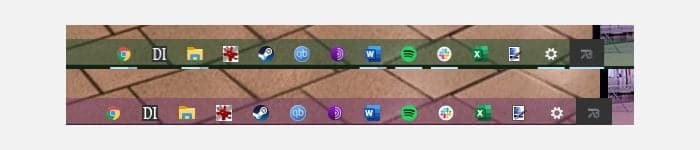
Por exemplo, a imagem acima mostra diferentes gradientes transparentes, enquanto a imagem a seguir mostra a opção do seletor de cores em ação.
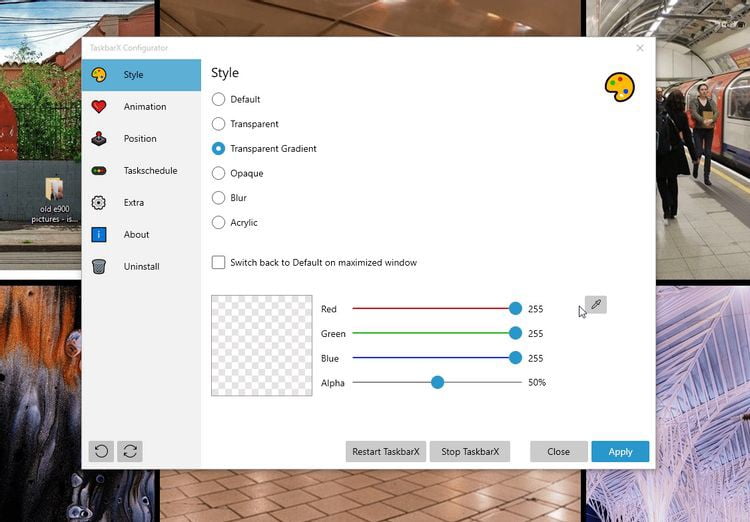
Filmes
As animações mostram como os ícones da barra de tarefas se movem ao abrir um novo aplicativo. Existem mais de 40 gifs TaskbarX diferentes para escolher, então você terá que experimentar para encontrar o seu favorito.
O sucesso da opção de animação também depende das opções de ícone da barra de tarefas do Windows 10. Se você empilhou ícones de aplicativos, como Minhas imagens da barra de tarefas, não verá nenhuma animação, independentemente de sua escolha. Se você escolher várias entradas da barra de tarefas por aplicativo ou entradas maiores da barra de tarefas, verá a mudança no estilo de animação.
Posição
O menu Posição permite que você ajuste a posição dos ícones da barra de tarefas quando você estiver no centro. Por exemplo, você pode deslocar os ícones com um número positivo ou negativo de pixels (o número negativo se move em direção ao menu Iniciar e o positivo em direção à bandeja do sistema (área de notificação)).
O menu de posição inclui outra opção útil: Não centralize a barra de tarefas. Selecione esta opção se desejar personalizar a barra de tarefas com estilos sem mover os ícones para o centro. Os ícones da barra de tarefas retornarão à posição original, junto com o menu Iniciar.
Mesa de tarefas
O TaskbarX não é executado automaticamente durante a inicialização do Windows 10. Para corrigir esse problema, vá até o menu Taskschedule, insira um intervalo de tempo (em segundos) e toque em Criar , Então Inscrição.
Opções adicionais
O menu de opções adicionais contém algumas configurações adicionais do TaskbarX, como várias configurações de tela. Suponha, por exemplo, que você deseja centralizar a barra de tarefas em uma de suas telas. Existe uma opção para isso. Ou se você deseja ocultar a área da bandeja do sistema na tela secundária? O TaskbarX também pode fazer isso.
Sobre
Vou listar o "sobre" rapidamente.
Você pode usar esta lista para verificar se o TaskbarX está executando a versão mais recente. Caso contrário, você pode baixar a versão mais recente e começar a usá-la. O desenvolvedor Chris Andreasen está lançando atualizações do TaskbarX para corrigir bugs e melhorar recursos. Você sempre deve verificar se há atualizações após uma atualização importante do Windows 10, pois a Microsoft tem o hábito de desabilitar aplicativos de terceiros (também sem sentido, é claro).
Como desinstalar o TaskbarX
Também é fácil remover o TaskbarX do seu computador.
Abra o TaskbarX Configurator e selecione Stop TaskbarX. Vá para a guia Desinstalar , Então selecione Desinstalar. Isso é tudo sobre isso.
Personalização da barra de tarefas usando TaskbarX
Personalização do Windows 10 Não é sempre fácil. Você pode quebrar coisas ao longo do caminho, tornando muitas partes do Windows 10 inutilizáveis. No entanto, com um aplicativo como o TaskbarX, você pode personalizar sua barra de tarefas sem se preocupar em estragar algo no processo.
Como acontece com todos os projetos de código aberto, se você gosta do aplicativo, considere fazer uma doação ao desenvolvedor para que ele possa manter o projeto vivo.







