Usando o sistema operacional Chrome OS 84, você pode abrir várias guias no Terminal. É exatamente igual à versão Terminal do navegador Chrome. Além disso, também oferece algumas opções de personalização. Dito isso, veja como acessar as configurações de personalização do Terminal.
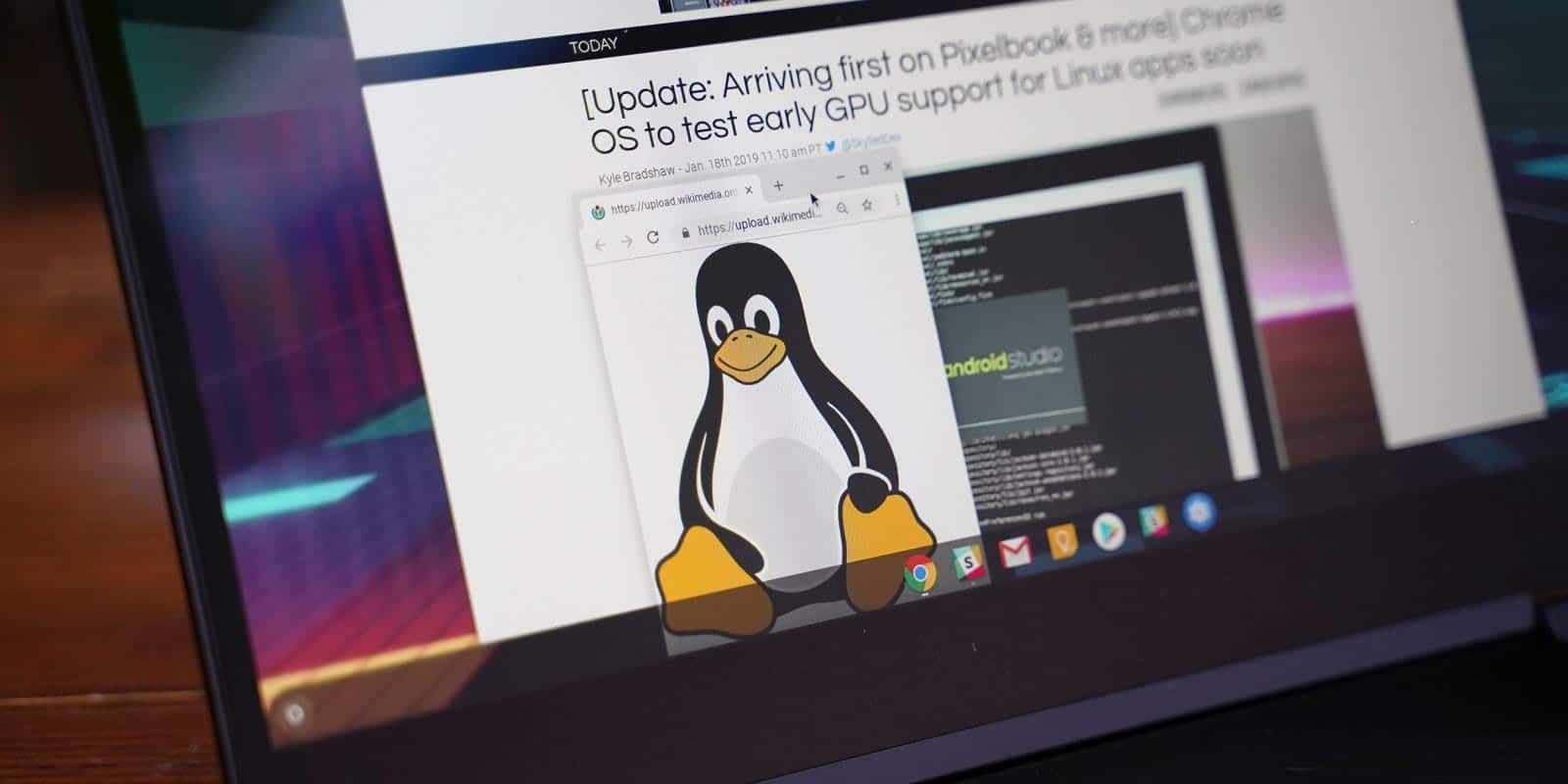
Antes de começarmos
Primeiro, certifique-se de usar a versão mais recente do Chrome OS ou pelo menos o Chrome OS 84 ou superior. Para verificar, abra Configurações e selecione a opção “Sobre o Chrome OSNa barra lateral esquerda. Aqui você pode verificar a versão do seu Chrome OS, se for anterior à versão 84, certifique-se de que o sistema operacional está atualizado. Além disso, você deveria Habilitar Linux no Chromebook.
Como acessar as configurações de personalização do Terminal Linux
Para acessar as configurações de personalização, primeiro abra o Terminal em seu Chromebook na gaveta de aplicativos.
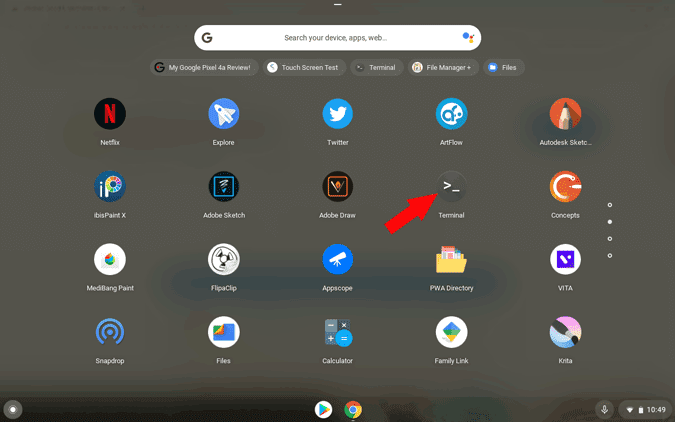
Não há opção no Terminal, mas você pode manter pressionado ou clicar com o botão direito do mouse no ícone do Terminal na prateleira e clicar الإعدادات Na lista.
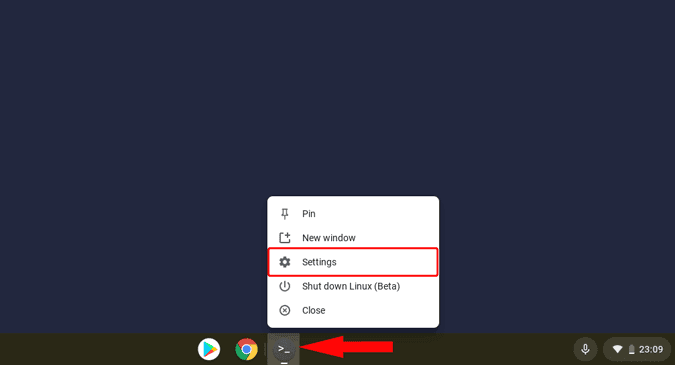
Agora você pode fazer alterações nas configurações do Terminal, bem como verificar as alterações em tempo real. Aqui estão todas as alterações que você pode fazer nas configurações do Terminal.
exterior
Na seção Aparência, você pode alterar a aparência completa do Terminal, cor de fundo, fonte, tamanho da fonte, cor do cursor, destaque, etc. Você pode rolar para baixo e alterar as configurações individuais de acordo com sua preferência e as alterações acontecem em tempo real para que você possa ter uma visão clara do que está mudando e como está. Não sou fã do visual de personalização do Terminal, mas isso torna o Terminal mais alinhado com o estilo de design do Chrome OS.
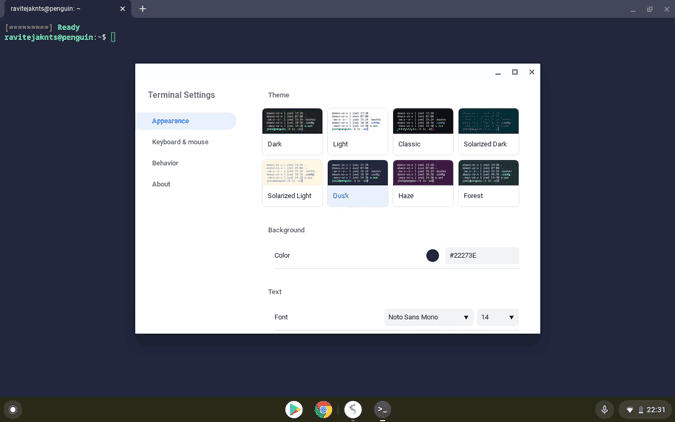
Teclado e mouse
Esta é a seção mais importante onde você pode definir atalhos e configurações de teclado e mouse. Um atalho de que tanto precisava era Ctrl + V Para colar o código no Terminal. Em vez disso, precisamos usar Ctrl+Shift+V O que leva à inconsistência. Mas agora, você pode alterá-lo aqui. Basta rolar para baixo e habilitar 'Comportamento de colagem Ctrl + VNas configurações de teclado e mouse. É isso, agora você pode restaurar um atalho Ctrl + V.
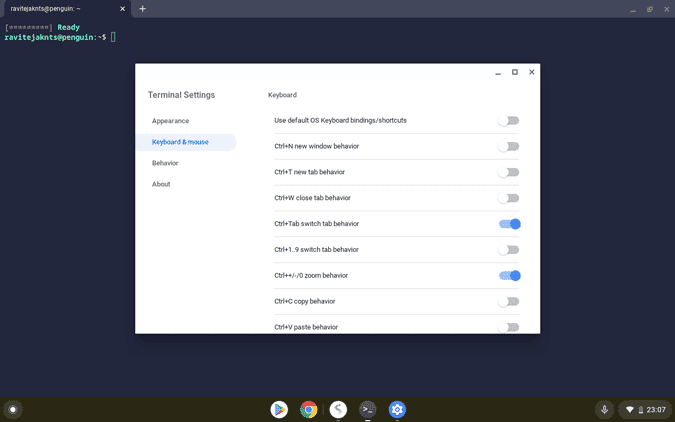
Na verdade, você pode mudar completamente o comportamento do Terminal para se comportar como o navegador Chrome, habilitando atalhos de teclado como Ctrl + T Para abrir uma nova guia, ou Ctrl + 1 para 9 Para alternar entre as guias, etc.
Embalagem
Você também tem uma seção Comportamento onde pode habilitar algumas coisas como mostrar o tamanho das dimensões do Terminal ao redimensioná-lo. No entanto, não há recursos importantes na seção de comportamento.







