Você sabia que o Windows 10 tem uma ferramenta interna que permite criar máquinas virtuais? Microsoft Hyper-V É o monitor de máquina virtual integrado para Windows. Você pode usar o Hyper-V para criar máquinas virtuais em versões de 64 bits do Windows 10 Pro, Enterprise e Education, tudo sem instalar nenhum aplicativo de terceiros perfeitamente.
Veja como criar uma máquina virtual no Windows 10 usando Hyper-V. Verificar Discos de recuperação inicializáveis baseados no Windows PE que salvarão seu sistema.

O que é Hyper-V?
O Hyper-V era originalmente um recurso destinado apenas às edições do Windows Server. No entanto, ele mudou para o Windows 10, pois o Hyper-V trouxe a capacidade do monitor de máquina virtual integrado para a área de trabalho do Windows. Ele está disponível apenas nas versões de 64 bits do Windows. Além disso, o Hyper-V não está disponível na versão. Windows 10 Home (Pelo menos, não oficialmente).
O Hyper-V executa cada máquina virtual em um ambiente isolado. Você pode executar mais de uma máquina virtual Hyper-V ao mesmo tempo, contanto que a máquina host que você está usando possa atender aos requisitos. Nele, você deve verificar os requisitos do sistema antes de prosseguir com o tutorial.
Você precisa de pelo menos 2 GB de RAM, se não mais. Sua CPU deve suportar tecnologia de virtualização com Intel VT-x ou AMD-V. Não sabe como descobrir?
Clique com o botão direito na barra de tarefas e selecione Gerenciador de tarefas. Abra a guia Desempenho. Abaixo do gráfico, verifique o status da virtualização.
- Se. É indicado Pode ser , significa que a virtualização está ativada no BIOS.
- Se estiver desativado, você precisa Vá para a sua BIOS E ative a opção de virtualização.
No entanto, se você não vir a opção, significa que sua CPU não oferece suporte à virtualização.
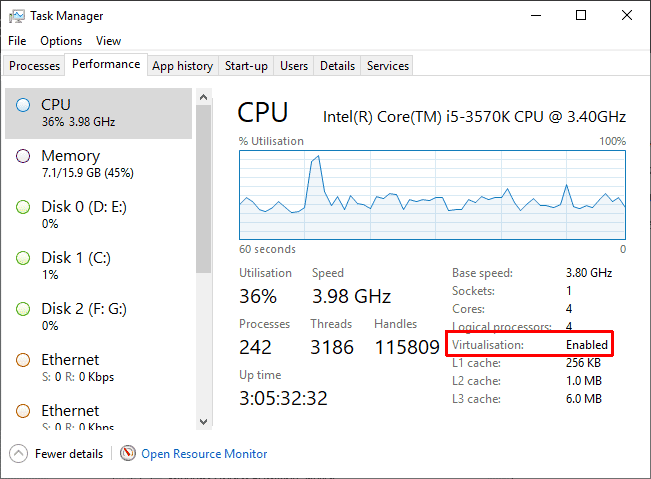
Como instalar o Hyper-V no Windows 10
Depois de executar a virtualização da CPU, você precisa instalar o Hyper-V.
A maneira mais fácil de garantir que o Hyper-V esteja instalado corretamente é usar o PowerShell. (Qual é a diferença entre PowerShell e Prompt de Comando?) Também existe a opção de instalar o Hyper-V usando recursos do Windows, mas essa solução nem sempre funciona corretamente.
Tipo PowerShell Na barra de pesquisa do menu iniciar, clique com o botão direito na melhor correspondência e selecione Executar como administrador. Agora, digite o seguinte comando:
DISM /Online /Enable-Feature /All /FeatureName:Microsoft-Hyper-V
Depois que o comando for concluído com êxito, salve qualquer trabalho aberto e reinicie o sistema. Depois que o sistema for reiniciado, você encontrará opções para o Hyper-V no menu Iniciar.
Como criar uma máquina virtual com Hyper-V no Windows 10
- Tipo hiper v Na barra de pesquisa do menu iniciar e selecione Gerenciador Hyper-V.
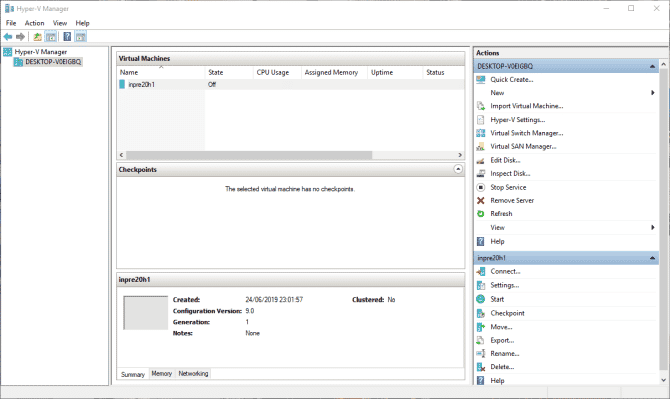
- No menu Ações, selecione Novo -> Máquina Virtual -> Próximo.
- Dê um nome à sua máquina virtual e selecione a seguir.
Escolhendo uma geração Hyper-V.
Agora você deve selecionar Hyper-V Generation para sua máquina virtual.
geração 1 Suporta: sistemas operacionais convidados de 32 e 64 bits, fornecendo máquinas virtuais compatíveis com as versões anteriores do Hyper-V.
geração 2 Suporta: apenas sistemas operacionais convidados de 64 bits, contém firmware baseado em UEFI e outros recursos de virtualização mais recentes.
Se você estiver tentando usar um sistema operacional de 32 bits, escolha a geração 1. Da mesma forma, se você estiver pensando em mover a máquina virtual para uma máquina host diferente, escolha a geração 1. Caso contrário, escolha a geração 2.
As máquinas virtuais da geração 2 são executadas com mais rapidez, podem usar mais RAM, mais núcleos de CPU virtuais e muito mais.
Depois que a máquina virtual é criada, você não pode alterar qual geração do Hyper-V foi usada.
Defina o tipo de memória, rede e disco rígido virtual
Em seguida, você deve decidir quanta memória deseja alocar para sua máquina virtual. Mais memória proporciona uma experiência de máquina virtual mais rápida. Mas também depende do sistema operacional convidado, bem como do hardware da máquina host.
Se você não tiver certeza de quanta RAM deseja alocar, verifique os requisitos mínimos para o sistema operacional convidado e, em seguida, defina um pouco de memória extra, se possível.
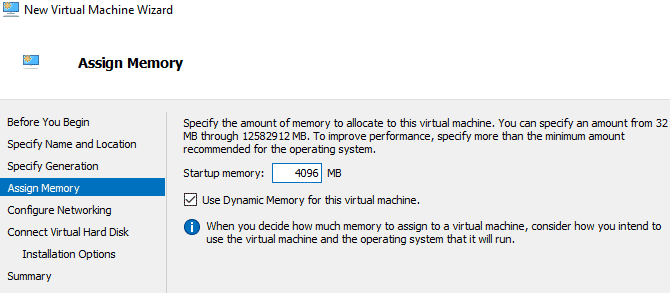
Você também pode usar a memória dinâmica do Hyper-V. A opção de memória dinâmica do Hyper-V permite o gerenciamento flexível do consumo de RAM sem limitar a máquina host.
Depois de definido, continue a configurar a rede e selecione o switch padrão.
Agora, você pode selecionar o tamanho de armazenamento do dispositivo virtual.
Eu sugeriria definir o tamanho do armazenamento da máquina virtual para a especificação mínima do sistema operacional convidado, além de algum armazenamento adicional. O drive virtual do VHDX se expande dinamicamente, então você não precisa criar um drive enorme imediatamente. Claro, se você precisar, pode adicionar tanto espaço de armazenamento quanto desejar.
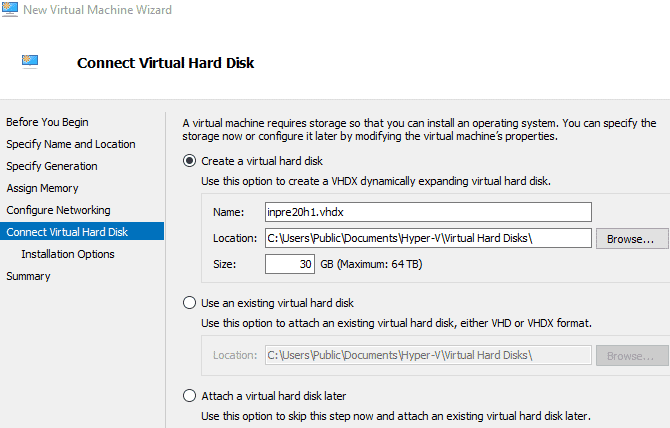
Finalmente, escolha se deseja instalar o sistema operacional agora ou mais tarde.
Para instalar agora (como em, quando a máquina virtual é inicializada pela primeira vez), selecione Instalar um sistema operacional de um CD / DVD inicializável. Em seguida, navegue até o arquivo de imagem do sistema operacional (.ISO) que deseja instalar.
Verifique o resumo e pronto. Verificar Como transferir arquivos entre o sistema operacional convidado na máquina virtual e o computador host.
Ajuste as configurações da máquina virtual Hyper-V
Quando você pressiona Acabamento , você retornará ao Gerenciador Hyper-V. Clique com o botão direito no nome da máquina virtual e selecione Configurações.
O menu de configurações fornece melhor controle sobre as configurações da máquina virtual.
Por exemplo, você pode usar a guia Processador para atribuir mais núcleos de processador à máquina virtual, modificar as configurações do adaptador de rede para alterar a chave da máquina virtual ou de outra forma.
Ligue a máquina virtual Hyper-V
está na hora. Clique duas vezes em sua máquina virtual para iniciá-la. Você terá que instalar o sistema operacional convidado, mas poderá usá-lo como quiser.
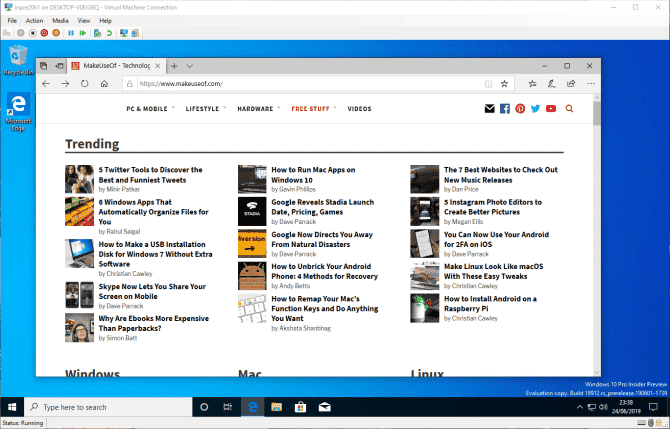
Usando o Hyper-V Quick Create para implantar a máquina virtual
Depois de instalar o Hyper-V, você também tem a opção de usar Criação rápida do Hyper-V.
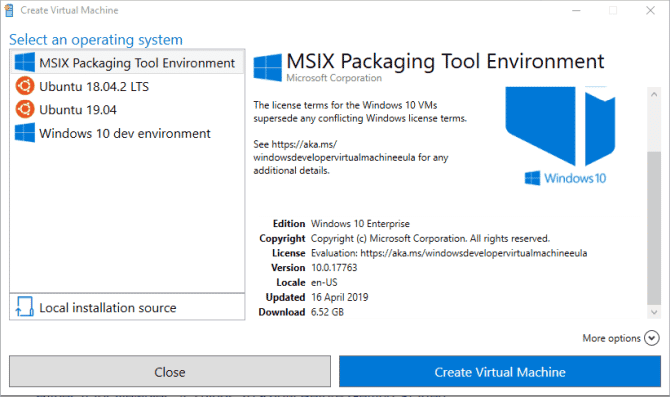
O Hyper-V Quick Create cria uma máquina virtual rapidamente.
Tipo hiper v Na barra de pesquisa do menu iniciar e selecione Criação rápida do Hyper-V. Selecione a fonte de instalação local, navegue até o disco de instalação do sistema operacional convidado (ou .ISO) e selecione Criar máquina virtual. O processo leva apenas alguns segundos e você pode ajustar as configurações da máquina virtual depois disso.
Embora o segundo método seja muito mais rápido, é útil saber como acessar e usar o Gerenciador Hyper-V.
Qual é a melhor máquina virtual?
Todas as máquinas virtuais têm seus prós e contras. O Hyper-V se integra bem com o Windows 10, é fácil de usar e totalmente gratuito. Essa não é a única opção, é claro. Outras ferramentas importantes de criação de máquina virtual a serem consideradas são o VirtualBox e o VMWare Player. Aqui está como Como instalar o macOS com VirtualBox no Windows Ou você também pode verificar Como instalar o Linux no Windows usando a máquina virtual VMware.







