Às vezes, nossas fotos podem se beneficiar de um impulso criativo extra. O que pode ser visto na vida real nem sempre se traduz em uma foto de câmera - mas, felizmente, os aplicativos de edição podem ajudá-lo a criar obras de arte mais interessantes.
Neste tutorial, mostraremos como adicionar poças à sua foto usando o Photoshop. Verificar As melhores maneiras de transformar suas fotos em telas com o Photoshop.

Onde você consegue mapas de lagoas?
Para criar pools no Photoshop a partir do zero, você precisará pesquisar online esses ativos gráficos 3D. Felizmente, existem muitos deles disponíveis online gratuitamente.
Se você quiser seguir o tutorial criado aqui, você pode baixar o mapa da lagoa que usamos em Caixa Gráfica.
Você pode baixar a imagem principal que vamos usar de Pexels.
Etapa 1: criar um ponto de fuga
Em nossa primeira etapa, criaremos um ponto de fuga no Photoshop para mapear a lagoa. Em seguida, organizaremos várias cópias do mapa da lagoa para preencher uma grande parte da estrada em nossa imagem principal da vila.
O ponto de fuga simplifica a edição de correção de perspectiva em imagens que contêm planos de perspectiva, por exemplo, as laterais de um edifício, paredes, pisos ou qualquer objeto retangular.
- Com a imagem principal carregada no Photoshop, crie uma nova camada.

- Vá para Filtro -> Ponto de Fuga.
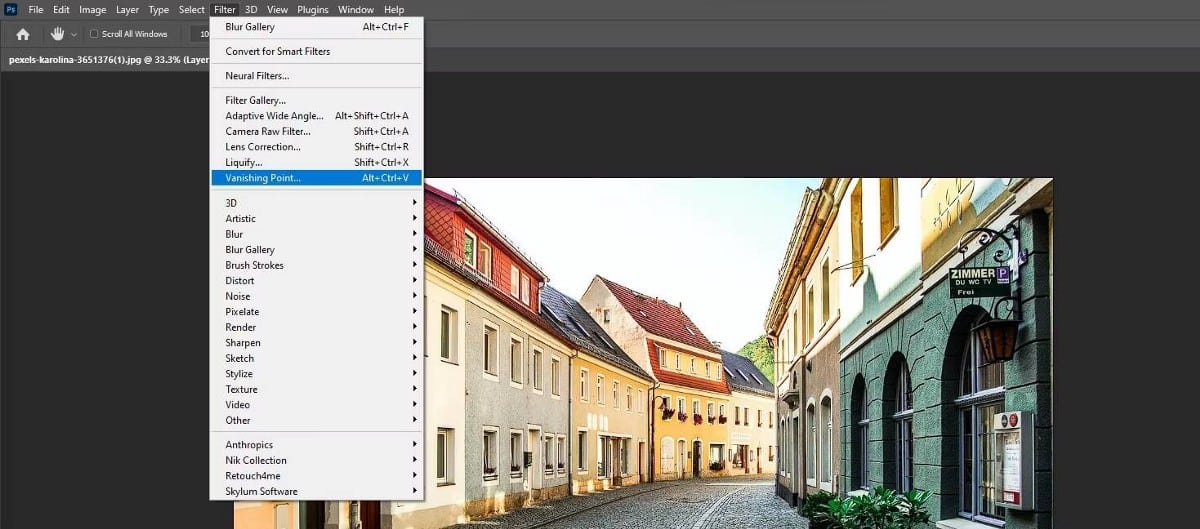
- Selecione a ferramenta Criar plano
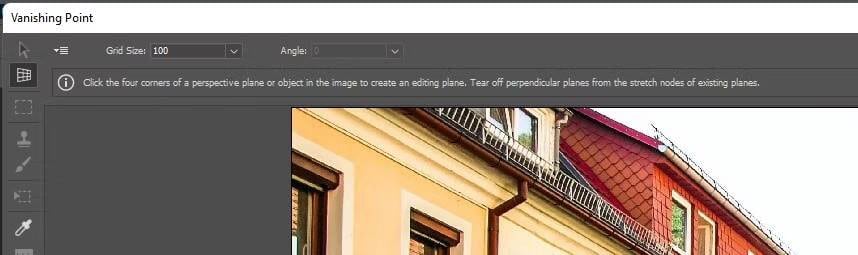
- Crie quatro pontos que servirão de nível, como mostrado.
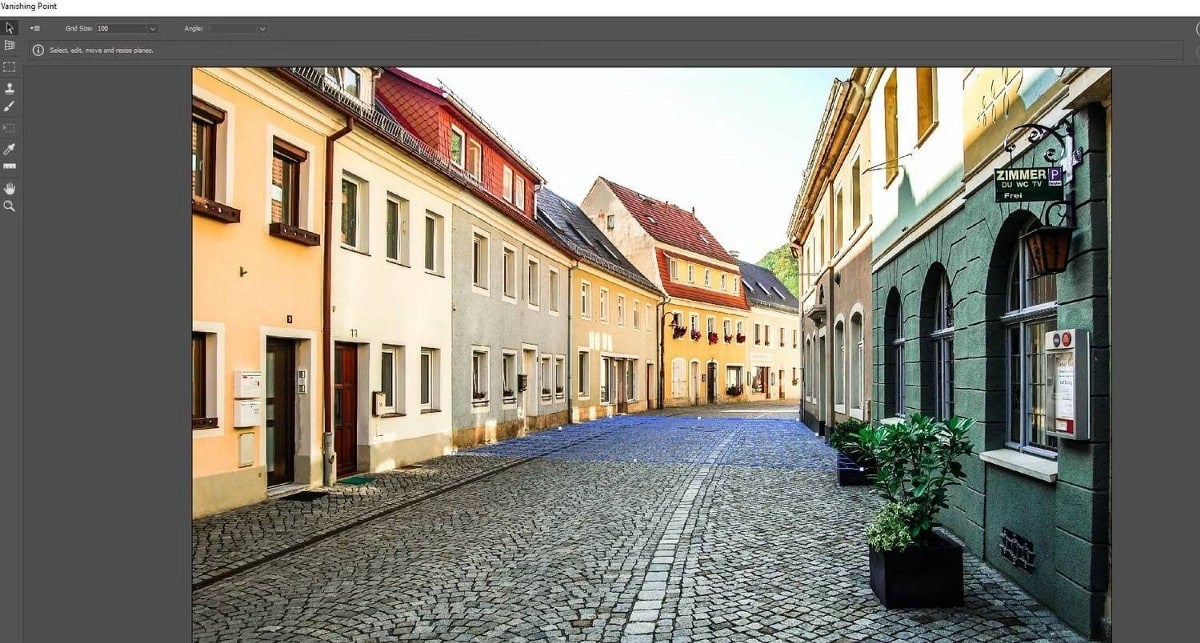
- Ajuste os pontos para que cubram toda a área da estrada entre os prédios. Clique Está bem.
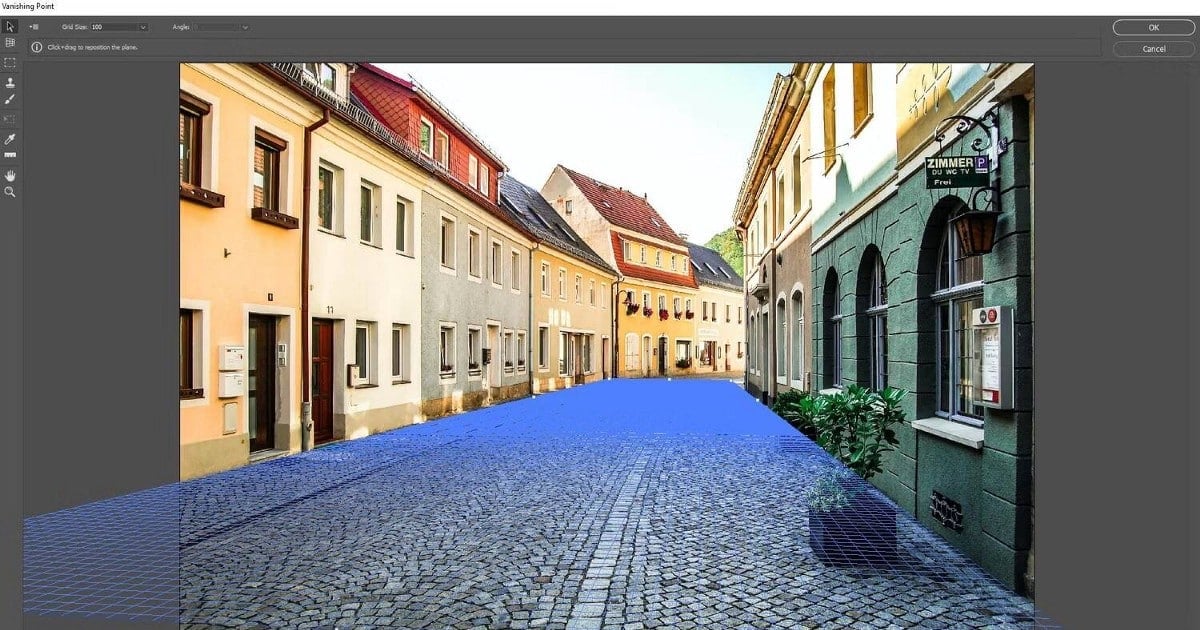
- Vá para o arquivo do mapa da lagoa. Clique em Ctrl + A para selecionar a imagem. Então aperte Ctrl + C para copiá-lo.
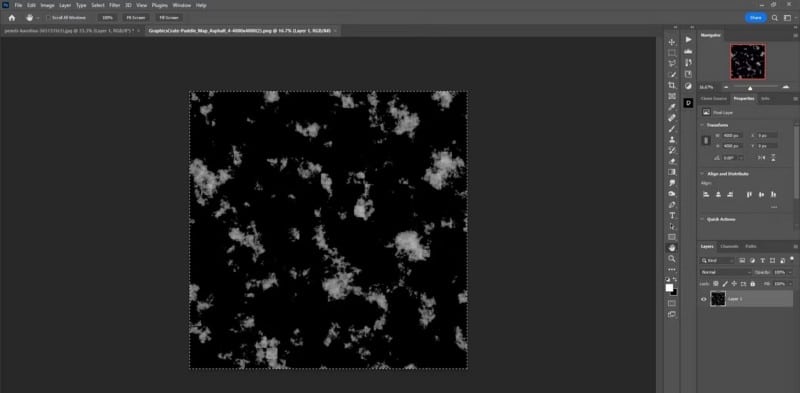
- Você pode retornar à imagem da vila. Vamos para Filtro -> Ponto de Fuga. O mesmo nível que você criou aparecerá.
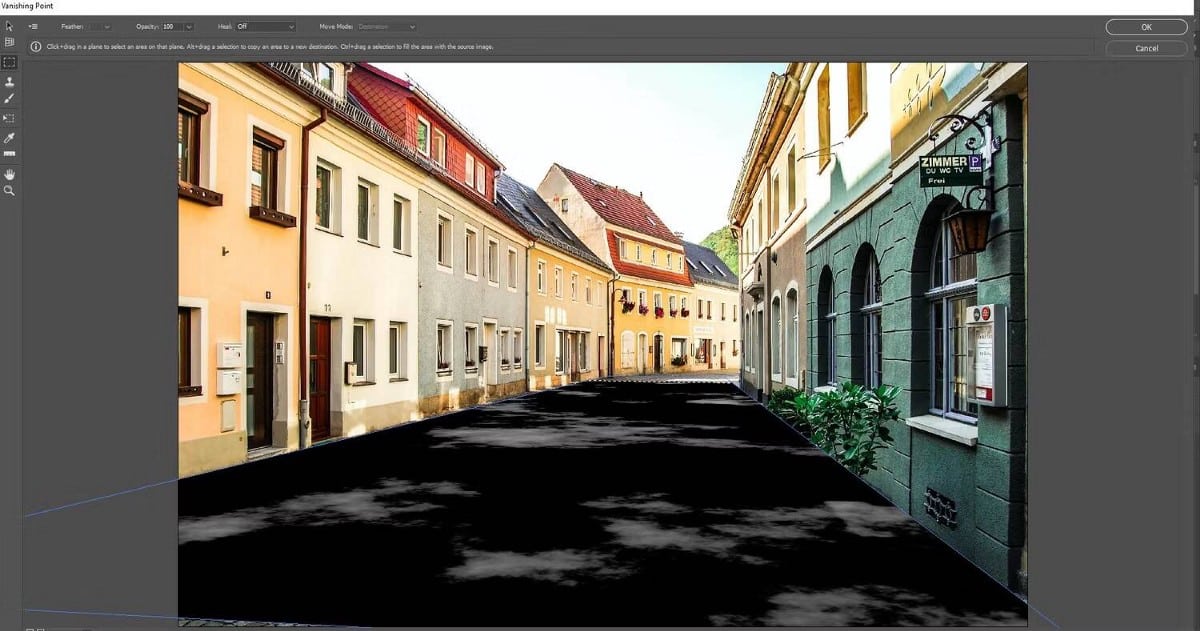
- Clique em Ctrl + V Cole o mapa da lagoa na área da grade.
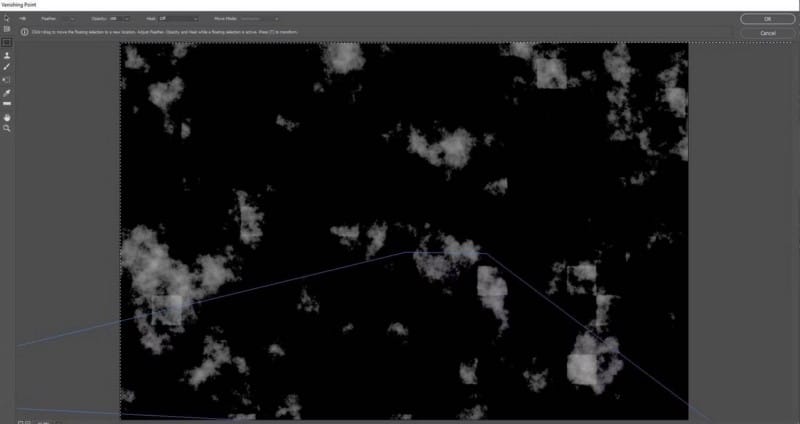
- Com o mouse, arraste a imagem para que ela caiba na grade conforme mostrado. Não precisa ser preciso.

- Clique em Ctrl + T Para acessar uma ferramenta Transformar. Usando as alças, ajuste o primeiro mapa, para que as poças fiquem do tamanho desejado. Você também pode arrastar o mapa para a frente, conforme mostrado.

- Clique em Está bem ou Entrar. Você será levado de volta à tela inicial do Photoshop.
Observe que pequenos mapas de lagoas podem exigir repetição na etapa 10. Se for o caso, basta pressionar uma tecla outro Para duplicar o mapa da lagoa, você poderá organizá-lo em qualquer lugar no nível 3D. Este processo pode ser repetido até que todo o quadro seja preenchido.
Poderíamos também tornar o mapa da lagoa menor e criar várias cópias para tornar as lagoas menores. Em última análise, depende de sua visão criativa.
Passo 2: Salve o mapa da lagoa
Em nossa segunda etapa, criaremos uma camada Ajuste de cor sólida camada mais preta curvas Para melhorar a aparência das lagoas. Vamos então criar Mapa Alfa nos canais para salvar nosso mapa da lagoa como uma seleção para uso posterior na próxima etapa.
- Com a camada de fundo selecionada, crie uma camada de ajuste com uma cor sólida.
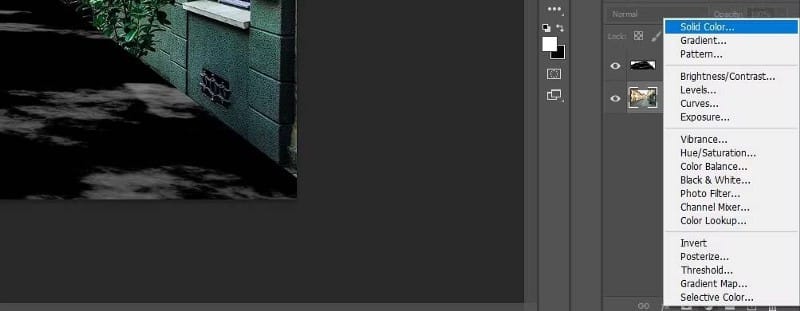
- Escolha a cor preta no menu Color Picker e pressione OK.
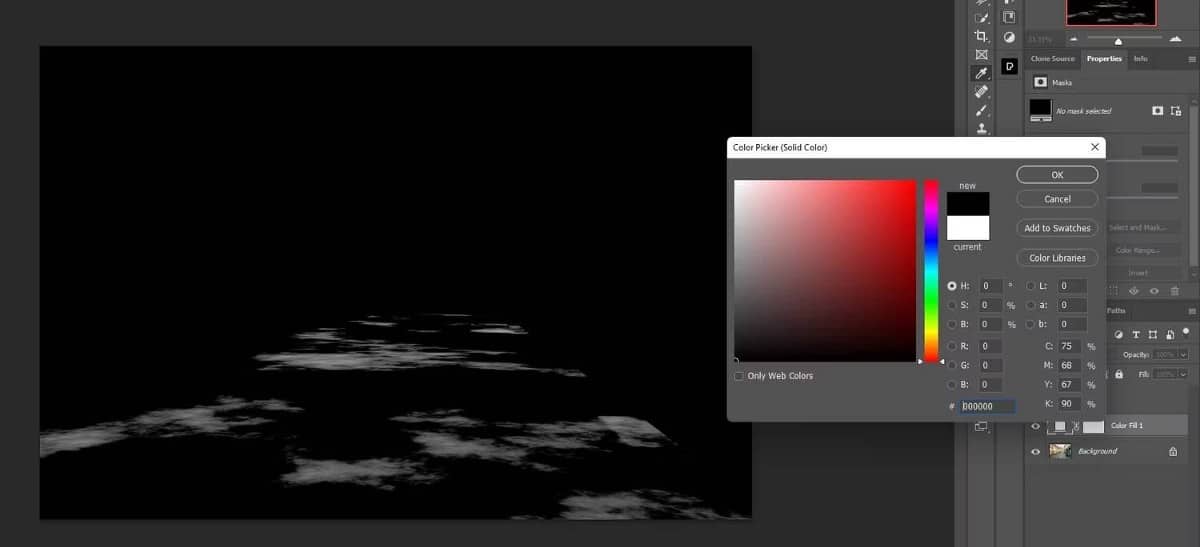
- Com a camada superior selecionada, crie uma camada de ajuste de Curvas.
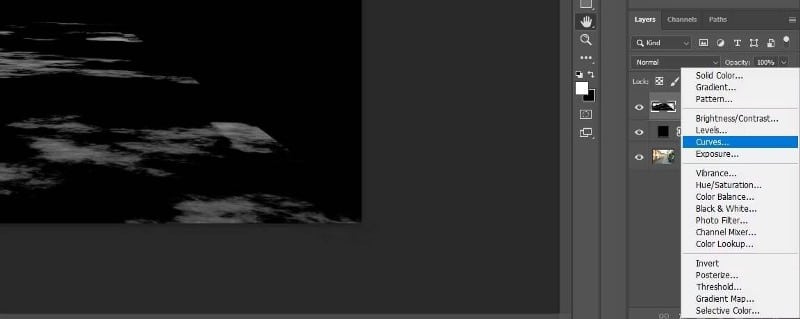
- Mova o controle deslizante branco para a esquerda até que as poças estejam quase brancas, mas não inchadas. usar Histograma para referência.
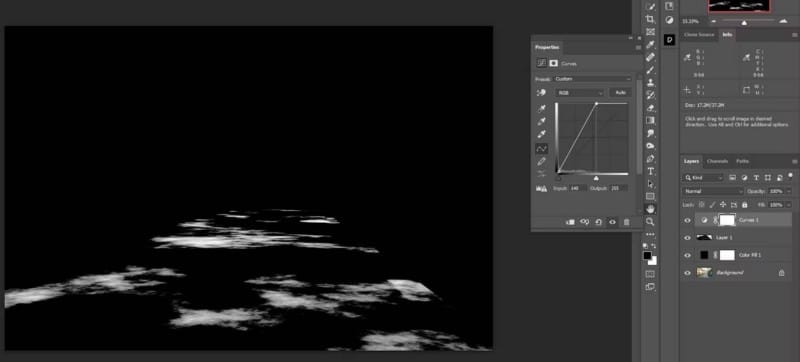
- Selecione a camada superior e clique em Camada Preenchimento de Cor Para selecionar as três camadas superiores. Clique em Ctrl + G para coletá-los em uma pasta.
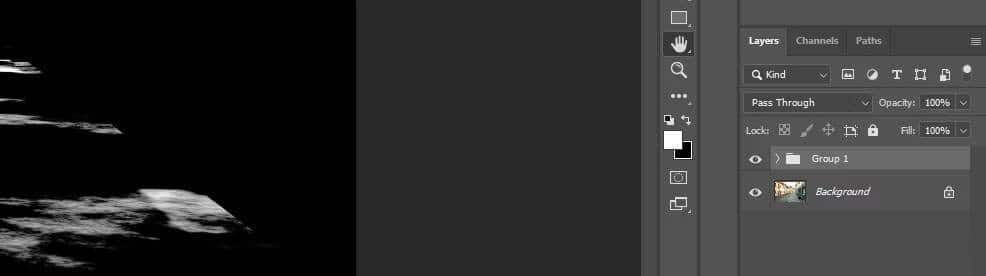
- Clique duas vezes no nome da camada da pasta e renomeie-a Mapa.
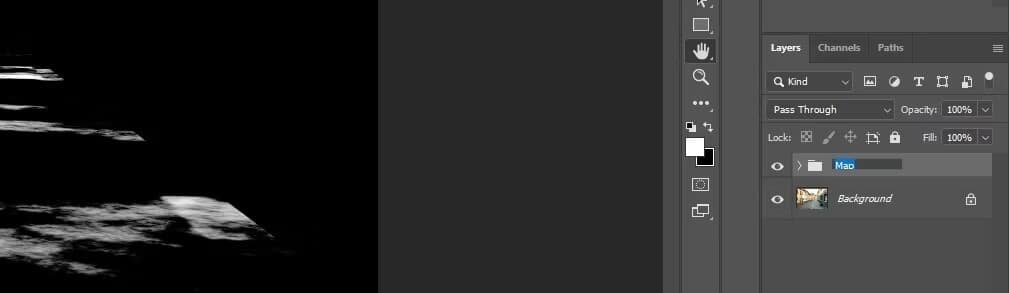
- Vá para a guia Canais.

- Pressione Ctrl + clique no canal RGB para fazer uma seleção. Isso marcará as áreas mais brilhantes no mapa da lagoa.
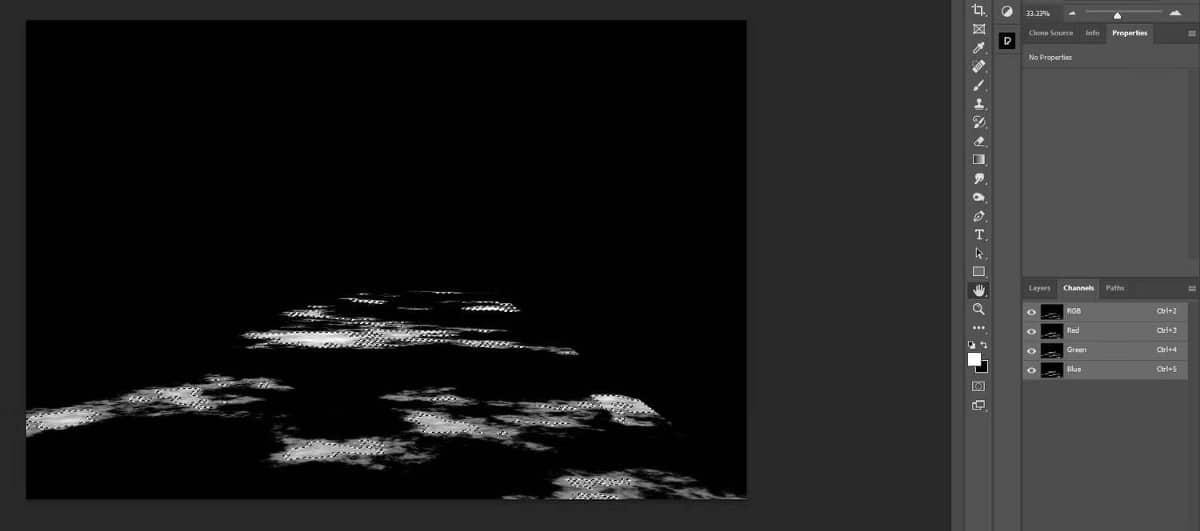
- Clique no ícone Máscara No canto inferior direito do Photoshop para criar Máscara Alfa .
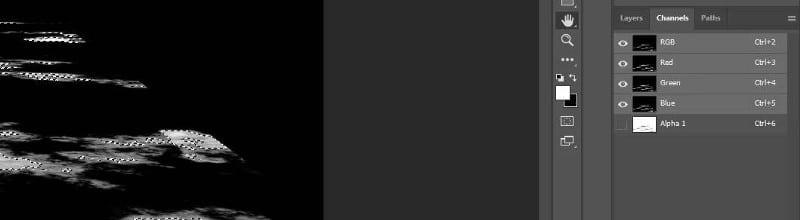
- Selecione a guia Camadas.
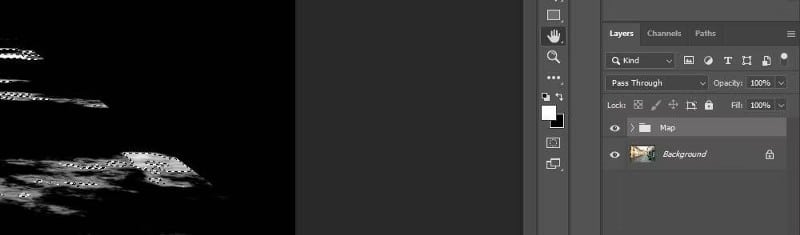
- Clique em Ctrl + D Para desmarcar o mapa do lago.
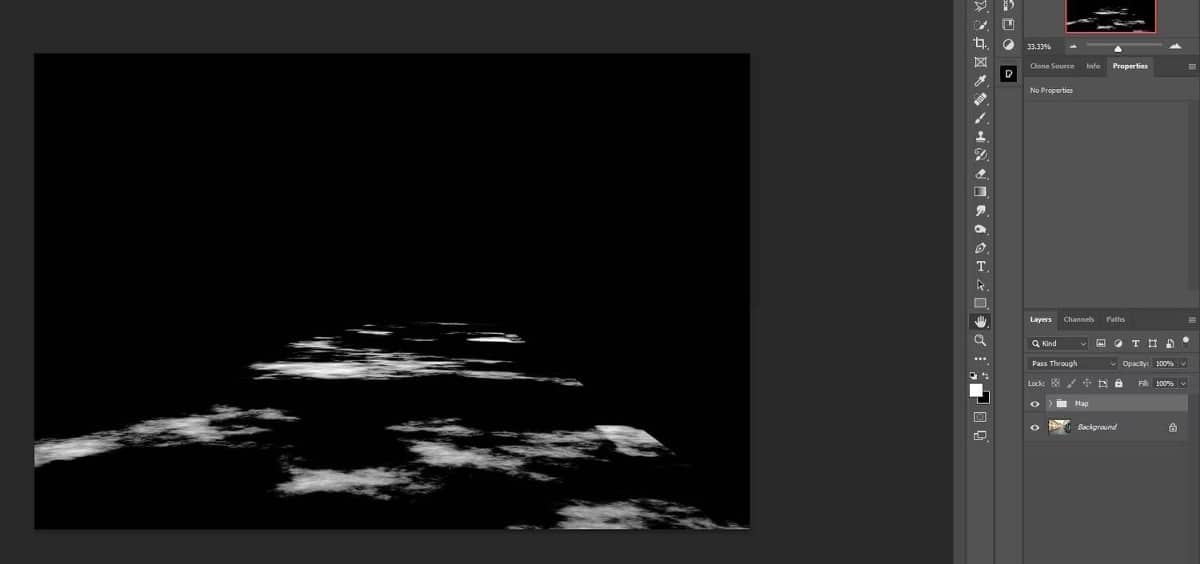
- Desative a pasta do mapa para que apenas a imagem original apareça.

Se você acha que as curvas são complicadas, temos Um guia completo para usar curvas no Photoshop.
Agora, estamos prontos para seguir para a criação das lagoas reais.
Etapa 3: criar lagoas
Nesta etapa, faremos uma rápida seleção do caminho novamente com a Polygonal Lasso Tool. Em seguida, duplicaremos e inverteremos a camada Background para criar poças e reflexos dos edifícios. Em seguida, carregaremos a seleção Alpha Mask que salvamos anteriormente e criaremos uma máscara com ela.
- Selecione a ferramenta Laço Poligonal.
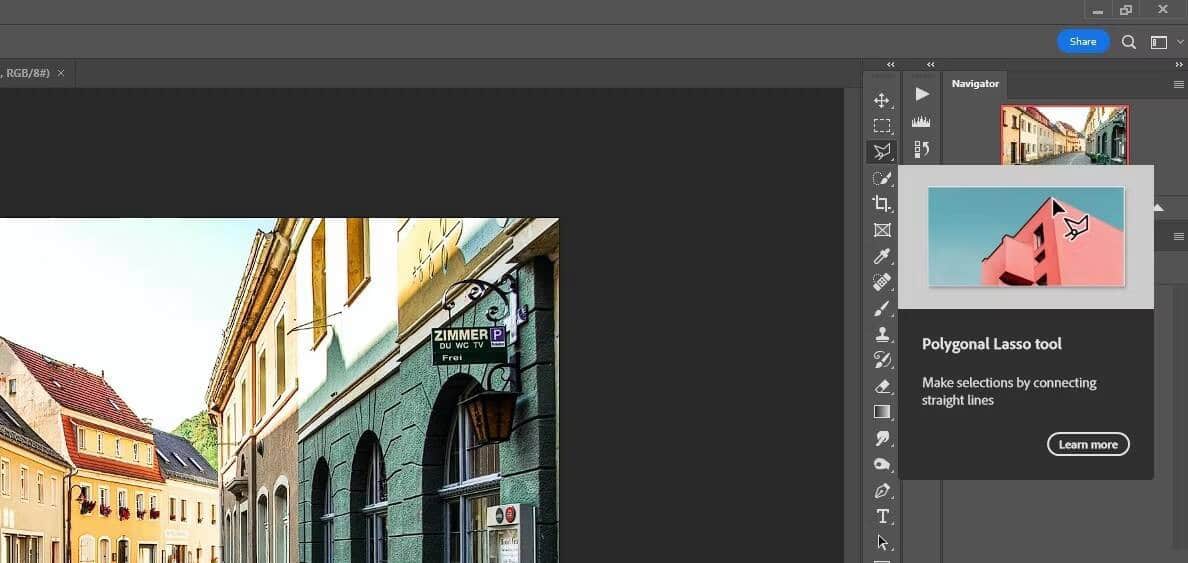
- Crie pontos ao redor de toda a rota para criar uma seleção dela. Certifique-se de fechar a seleção clicando no primeiro ponto no final.

- Duplique a camada de fundo e selecione-a arrastando-a para o ícone Criar nova camada (+).

- Clique no ícone Máscara No canto inferior direito da Phtotoshop.

- Clique duas vezes no nome da cópia em segundo plano. Nomeie a camada Reflexão.

- Clique no ícone de corrente para desvincular a máscara de camada Reflexão.
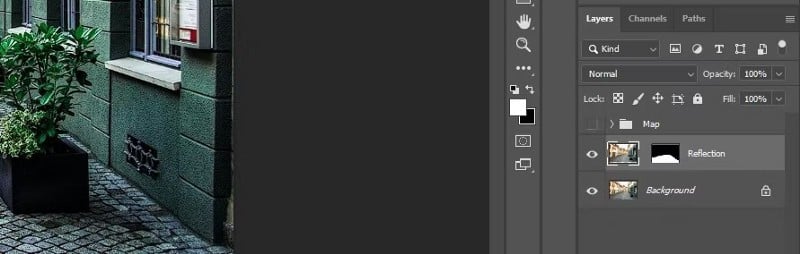
- Clique em Ctrl + T Para acessar uma ferramenta Transformar.
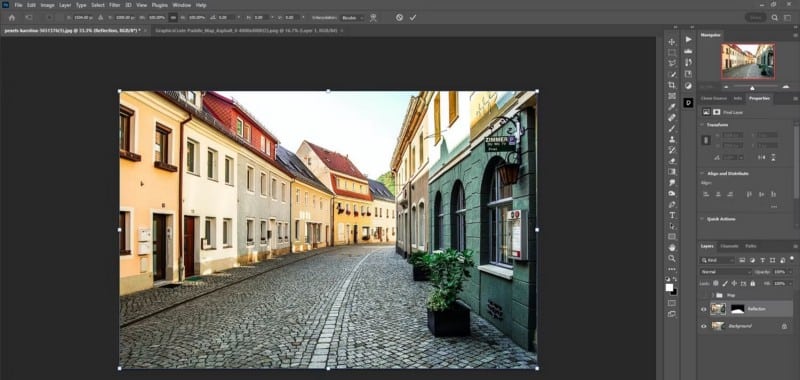
- Clique com o botão direito na imagem e escolha Flip Vertical.
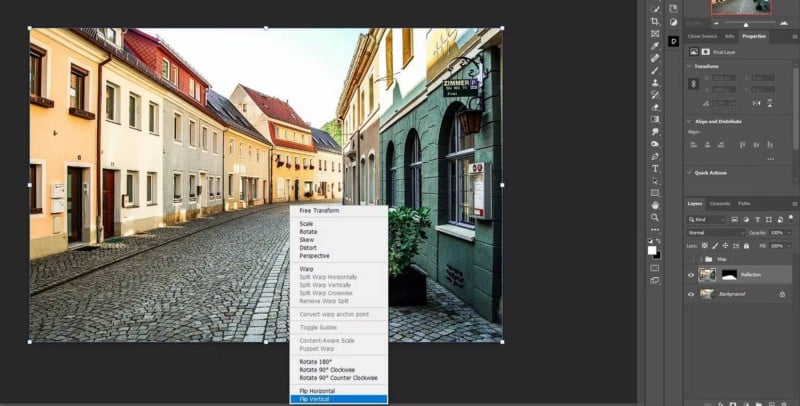
- Use o mouse para ajustar a imagem para que reflita as portas que estão distantes umas das outras. Então aperte Entrar Ou a marca de seleção no topo.
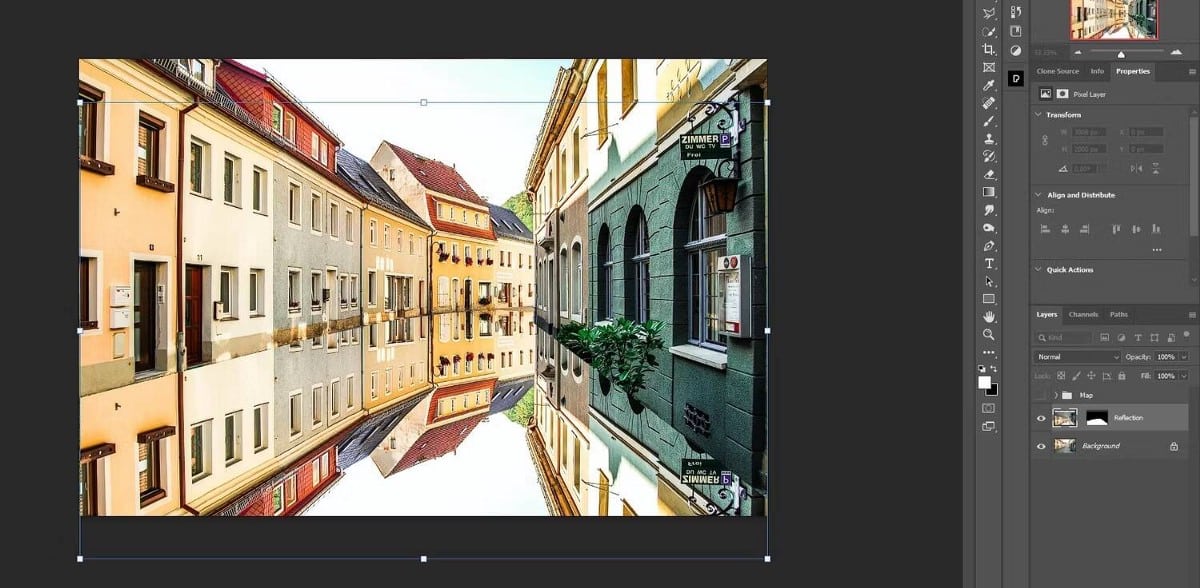
- com camada selecionada Reflexão , Clique em Ctrl + G para montar a camada.

- Vamos para Selecione -> Carregar Seleção.

- Escolher Alpha 1 E pressione OK.
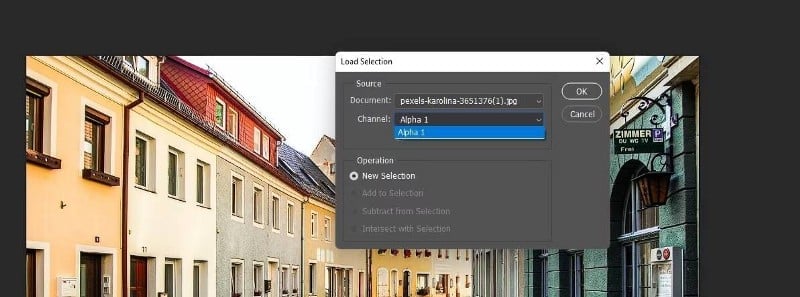
- Clique no ícone Máscara.

- Nomeie a nova pasta Poças.
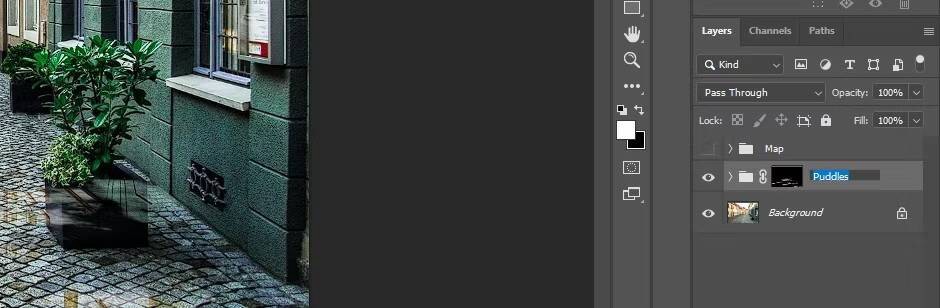
Acabamos de criar as lagoas básicas. Você notará que existem algumas lagoas sobrepostas com algumas plantas e outras áreas nas quais você pode não querer que as lagoas estejam. Vamos ocultar essas áreas problemáticas na próxima etapa. Verificar Como retocar a pele com separação de frequência no Photoshop.
Passo 4: Melhore a aparência das lagoas
À primeira vista, as poças podem parecer tão boas quanto são. Mas nesta etapa, adicionaremos um mapa de gradiente para que as cores de reflexão assumam algumas características da cor da terra. Também adicionaremos desfoque às poças, iluminando-as e adicionando um pouco de vibração para realçar um pouco mais a cor.
- Abra uma pasta ... Poças e selecione Camada Reflexão. Criar uma camada de ajuste Mapa de Gradiente.
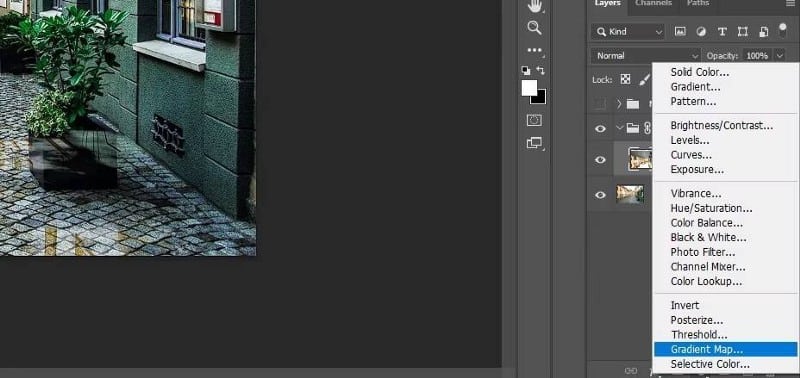
- Clique duas vezes no mapa de gradiente para chamar o editor de gradiente.
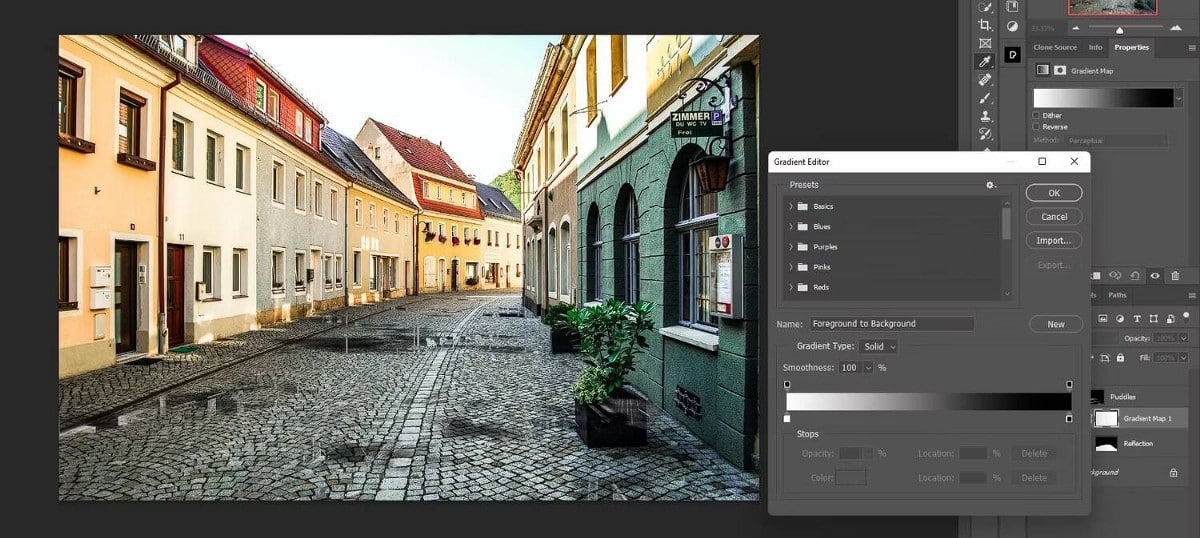
- Clique na caixa à direita e clique na cor. Em seguida, selecione uma parte mais brilhante do pavimento. Então aperte Está bem.
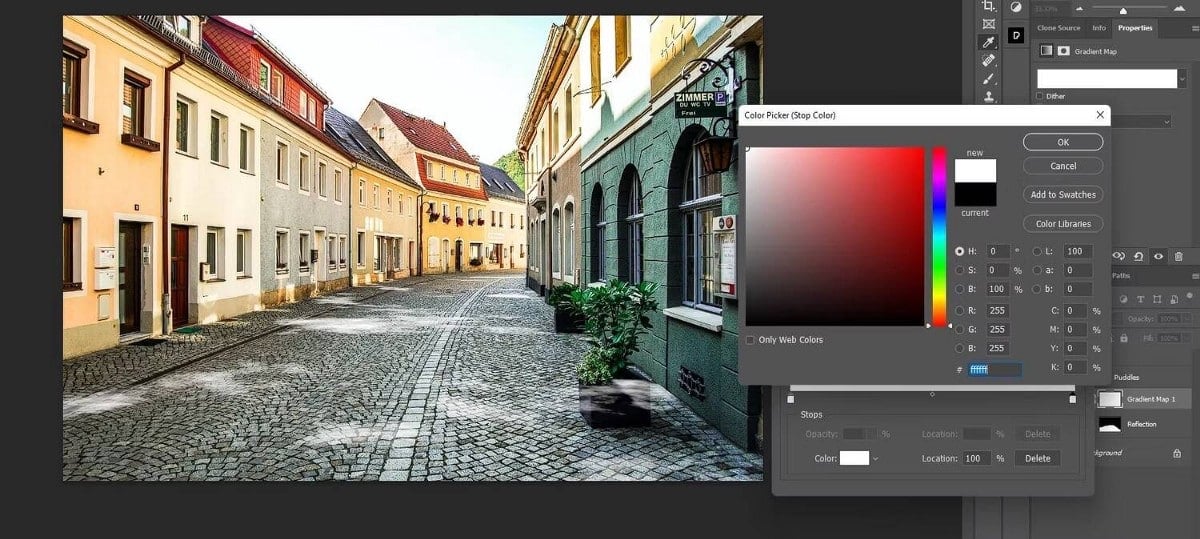
- Repita o processo para o quadrado esquerdo. Mas desta vez, escolha uma parte mais escura do pavimento. Pressione OK para fechar as caixas de diálogo.
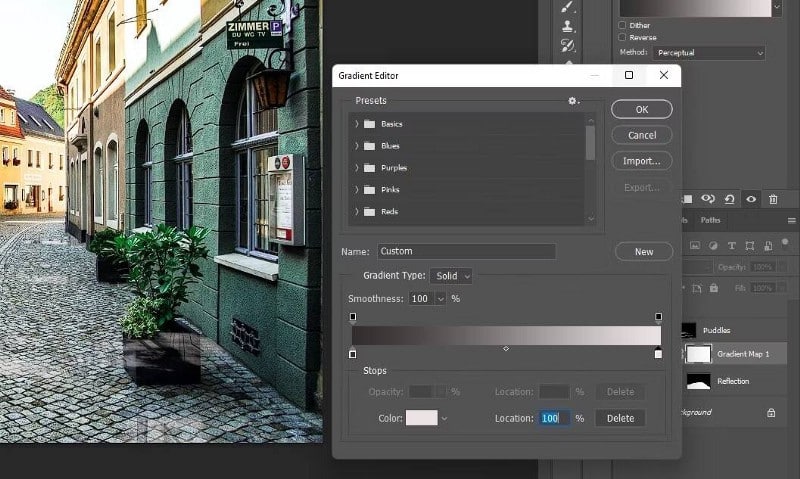
- reduzir Opacidade Para devolver um pouco de cor às poças. Reduzimos para 20%.
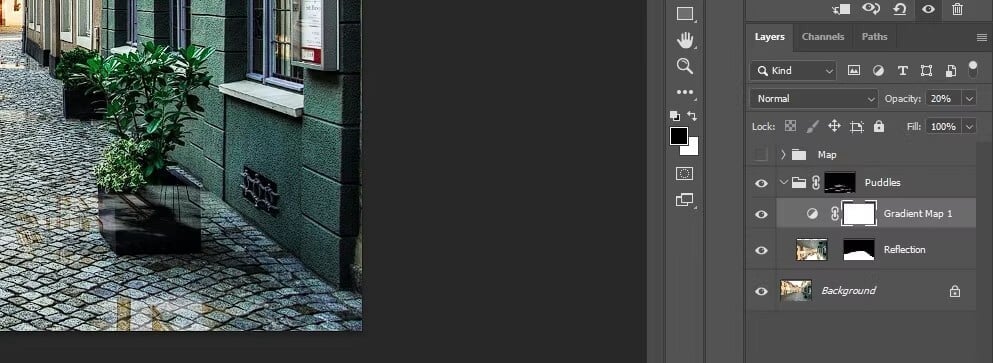
- com selecionar Mapa de Gradiente , crie uma camada de ajuste curvas أخرى.
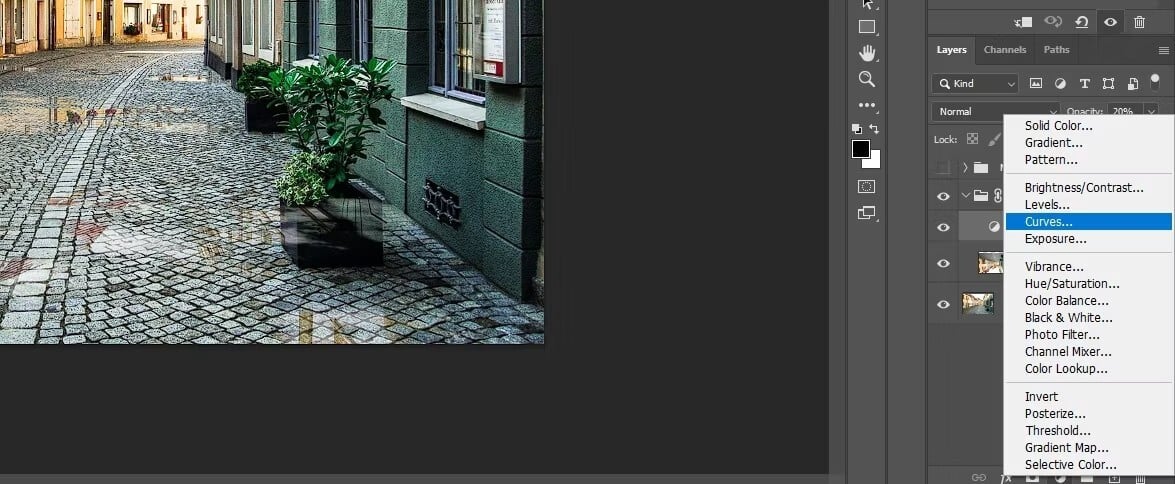
- Mova a alça direita para a esquerda para clarear as poças como mostrado.
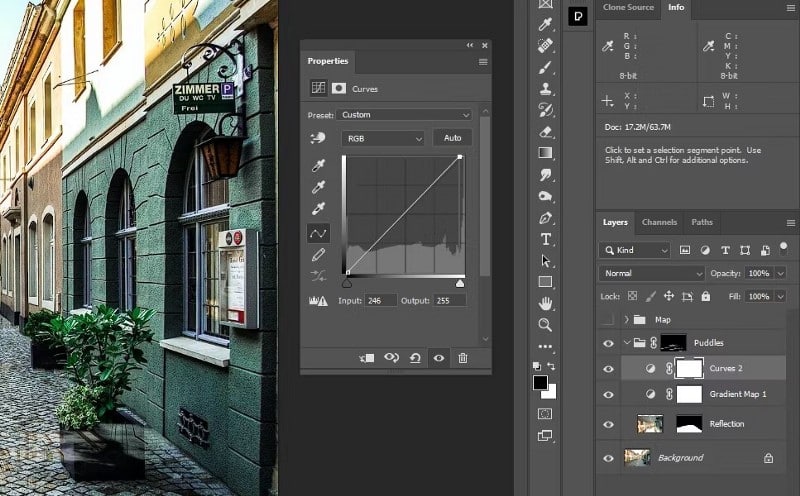
- Selecionar camada Reflexão. Clique com o botão direito e selecione Transforme-se em um Objeto Inteligente.
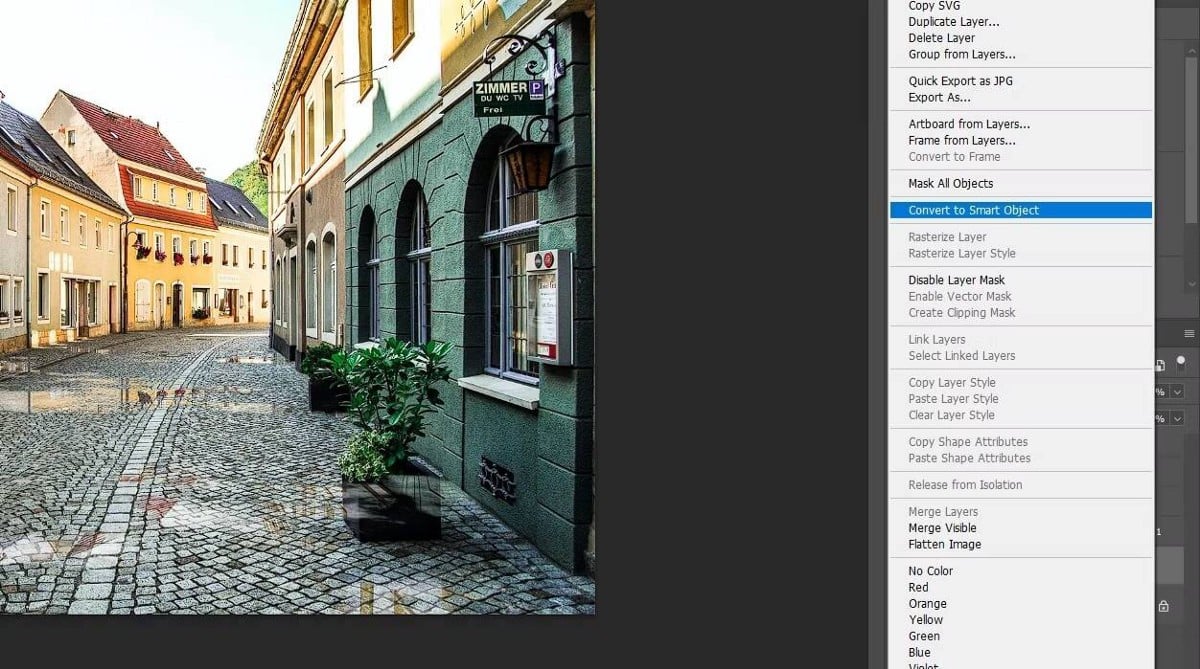
- Vamos para Filtro -> Galeria de desfoque -> Desfoque de caminho.
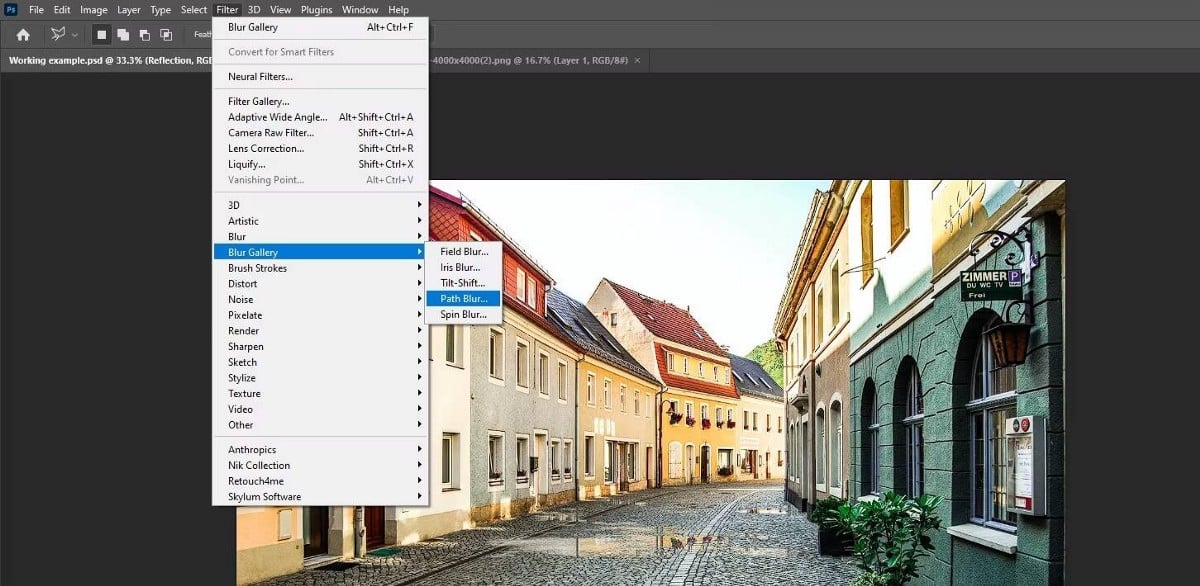
- Arraste a seta para que aponte para baixo, conforme mostrado.
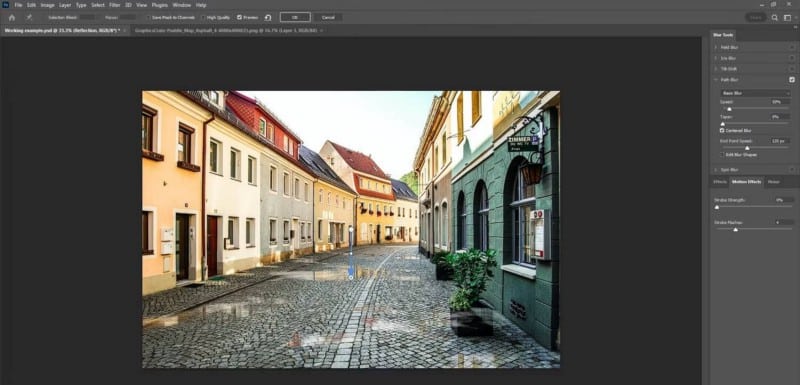
- mudança Velocidade a 100 por cento e Taper a 20 por cento. Clique Está bem.

- Selecionar camada curvas na pasta Poças. Criar uma camada de ajuste Vibrance.
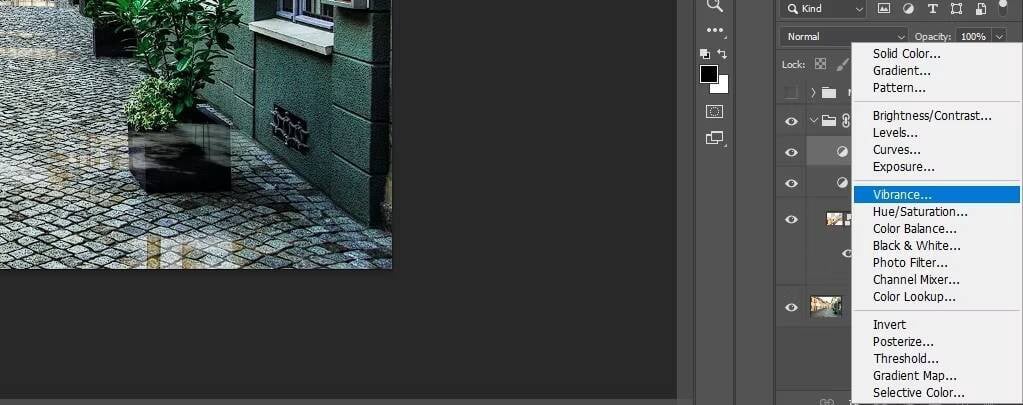
- Aumente a vibração para realçar a cor das poças. nós escolhemos +85.

- Clique em Máscara de Camada Poças.
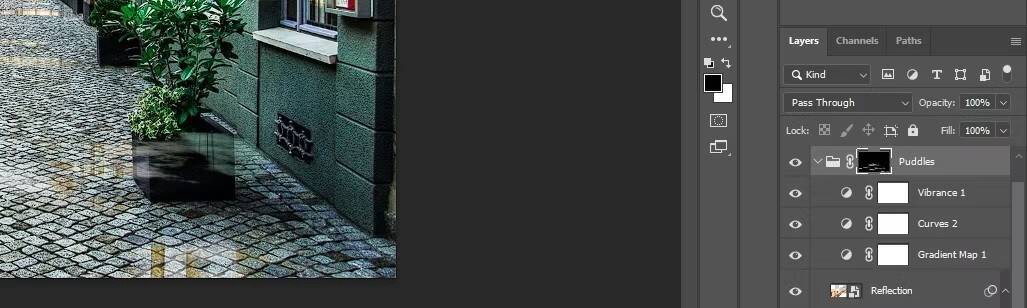
- Clique em B para a ferramenta Pincel. em seguida, selecione Pincel Redondo Macio a partir do menu no topo.
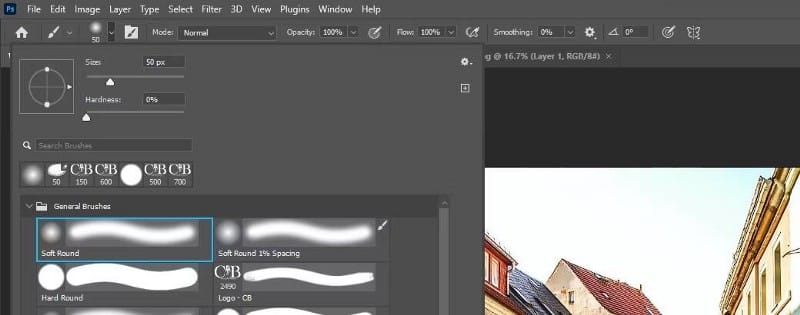
- troque meu interruptor D و X Para tornar a cor da frente preta.
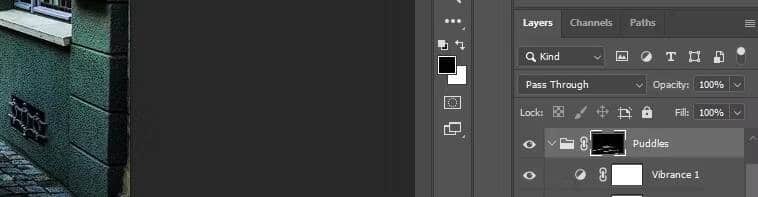
- Limpe poças de plantas e outras áreas onde elas não parecem naturais. Se você precisa de uma atualização, nós temos Guia do iniciante para escovar.

Fizemos algumas modificações para melhorar a aparência das lagoas. Naturalmente, há muitas opções no Photoshop se você estiver interessado em dar um passo mais criativo.
Imagem antes da edição:

Após a modificação, a imagem fica assim:

Para aprimorar ainda mais suas fotos, você pode usar um conjunto gratuito de ferramentas de terceiros da família NIK.
Criando lagos com facilidade com o Photoshop
Esperamos que você tenha aprendido como pode ser divertido criar poças de água do zero no Photoshop.
Embora este tenha sido um de nossos tutoriais mais avançados, é provável que você descubra que, com um pouco de prática, essas etapas são completamente viáveis em um curto período de tempo. Experimente com uma de suas próprias fotos! Agora você pode visualizar Aplicativos de edição de fotos on-line gratuitos para efeitos do Photoshop (sem limites).








