Existem várias maneiras rápidas e premium Para criar um arquivo GIF em seu computador , Usando pequenos aplicativos personalizados dedicados a isso. Mas se um aplicativo gratuito pode fazer isso, então o Photoshop pode fazer melhor, e se você já tem o Photoshop em seu computador, não precisa instalar mais nada, se quiser. Crie arquivos GIF.
Aqui vamos mostrar como Crie arquivos GIF Por meio do Photoshop - seja extraído de um arquivo de vídeo ou de uma série de imagens que você pode juntar em um GIF.
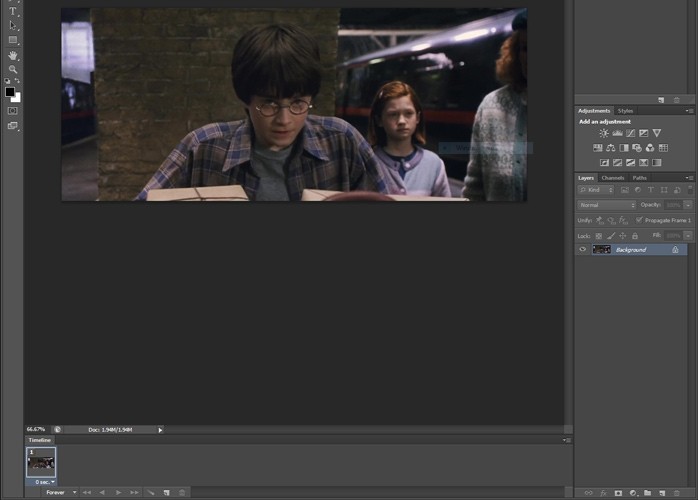
Converta vídeo em imagens
Em primeiro lugar, se você deseja reproduzir um vídeo - ou parte de um - em uma série de GIFs, você precisa importar esse vídeo para o Photoshop como uma série de camadas. (Se estiver convertendo fotos individuais em um GIF, você pode ir para o próximo título.)
Abra o Photoshop e clique emArquivo -> Importar -> Quadros de vídeo de camada“. Selecione o vídeo que deseja converter em um arquivo GIF.

Na janela que se abre, você pode clicar em "Somente intervalo selecionado" e usar o controle deslizante para recortá-lo na parte do vídeo que deseja usar para GIFs. Você também pode reduzir o número de quadros importados, especificando a importação por quadro "x".
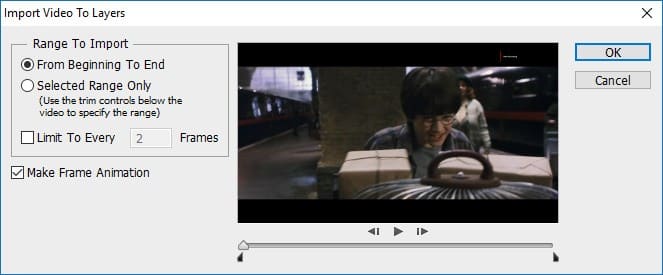
Quando estiver pronto para colocar o vídeo em camadas, clique em “OK”.
Crie um GIF no Photoshop usando várias imagens
Encontre todas as imagens que deseja usar como uma sequência no GIF animado (a menos que já as tenha adicionado ao converter um vídeo). O ideal é que você tenha as imagens na mesma pasta em seu computador e alinhadas na ordem em que deseja que apareçam no arquivo GIF (embora isso não seja necessário, pois você pode reorganizá-las no Photoshop).
Em seguida, abra o Photoshop e insira a imagem que deseja que apareça primeiro no seu arquivo GIF. Você pode simplesmente arrastar e soltar na janela do Photoshop ou ir paraArquivo -> Abrir no Photoshop. "
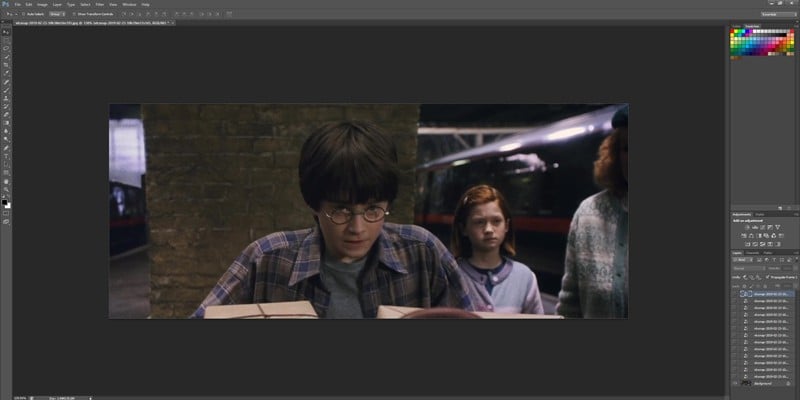
Com a sua primeira imagem, você agora pode selecionar o resto das imagens ao mesmo tempo (ou uma de cada vez) e arrastá-las para a imagem que já abriu no Photoshop. Todos eles devem aparecer como camadas no mesmo projeto do Photoshop. (Pode ser necessário pressionar Enter para cada um no Photoshop para colocar os arquivos.)
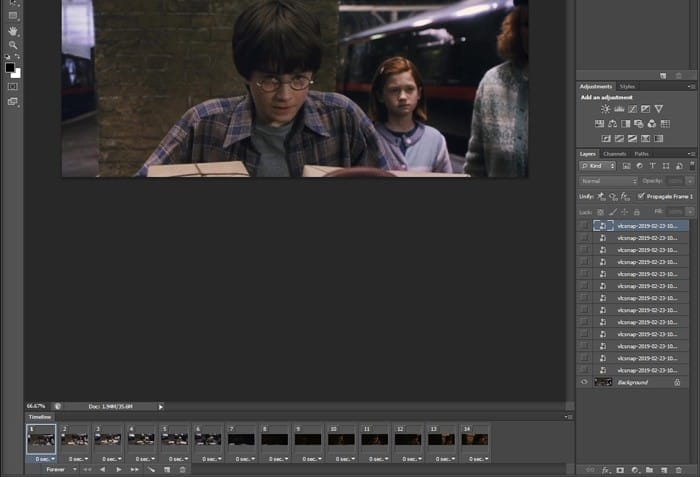
Você deve ter uma janela de linha do tempo rodando na parte inferior do Photoshop. Caso contrário, clique em “Window -> Timeline” para exibi-la.
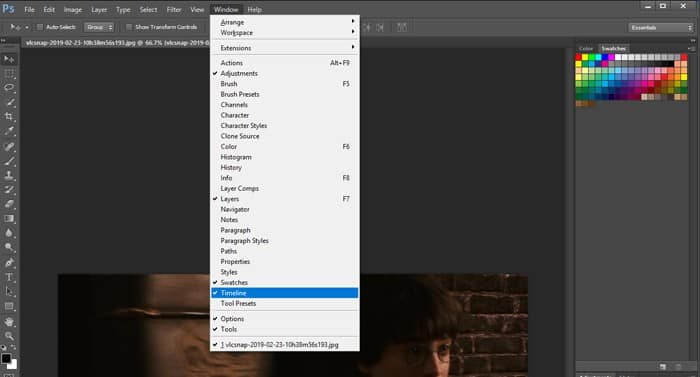
Clique na pequena seta e no ícone de quatro linhas na extremidade direita da janela Timeline e, em seguida, em “Make Frames From Layers”. Isso adicionará todas as suas camadas à animação da linha do tempo.
Você pode reorganizá-los arrastando as miniaturas e visualizar o arquivo animado clicando no ícone de reprodução na janela da linha do tempo
Por padrão, a animação será repetida continuamente. Clique no ícone para sempre e você pode alterá-lo para repeti-lo apenas uma ou três vezes, se desejar.
Se a bobina em movimento estiver se movendo muito rápido para você, você pode aumentar o atraso entre os quadros. Selecione todos os quadros na linha do tempo clicando no primeiro quadro e pressione Shift enquanto clica no último.
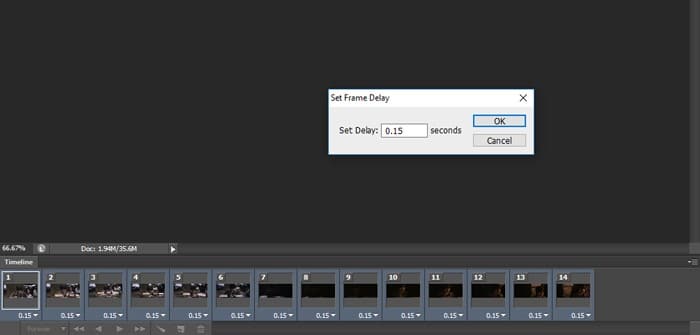
Com todos os quadros selecionados, clique no tempo em qualquer um deles para alterar o atraso de quadro para todos eles. Se você clicou em "Outro" nas opções de atraso, pode definir tempos de atraso mais específicos. Aqui fomos para “0.15”, que parecia perfeito para esta animação.
Veja qual deles combina com você jogando a bobina de movimento da moldura cada vez que você altera o atraso.
Você também pode alterar o atraso de quadro entre quadros específicos, selecionando-os individualmente na linha do tempo e alterando seu atraso ali.
Salve um arquivo GIF através do Photoshop
Para salvar GIFs animados, vá para “Arquivo -> Salvar para a Web".
Na janela "Salvar para a Web", clique no menu suspenso "Predefinir" e selecione "GIF 128 pontilhado" para obter a melhor qualidade. Gradação é o processo pelo qual um formato de imagem é atribuído a uma profundidade de cor mais baixa (como GIF) e à ilusão de profundidade de cor, criando pontos para suavizar os limites entre as cores.
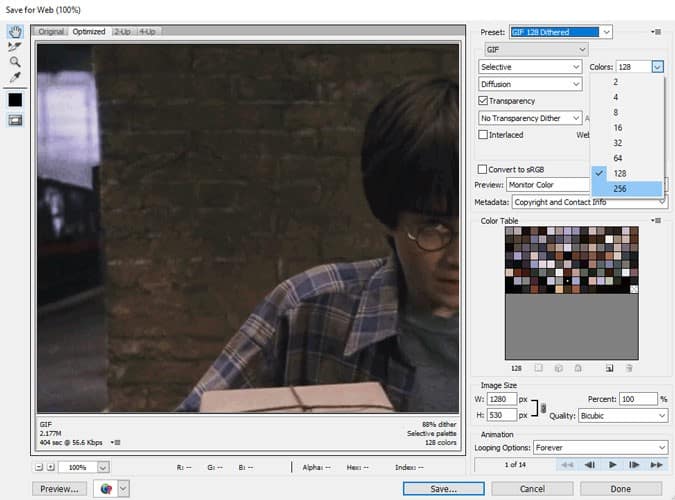
Na janela Salvar para a Web, também recomendamos alterar as “Cores” para 256. Alterar as dimensões do tamanho da imagem também terá um grande impacto no tamanho do arquivo, então você pode querer reduzi-lo para tornar o arquivo GIF menor e mais fácil para as pessoas transportarem pela Internet.
Quando terminar, clique em Salvar e tenha um GIF!
Conclusão
O Photoshop pode não ser tão simples quanto criar um arquivo GIF como alguns desses aplicativos leves, mas oferece muitas opções para criar sua própria aparência de GIF e tocar da maneira que você quiser. Além disso, as habilidades do Photoshop são geralmente fáceis de usar, por isso é uma ótima maneira de se manter atualizado com este poderoso programa.







