Precisa alterar sua senha de Wi-Fi? Você pode não ter alterado a senha padrão ao configurar o roteador pela primeira vez e deseja redefini-la para uma opção mais segura. Ou talvez você tenha inserido a senha de Wi-Fi incorreta no computador quando tentou se conectar à rede anteriormente.
Qualquer que seja o cenário que você esteja enfrentando, mostraremos como alterar sua senha de Wi-Fi no Windows 10.

Como alterar a senha do Wi-Fi através do Windows 10
Se você está procurando como alterar sua senha de Wi-Fi no Windows, pode desejar fazer uma das duas coisas. O primeiro é alterar a senha de Wi-Fi do roteador que todos os dispositivos usam para se conectar à Internet. Enquanto a segunda tarefa é alterar a senha do Wi-Fi que o Windows salvou para a rede à qual você se conectou anteriormente.
Abordaremos isso um após o outro, depois de examinar o cenário anterior primeiro.
Existem vários bons motivos para alterar sua senha de Wi-Fi. Você pode ter usado uma senha fraca no passado e deseja fazê-la consistir em letras e números mais fortes. Talvez alguém em quem você não confia mais tenha uma senha que você não deseja que acesse sua rede. Seja qual for o caso, levará apenas alguns minutos para alterar sua senha Wi-Fi.
Como encontrar o endereço IP do roteador
Quando quiser alterar a senha do Wi-Fi, você precisará fazer login no roteador e fazer a modificação lá. Para fazer isso, você precisará saber seu endereço IP.
A maneira mais fácil de encontrá-lo é clicar com o botão direito do mouse no botão do Menu Iniciar e escolher CMD ou Windows PowerShell. Lá, escreva o comando ipconfig , E uma lista de informações será exibida.
O endereço IP do seu roteador está listado ao lado de Gateway Padrão. Normalmente é algo como 192.168.100.1 ou algo assim.
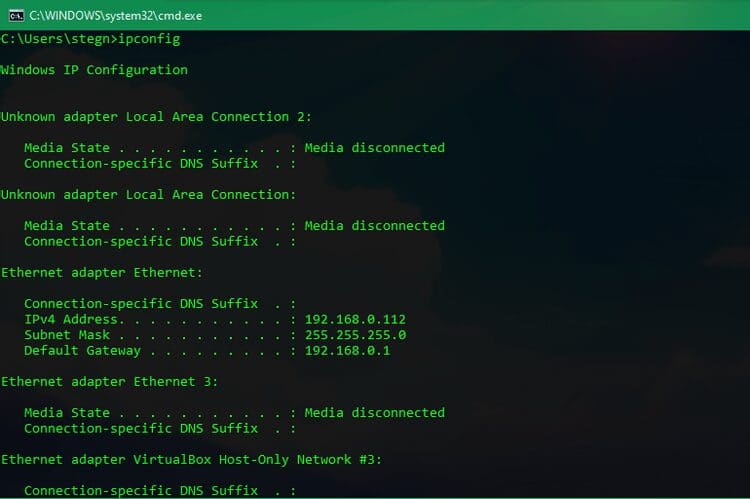
Como alterar a senha de Wi-Fi em um roteador
Agora, insira o endereço IP que você obteve na barra de endereços do seu navegador e então você precisará fazer o login no seu roteador. Esta senha de administrador do roteador é diferente da que você usa para conectar dispositivos à sua rede. Se você não mudar, então provavelmente é algo genérico como senha ou admin.
Uma rápida pesquisa no Google pelo número do modelo do roteador o ajudará a descobrir a senha padrão. Por esse motivo, você deve alterar imediatamente a senha do roteador para tornar sua rede sem fio mais segura. Você pode ver Uma coleção de maneiras de verificar a segurança de sua conexão com a Internet.
Depois de conectado, as instruções exatas sobre como alterar sua senha Wi-Fi dependerão do modelo de roteador que você possui. Normalmente, você pode pesquisar uma seção como Sem Fios ou ACESSO SEM FIO À INTERNET. Qualquer uma dessas seções deve conter a opção de alterar a senha da rede, entre outras opções e configurações.
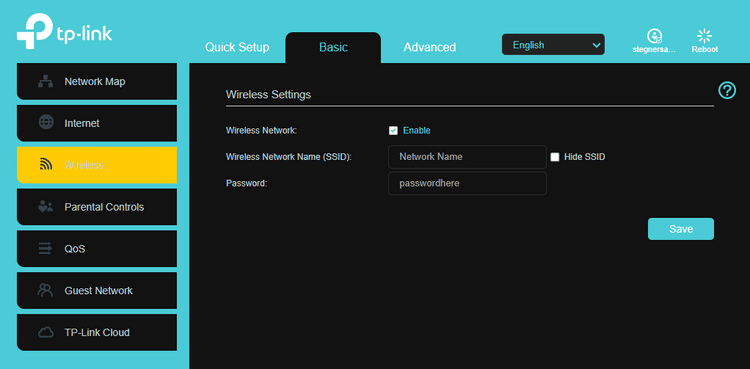
Observe que, depois de alterar a senha do Wi-Fi, você precisará inserir a nova senha novamente em todos os seus dispositivos para reconectá-los à Internet. Nenhum dispositivo será conectado corretamente até que você insira a senha atualizada.
Enquanto estiver aqui, por que não escolher um novo nome engraçado de Wi-Fi (chamado SSID) para entreter seus vizinhos? Você terá que reconectar todos os seus dispositivos usando o novo nome de rede, mas pode ser muito mais divertido se você usar o nome padrão genérico.
Como alterar a senha de Wi-Fi salva no Windows 10
Agora nos voltamos para o segundo cenário: alterar a senha do Wi-Fi que o Windows 10 salvou para o roteador. Isso permite que você modifique sua senha de Wi-Fi caso tenha digitado incorretamente antes. Ou se você acabou de alterar a senha do Wi-Fi e precisa inserir uma nova senha, pode fazer isso seguindo este método.
Uma maneira fácil de alterar sua senha Wi-Fi no Windows dessa forma é através do mesmo menu que você usa para visualizar sua senha Wi-Fi. Acessando a Central de Rede e Compartilhamento e exibindo sua senha, você pode alterar o que é salvo, desde que você tenha privilégios de administrador em seu computador.
Conforme mencionado neste guia, alterar este campo atualiza a senha que o Windows usa para se conectar à sua rede Wi-Fi. Após inserir a nova senha aqui, você poderá se conectar corretamente à rede.
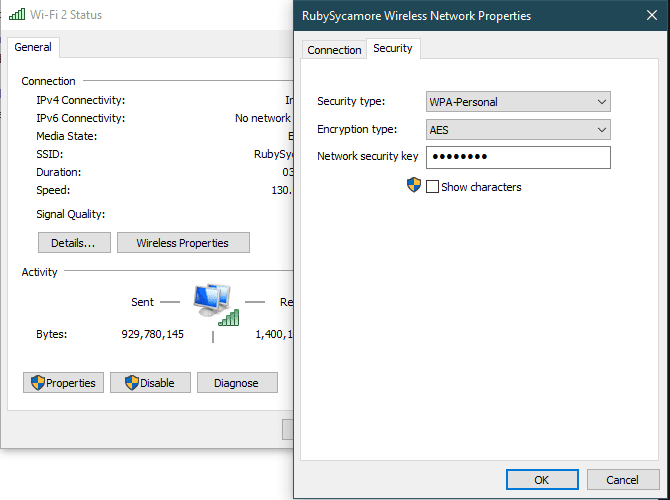
Se não quiser usar esse método, você também pode alterar a senha salva removendo a rede atual do computador e reconectando-a com a nova senha. Para fazer isso, vá para Configurações -> Rede e Internet -> Wi-Fi. Clique Gerenciar redes conhecidas Para mostrar todas as redes Wi-Fi às quais o seu computador está conectado.
Agora, selecione a rede cuja senha você deseja alterar e clique Esqueço Para limpar os detalhes deles do seu dispositivo. Depois disso, clique no ícone de rede na bandeja do sistema, escolha o nome da rede novamente e reconecte inserindo a nova senha.
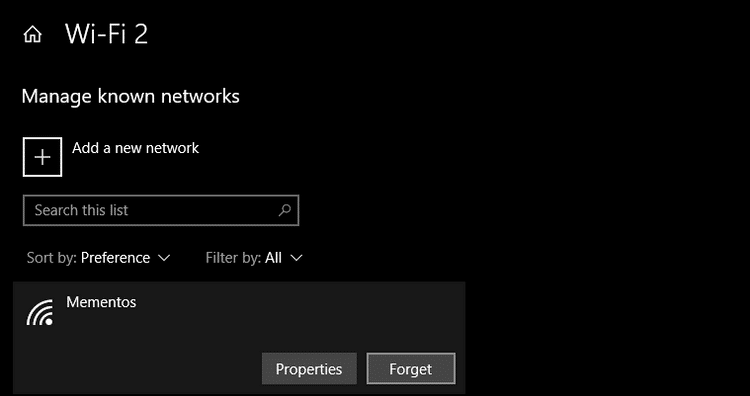
Se tudo funcionar corretamente, o computador se reconectará à rede com a nova senha.
Não se preocupe em alterar sua senha Wi-Fi ao usar o Windows
Agora você sabe como alterar a senha do Wi-Fi para toda a sua rede, bem como atualizar a senha que o seu PC com Windows usa para se conectar à sua rede. Não é difícil - apenas certifique-se de registrar sua senha em um local seguro para não perdê-la.
Para mais informações, por que não verificar alguns Dicas de Wi-Fi menos conhecidas para Windows 10؟







