O Google Chromecast transforma qualquer TV comum em uma smart TV com acesso à internet. E com ele, a TV também pode se comunicar com seu computador. Alguns aplicativos simples podem enviar filmes, músicas e fotos do disco rígido para a TV, ignorando a Internet.
Neste artigo, mostraremos como você pode transmitir mídia local do Windows para o Chromecast. Verificar Como transmitir mídia local do Mac para o Chromecast.

O que você precisa para compartilhar mídia local no Chromecast?

- Google Chromecast: o Chromecast original, Chromecast 2.0, 3.0 ou Chromecast Ultra funcionará normalmente com este guia.
- PC: O guia funciona com computadores desktop e laptop, ou qualquer outro tipo de PC com Windows.
- A conexão Wi-Fi está ativa: verifique se o Chromecast e o PC estão conectados à mesma rede doméstica e nenhum deles está executando uma VPN.
- O Google Chrome está instalado em um computador Windows.
Como transmitir filmes do Windows para o Chromecast
Se você deseja transmitir um filme do Windows para o Chromecast, aqui estão alguns aplicativos que podem fazer o trabalho.
1. Fluxo de ar
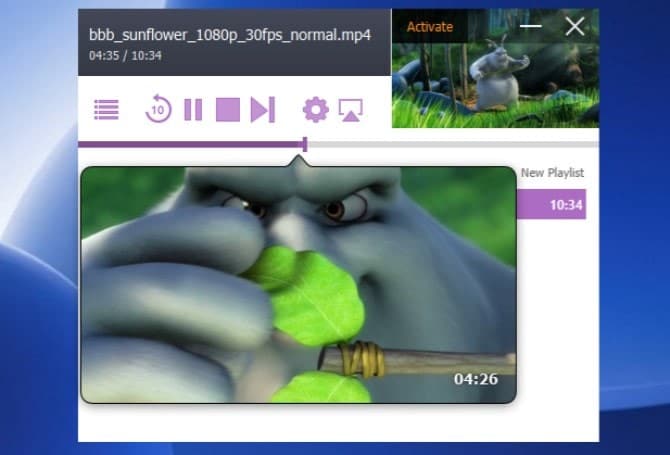
Preparar O fluxo de ar Um dos melhores aplicativos de streaming de vídeo pagos para Windows. Sem dúvida, vale cada centavo que você paga por ele. Felizmente, você também recebe uma avaliação gratuita para conferir o aplicativo antes de comprar. A avaliação gratuita é uma boa maneira de ver se você deseja pagar pela versão completa. Com ele, você pode assistir até 20 minutos de vídeo por vez. Depois de perceber que essa é a melhor opção, você pode pagar US$ 19.99 e usá-la.
Mas, o que o torna melhor do que aplicativos gratuitos? O desempenho é o aspecto principal, pois o Airflow suporta comutação acelerada por hardware. Além disso, também possui suporte de áudio de 5.1 canais para som surround. O Airflow inclui controle complexo sobre legendas e também lembra listas de reprodução e posições recentes.
Surpreendentemente, é o único em toda a lista que também daremos um sinalizador "simplesmente funciona". Além disso, se você tiver um Chromecast Ultra para transmitir vídeos em 4K, poderá ver a diferença de desempenho nos formatos de arquivo nativos do Chromecast não suportados, como MKV.
Baixar: O fluxo de ar ($ 19.99, teste gratuito disponível)
2. Leitor de refrigerante

Se você não quiser pagar por um aplicativo, você deve definitivamente considerar obter Jogador de refrigerante. Para quem deseja reproduzir rapidamente qualquer vídeo no Chromecast, ele funciona perfeitamente. Abra o arquivo de mídia no Soda Player e clique no ícone do Chromecast 
Existem alguns ótimos recursos que são populares no Soda Player e encontrados no Airflow. Isso inclui transcodificação acelerada por hardware de qualquer formato de arquivo, legendas automáticas, várias faixas de áudio, etc.
No entanto, o Soda Player não possui dois recursos principais. Ele não contém visualizações em miniatura. Então, quando você avança ou retrocede para um ponto diferente, não tem ideia de onde vai acabar.
Além disso, por algum motivo, o Soda Player não permite que você crie listas de reprodução. Portanto, se você baixar um ótimo programa de TV, não poderá assisti-lo incessantemente sem interrupção. Você terá que iniciar um novo vídeo toda vez que o vídeo anterior terminar. Verificar Como criar um Chromecast você mesmo com um Raspberry Pi.
Baixar: Jogador de refrigerante (Livre)
3. VideoStream para Chromecast
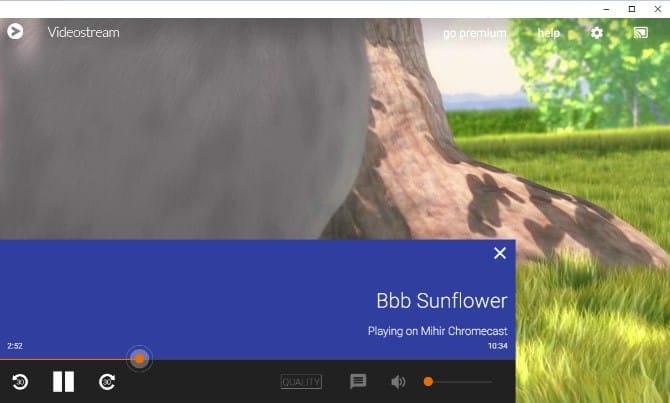
Preparar Stream de vídeo É o aplicativo mais antigo para transmitir vídeos com sucesso e facilidade. Ainda bem, e o único com um aplicativo de controle remoto gratuito para telefones celulares. O aplicativo também pode sincronizar com uma pasta de vídeos no seu computador e controlar tudo pelo telefone.
Com isso dito, você também pode usar o Google Assistant como controle remoto para reprodução básica: reproduzir/pausar, retroceder e avançar rapidamente.
Embora funcione como anunciado, é bom para um vídeo que você deseja assistir. Existem vários recursos importantes na versão paga, incluindo listas de reprodução, configurações de legendas adicionais, modo noturno e reprodução automática do próximo vídeo.
O VideoStream pago custa US$ 1.49 por mês, ou US$ 14.99 por ano, ou US$ 34.99 para uma licença vitalícia. Verificar 17 dos melhores aplicativos Chromecast para dispositivos Android.
Baixar: Stream de vídeo (Versão gratuita e paga é opcional)
Como transmitir música do Windows para o Chromecast
Embora o Chromecast seja melhor para vídeos, você também pode transmitir músicas ou podcasts para ele, especialmente quando o Chromecast Audio estiver configurado. Não importa qual dispositivo você esteja usando, esses são os aplicativos que você deve experimentar.
1.VLC 3.0
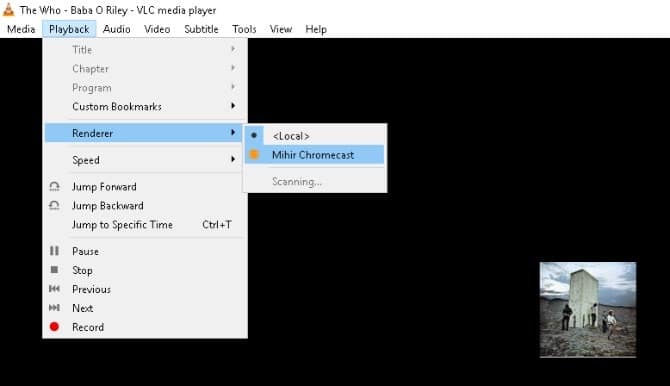
Trabalho VLC 3.0 Perfeitamente como um player de áudio para Chromecast. Você vai querer baixar e configurar a extensão da Biblioteca de Mídia. Uma vez feito, você poderá transmitir arquivos MP3 para o Chromecast com um único clique.
O aplicativo é decente o suficiente para criar listas de reprodução também. Isso é tudo que você fará com o VLC. E se você tiver as tags ID3, também terá a arte do álbum pulando na sua TV.
Além disso, o VLC tem alguns truques escondidos na manga, incluindo faixas agitadas para Last.FM. Você também pode querer normalizar o som. Verificar Como transmitir vídeos de VLC para o Chromecast.
Baixar: VLC (Livre)
2. Transmissão de áudio do Chromecast
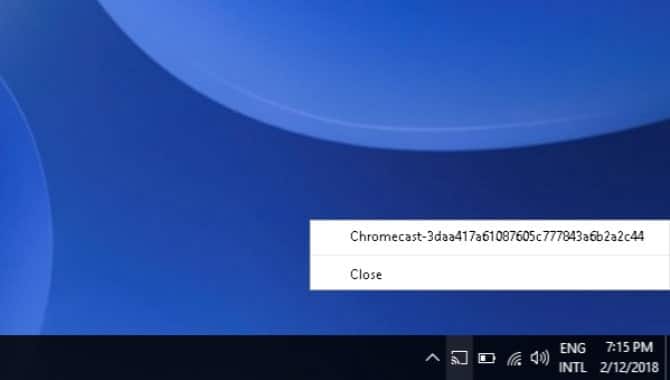
Embora faça o trabalho, o VLC não é um player de música perfeito. Se você deseja usar um dos melhores players de música para Windows, obtenha Transmissão de áudio do Chromecast. Que envia áudio do seu computador para o seu Chromecast. É semelhante ao uso de alto-falantes Bluetooth, mas por Wi-Fi.
Aqui está o que você precisa fazer:
- Faça o download do Transmissão de áudio do Chromecast.
- Extraia o arquivo ZIP para uma nova pasta.
- Clique duas vezes no arquivo audio-cast.exe para executá-lo.
- Agora você verá o ícone do Chromecast Audio Stream na bandeja do sistema.
- Clique no ícone na bandeja do sistema e escolha chromecast.
- Agora, qualquer áudio do seu computador será reproduzido pelos alto-falantes da TV.
Como transmitir fotos do Windows para o Chromecast
Atualmente, não há aplicativo oficial que permita transmitir fotos do disco rígido para a TV usando o Chromecast.
Isso ocorre porque o Chromecast reduz o tamanho das imagens HD para 1280 x 720 pixels, portanto, não é o melhor meio para apresentações de slides. Mas se você ainda quiser fazer isso, há um truque simples para isso.
Siga estas etapas para transmitir fotos do seu computador para o Chromecast facilmente:
- Abra a pasta onde estão armazenadas todas as fotos que você deseja transmitir para o Chromecast. No nosso caso, as imagens estão em C:\Users\Admin\Imagens.
- Selecione todas as imagens que você precisa para o seu propósito.
- Agora clique Ferramentas de Imagem -> Apresentação de Slides.
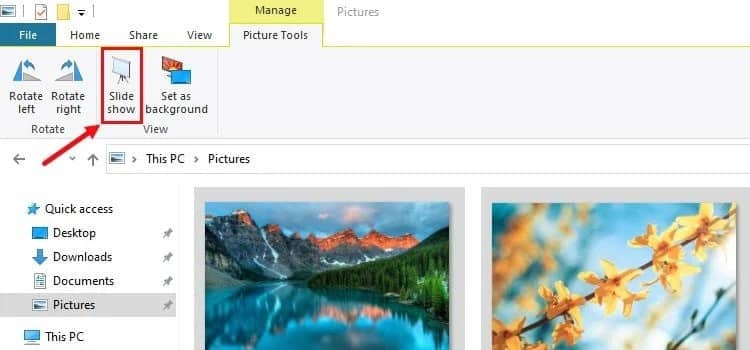
A apresentação de slides agora deve começar por conta própria. Agora você pode usar o Chromecast para transmitir toda a área de trabalho para a TV, incluindo apresentações de slides.
Para evitar zonas mortas em sua TV de tela grande, defina a janela da apresentação de slides para tela cheia.
Você também pode enviar suas fotos para fotos.google.com e transmita arquivos de mídia diretamente para sua TV. Isso é ótimo se você quiser mostrar à sua equipe uma tela da área de trabalho ou uma apresentação do PowerPoint. Verificar Como assistir ao vídeo do Amazon Prime em sua TV com o Chromecast.
Melhor aplicativo tudo-em-um: Plex
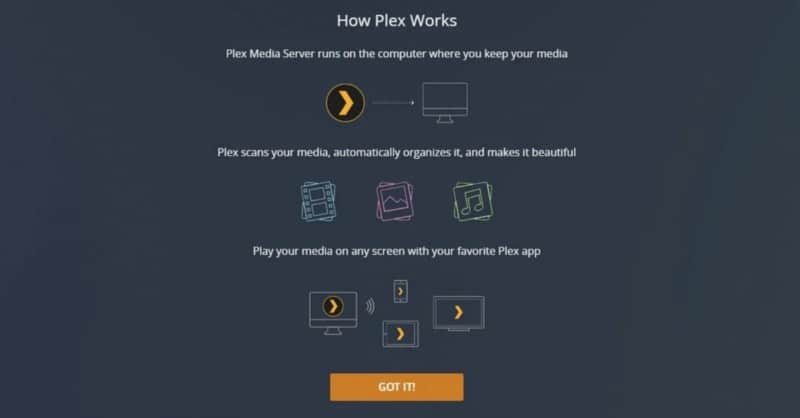
Se você deseja um reprodutor de mídia completo em vez de aplicativos diferentes para arquivos de vídeo, áudio e foto, há uma escolha óbvia: Plex. Ele suporta todos os formatos de vídeo e áudio e pode ser controlado remotamente por meio de um aplicativo em seu telefone.
A instalação demora um pouco, mas vale a pena. Depois de configurar o Plex, basta tocar no ícone do Chromecast 
Baixar: Servidor Plex mídia (Livre)
Enviar mídia local agora é mais fácil
Neste artigo, analisamos várias maneiras de transmitir diferentes tipos de mídia em seu dispositivo Windows para o Chromecast.
Aplicativos como Plex ou Airflow são úteis quando você deseja enviar seu filme favorito ou apenas uma apresentação de slides de suas fotos da sua galeria. Agora você pode visualizar As configurações ocultas do Plex que você deve usar para melhorar sua experiência.







