A inicialização automática do navegador padrão do Windows pode ser frustrante. Ele pode interromper sua atividade no computador se isso acontecer com frequência. Esse problema tem muitas causas, desde infecção por malware até configurações simples.
Vamos dar uma olhada em algumas das possíveis causas e várias maneiras de abordá-las para evitar que o navegador seja iniciado automaticamente de forma inesperada.
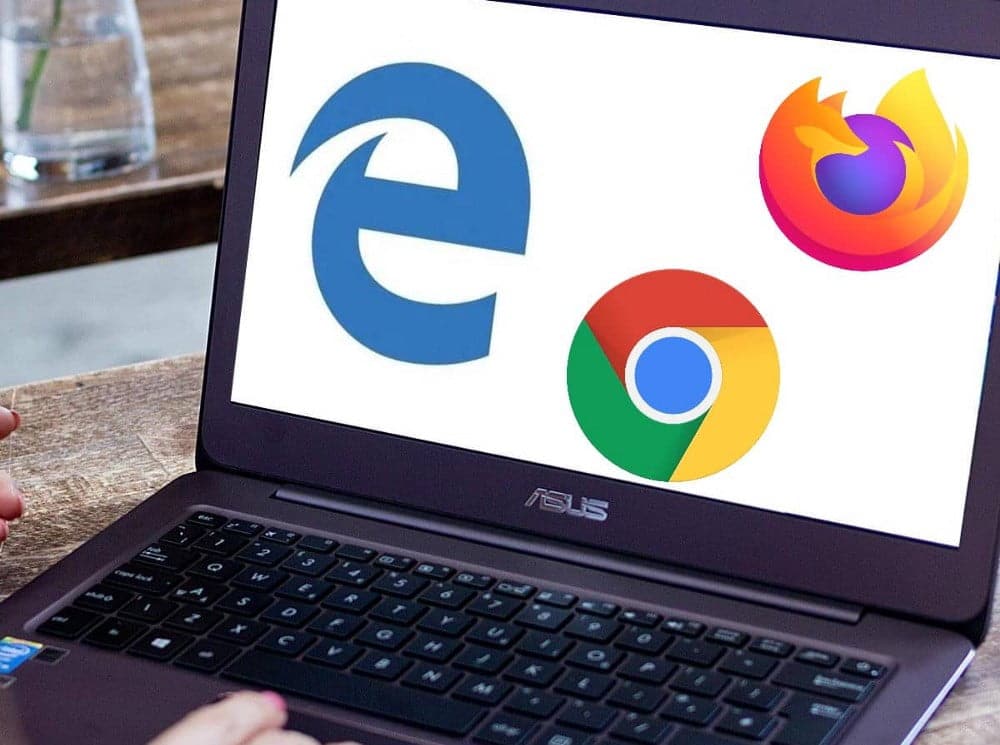
1. Remova os vírus de script no modo de segurança
Remover um vírus de script de seu computador pode ser muito difícil. Isso ocorre porque a maioria desses vírus consegue escapar da verificação anti-malware quando o Windows está no modo ativo.
E mesmo que você remova pastas e arquivos contaminados usando o aplicativo antimalware no Windows Active, esse script ainda poderá ser executado. Esses vírus contêm código malicioso que recria arquivos de malware sempre que você inicia o navegador.
Se o seu navegador padrão estiver em execução contínua, às vezes isso é causado por malware que você detectou ao clicar em scripts de anúncios maliciosos em páginas da web não seguras. Felizmente, escrevemos de forma abrangente sobre o melhor de Ferramentas de segurança de computador para se livrar de malware e vírus.
Infelizmente, um aplicativo antivírus no Windows ativo às vezes falha ao executar, especialmente se você estiver lidando com um vírus de script que inicia seu navegador durante determinados períodos de tempo.
Uma maneira de lidar com vírus de script é rodar seu computador Modo de segurança E execute uma verificação com o Windows Defender ou um aplicativo anti-malware de terceiros.
Uma maneira fácil de inicializar seu dispositivo no Modo de segurança é pressionar e segurar uma tecla Shift Enquanto clica em Reiniciar ao mesmo tempo. Isso leva você ao menu de tela azul para escolher a opção que mais lhe convier. Nesse menu, toque em uma opção encontre os erros e resolva-os.
Em seguida, no menu Solução de problemas, clique em Opções avançadas. Na próxima tela que aparece, toque na opção Configurações de inicialização e toque em Reiniciar.
Assim que o menu de configurações de inicialização carregar após reiniciar, pressione a tecla numérica 5 Para inicializar o computador no modo de segurança com a rede habilitada. Esta opção permite que você fique online enquanto verifica seu computador no Modo de Segurança.
Assim que o seu computador iniciar no modo de segurança, faça uma varredura com um aplicativo antivírus para isolar qualquer arquivo ou pasta malicioso. No modo de segurança, verifique os arquivos em quarentena e exclua seus remanescentes manualmente. Embora a exclusão manual dos arquivos em quarentena possa levar algum tempo, ainda vale a pena fazer para proteger o seu computador.
2. Desative as extensões e remova os pop-ups do navegador
Extensões defeituosas ou pop-ups maliciosos podem se agarrar ao seu navegador e fazer com que ele seja iniciado automaticamente sem o seu conhecimento. Esses tipos de pop-ups, redirecionamentos e plug-ins mal-intencionados geralmente são o resultado de visitas a páginas da Web não seguras ou de download de pacotes de implementação não confiáveis da Internet.
Pop-ups e redirecionamentos para fins publicitários. Mas esses malware podem enganar seu computador e interromper o funcionamento normal do navegador.
Dependendo de qual é o seu navegador padrão, a remoção de pop-ups e redirecionamentos indesejados pode resolver seu problema. Veja como bloquear pop-ups e desativar extensões no Google Chrome, Firefox e Microsoft Edge.
Google Chrome
Se estiver usando o Google Chrome como navegador padrão, você pode remover pop-ups e redirecionamentos clicando em "Mais" 
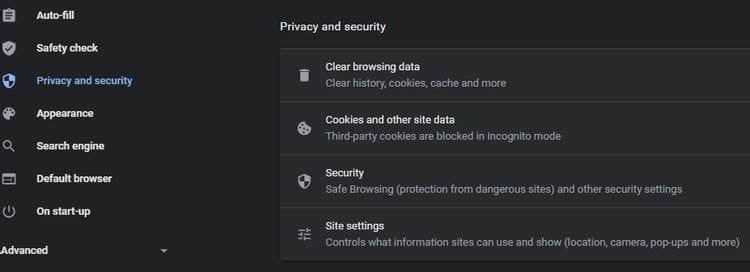
No menu de configurações, toque em Privacidade e segurança , Em seguida, selecione uma opção Configurações do site. No menu Configurações do site, role para baixo e clique em Pop-ups e redirecionamentos. Como precaução, você também pode desligar o botão “permitido”Para evitar possíveis redirecionamentos e pop-ups.
Se o problema persistir após a desativação de pop-ups e redirecionamentos em seu navegador, outra opção é desativar as extensões incorretas. Para acessar as extensões no Google Chrome, vá para Configurações -> Plugins.
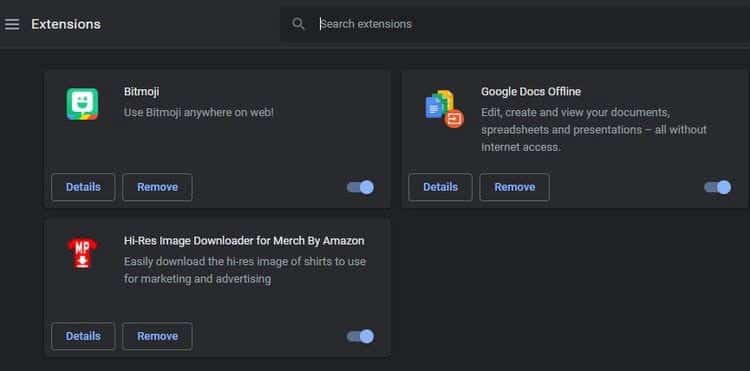
Uma vez na lista de extensões, você pode remover todas as extensões para ver se isso corrige o problema. Se não quiser removê-los todos de uma vez, você pode desativá-los um por um para ver quais estão fazendo com que seu navegador seja iniciado automaticamente.
Firefox
No Firefox, vá para opções clicando no botão de menu 
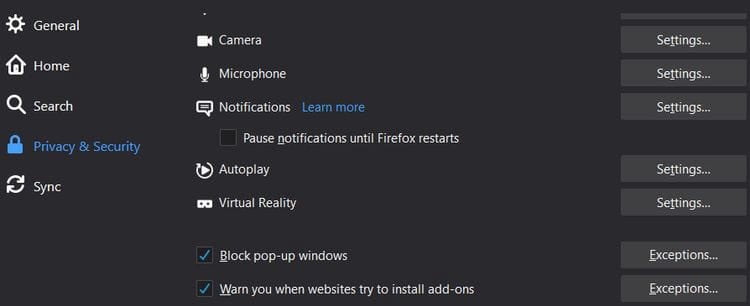
Para desativar ou remover uma extensão do Firefox, vá ao menu de opções e clique em Complementos ou Temas. Na próxima lista, selecione Plugins 
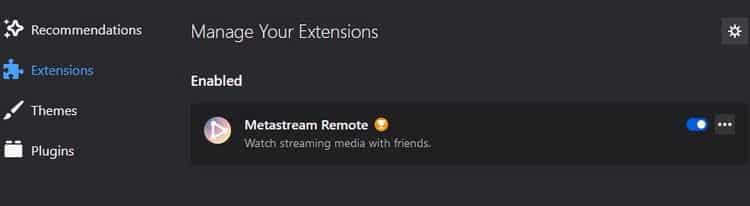
Depois disso, desative o controle deslizante na frente da extensão para desativá-la. Clique nos três pontos ao lado da extensão e selecione “Remoção“Para deletar.
Microsoft Edge
Você também pode bloquear redirecionamentos e pop-ups no Microsoft Edge clicando na opção Permissões do site no menu الإعدادات. Então clique Pop-ups e redirecionamentos , E ative o controle deslizante ao lado de Bloqueio.
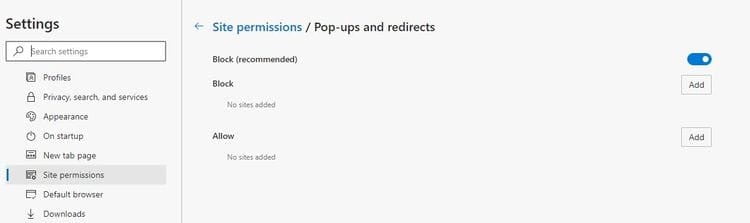
Para desativar as extensões no Edge, clique no botão Mais 
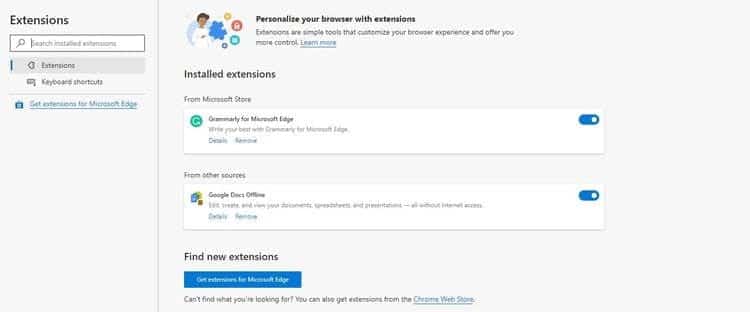
3. Desative os aplicativos de inicialização
Se o seu navegador for iniciado automaticamente na inicialização, você pode tê-lo habilitado como aplicativo de inicialização. Para desativar os aplicativos de inicialização, abra o gerenciador de tarefas pressionando Ctrl + Shift + Esc.
Uma vez no gerenciador de tarefas, clique em comece Para exibir os aplicativos de inicialização. Se o seu navegador estiver listado e marcado como ativado, selecione-o e clique no botão Desativado No canto inferior direito do menu.
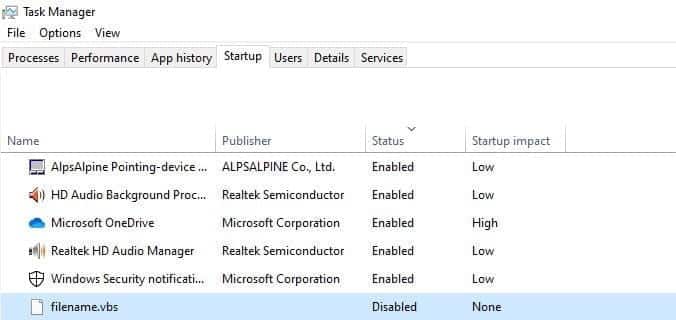
Mesmo que tenha seguido as etapas para verificar e remover vírus de script no modo de segurança, você deve verificá-los nos aplicativos de inicialização do Gerenciador de Tarefas. Certifique-se de desativá-lo se estiver listado.
4. Redefina seu navegador
Se as soluções acima não resolverem o seu problema, pode ser inevitável perder algumas das credenciais do navegador salvas. Reinicializar o navegador o retorna às configurações padrão e limpa todas as extensões e cookies.
Vamos descobrir como redefinir seu navegador para Google Chrome, Firefox e Microsoft Edge.
Google Chrome
Para redefinir o navegador Chrome, vá para Configurações e clique em Opções avançadas , E selecione Redefinir e limpar. Em seguida, selecione Restaurar as configurações para seus padrões originais Para redefinir o navegador.
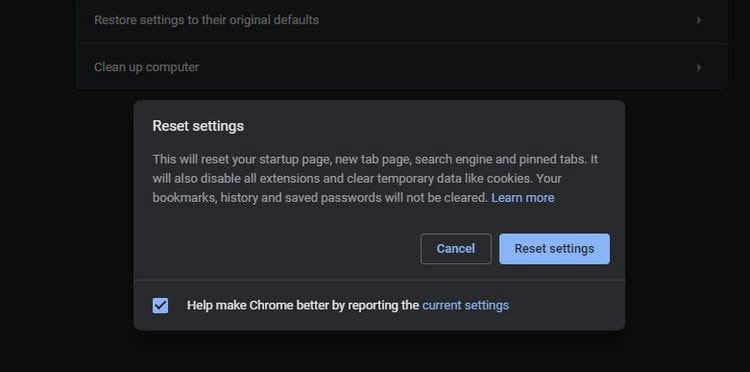
Firefox
Se você estiver usando o Firefox, clique no botão de menu 
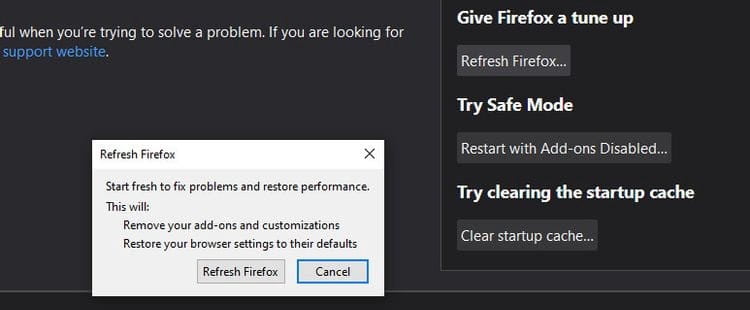
No próximo menu, clique na opção Atualizar Firefox. Confirme esta etapa clicando em Atualizar Firefox novamente para trazer o navegador de volta às configurações padrão.
Microsoft Edge
Você pode redefinir o Microsoft Edge clicando no botão Mais 
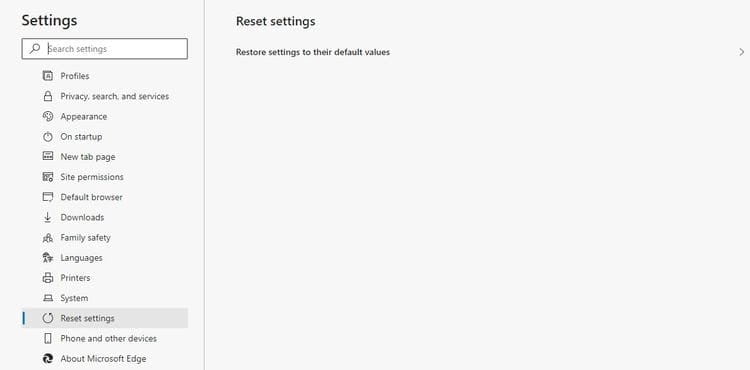
5. Restaure o seu computador
Se todos os outros métodos falharem, seu último recurso pode ser retornar seu computador para Um ponto de restauração específico.
Para restaurar seu computador, digite Restaurar na barra de pesquisa do Windows e clique em Restaurar Sistema.
Ou, alternativamente, clique com o botão direito em Este PC e selecione Propriedades. No canto esquerdo do menu de propriedades, selecione Opção de proteção do sistema , E clique recuperação do sistema.
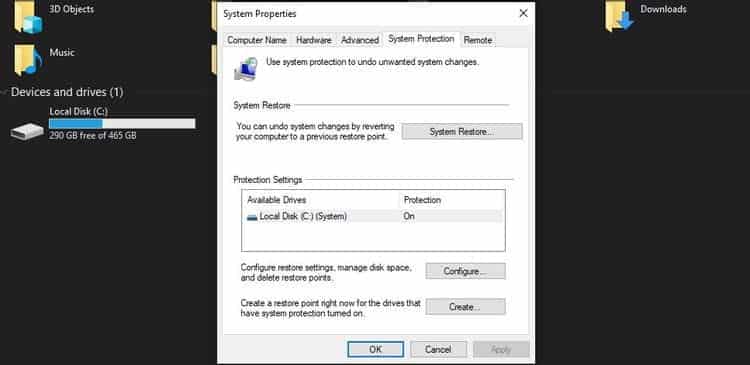
Redefinir seu sistema para um ponto de restauração pode resolver o problema irritante de o navegador iniciar automaticamente. Melhor ainda, tudo sem a necessidade de realizar grandes reparos no computador.
A prevenção é sempre melhor
Embora tenhamos listado algumas soluções para evitar a inicialização automática do seu navegador, ainda é um problema que pode ser evitado. Embora não haja uma única solução fácil para esse problema, seguir algumas das etapas ilustradas aqui pode ser útil.
Conforme mencionado anteriormente, pop-ups, redirecionamentos incorretos ou plug-ins são as principais causas do problema. Portanto, tenha cuidado com os sites que visita e em que clica enquanto navega na Internet. me conhecer Como melhorar sua privacidade e segurança na Internet.







