Inclui Adobe Acrobat Reader DC O gratuito tem uma ótima opção de impressão, suporte para conteúdo 3D e uma ponte para a Adobe Document Cloud. Você também obtém 2 GB de armazenamento em nuvem gratuito por meio da Adobe Document Cloud.
Mas ainda falta um recurso básico indispensável Qualquer aplicativo para leitura de arquivos PDF: Capacidade de marcar uma página.
Vamos encontrar algumas soluções alternativas para adicionar marcadores a PDF no Acrobat Reader DC.
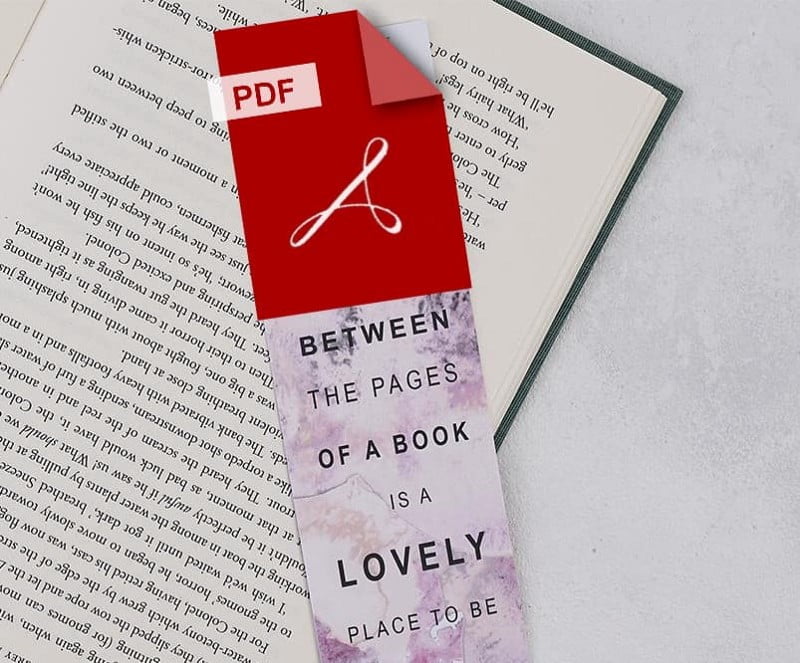
Como isso o ajuda a marcar páginas em um PDF?
Imagine que você está lendo um documento importante ou um livro grande como "Guerra dos Tronos". Você acabou de deixar na página 312. Se você deixar de lado o fato de que não deve ler em PDF, como pode voltar para a mesma página quando voltar a ler?
O problema continua sem solução. A Adobe possui uma ferramenta de favoritos fácil de usar na barra lateral esquerda. Você pode acessar as páginas indexadas de um livro, mas não pode criar o seu próprio a partir delas. Então, vamos resolver um problema marca páginas.
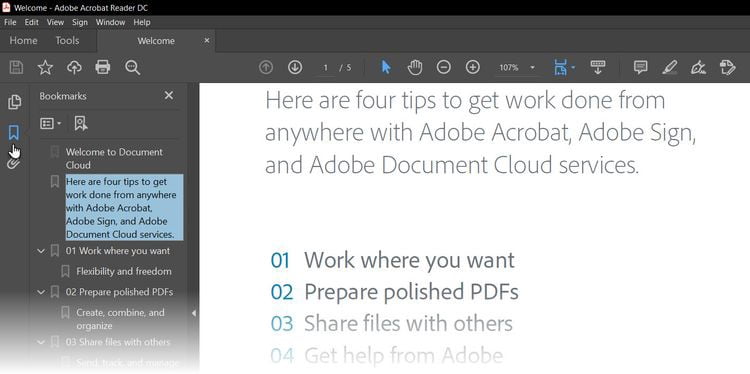
A maneira fácil de marcar uma página no Adobe Reader
O Adobe Reader não permite que você crie e coloque novos marcadores, mas há uma pequena configuração que você pode usar que ajuda o aplicativo a lembrar a última página que foi aberta pelo leitor de PDF. Não é "tecnicamente" um marcador, mas uma simples marca de seleção que deve estar sempre ativada.
Siga as etapas abaixo para habilitar o recurso original.
- Vamos para Editar -> Preferências (Windows) ou Acrobat / Adobe Acrobat Reader -> Preferências (Mac OS). Você também pode usar um atalho de teclado Controle + K.
- Clique os documentos Dentro das categorias listadas à esquerda.
- Conforme mostrado na imagem abaixo, ative o recurso que diz - - Restaurar as últimas configurações de exibição ao reabrir documentos. Clique emEstá bem"Saia.
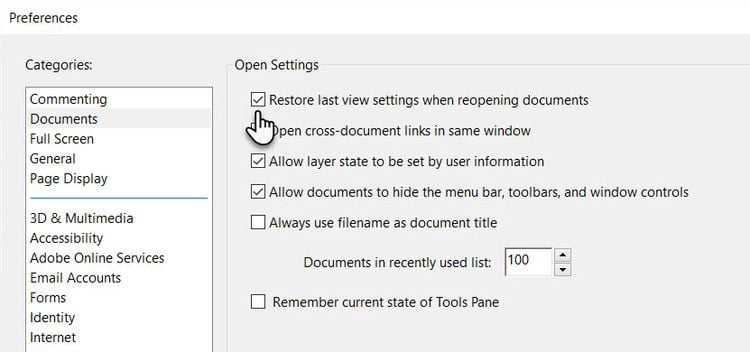
Agora, abra qualquer número de documentos PDF; O Adobe Reader se lembrará da página que você deixou. Esta pode não ser uma solução de bookmarking ideal e pode não dar a você a opção de selecionar vários pontos no livro, mas é uma resposta simples e elegante aos nossos requisitos básicos quando abrimos um eBook em um leitor de PDF.
Marque o PDF usando as ferramentas de marcação
As ferramentas de marcação fornecem duas soluções para a criação de marcadores.
- Use um marcador de texto.
- Use o balão de comentário.
1. Destaque o texto para imitar o marcador
Você pode não ser a pessoa para marcar e fazer anotações em documentos PDF. No entanto, você pode usar este recurso para marcar o local da última leitura se usar o recurso Realçar no Acrobat Reader com moderação.
- O destaque é representado por um ícone de caneta
- Destaque a parte do texto que deseja "marcar" e volte a ela mais tarde. Salve o PDF quando o leitor for fechado.
- Percorrer as páginas para acessar o texto codificado pode ser uma tarefa árdua. Use a visualização de miniaturas na barra lateral esquerda.
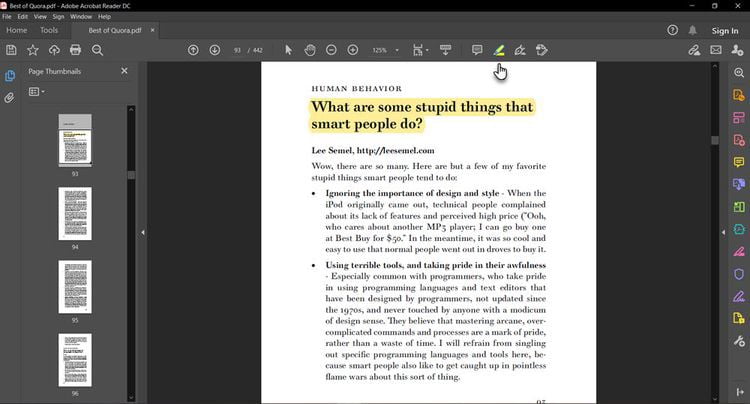
Lembre-se de que você sempre pode remover o realce enquanto avança com o documento. Clique com o botão direito no texto destacado (ou imagem) e selecione excluir No menu pop-up de contexto.
2. Adicionar aos favoritos usando Pin Nota e Comentário
Esta é a nota pegajosa 
O Sticky Note também oferece um timestamp e um recurso de área de texto onde você pode adicionar seus próprios comentários - na melhor tradição de adicionar notas de livro às margens.
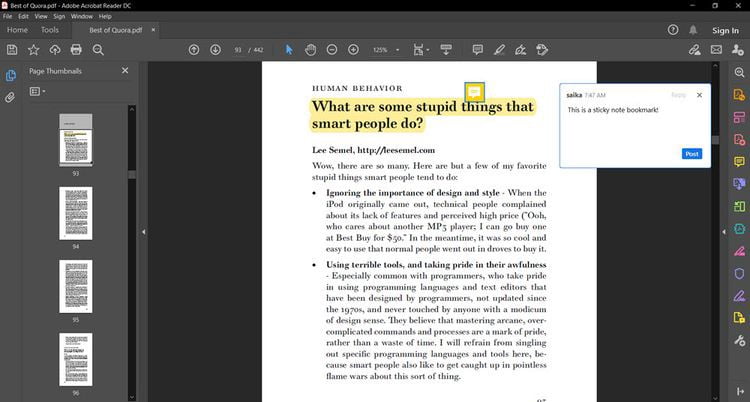
Agora, você pode ir facilmente para o comentário específico que adicionou à nota. Abra o documento PDF no Acrobat Reader.
- Vamos para Exibir -> Ferramentas -> Comentário -> Abrir.
- A Lista de comentários aparece à direita da janela do documento. Todos os comentários são exibidos no arquivo PDF e também exibe uma barra de ferramentas com opções comuns, como classificação, filtragem e outras opções para trabalhar com comentários. Clique no comentário e vá até o local exato no documento.
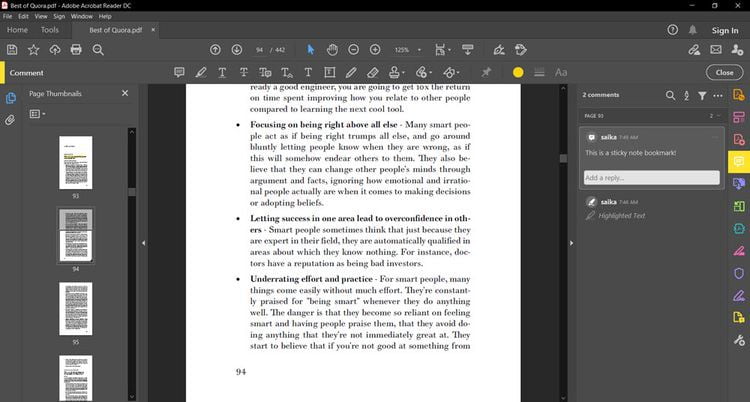
Observe que existem várias anotações e ferramentas de marcação de desenho na barra de ferramentas Comentários? Essas opções são maneiras incrivelmente poderosas de tornar sua leitura mais inclusiva e envolvente. Uma análise completa de cada ferramenta está fora do escopo deste artigo, no entanto Página de ajuda da Adobe Estes irão guiá-lo por tudo.

Você pode usar as ferramentas de texto e desenho na barra de ferramentas para destacar partes ou frases importantes. A melhor maneira de lembrar de tudo o que você lê é vincular as informações aos detalhes fora do documento PDF.
Mas ainda não descobrimos uma maneira exata de marcar um PDF no Acrobat Reader. É hora de dar uma olhada nos truques fornecidos por terceiros.
Como adicionar o Adobe Reader aos favoritos usando JavaScript Hack
Eu chamo essa solução de plugin ou truque da Adobe, mas é a única solução que posso encontrar para introduzir intencionalmente o recurso de favoritos no Adobe Reader. Este pequeno arquivo JavaScript de 5 KB é compactado em um arquivo ZIP para download em Hacks de PDF.
- Baixe e descompacte o arquivo pequeno. Copie o arquivo (“bookmark_page”) para o diretório Acrobat Reader JavaScript. Em um dispositivo Windows 10, que está localizado em -
C:\Program Files (x86)\Adobe\Acrobat Reader DC\Reader\Javascripts.
- Inicie o PDF com Adobe Acrobat Reader e abra o menu Exibir. Quatro novos itens aparecem claramente na lista:
- Favoritar esta página.
- Vá para o favorito.
- Remova um marcador.
- Limpe os favoritos.
- Os números (5) próximos às duas opções superiores referem-se às teclas de atalho do teclado.
- Os trabalhos são autoexplicativos. Na página que deseja marcar, clique em Marcar esta página. A próxima caixa será aberta e você pode definir um nome para o favorito.
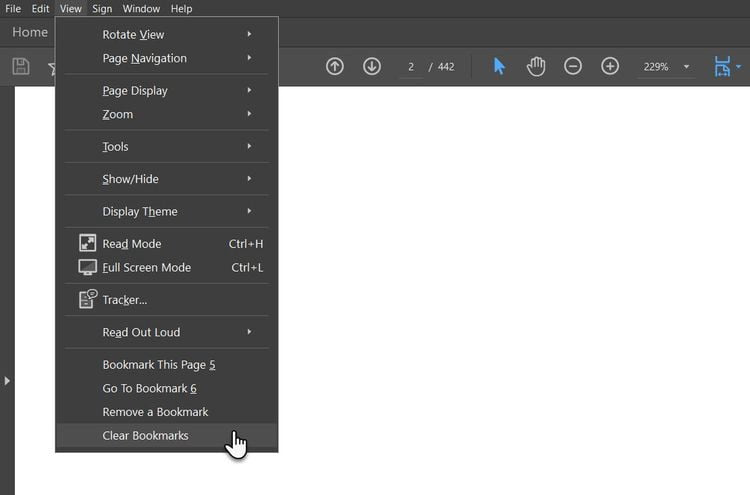
- Clicando Vá para o favorito Abre uma caixa flutuante e cada clique leva você para cada favorito sucessivo que você definiu. Você pode marcar quantas páginas quiser.
- As outras duas opções da lista também são evidentes. O comando remover favorito permite que você remova um favorito, enquanto a limpeza de favoritos remove todos os favoritos de uma vez.
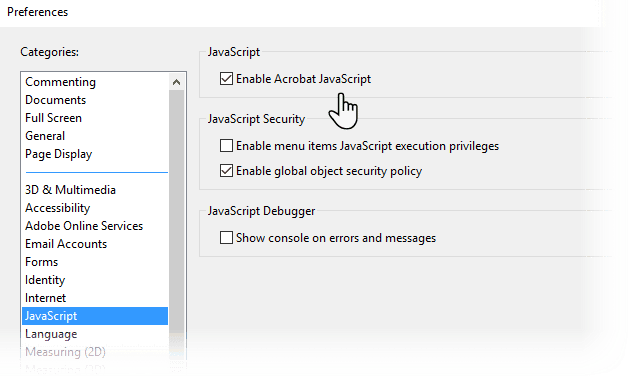
Ferramentas de edição de PDF mais poderosas
Ainda precisamos de arquivos PDF e de um leitor poderoso. Adobe Acrobat Reader é apenas um leitor de PDF simples. Deve servir como ponto de partida para um Adobe Acrobat Pro DC completo, permitindo a criação de favoritos.
Como os PDFs são tão universais, você não deve confiar apenas no Adobe Acrobat. Há muitos Aplicativos PDF alternativos Com recursos de edição poderosos.








