Você acha inconveniente digitar sua senha toda vez que liga o computador? Nesse caso, você pode automatizar todo o processo de login em seu computador Windows 10/11.
Esse recurso de login automático está embutido no próprio sistema operacional e tudo que você precisa fazer é ativá-lo para se livrar do incômodo de fazer login frequente e constante.
Neste guia, veremos três maneiras de: Faça login em sua conta de usuário no Windows 10/11 automaticamente.
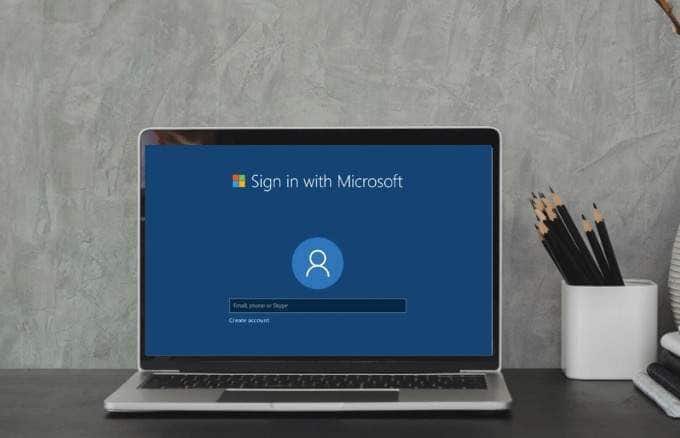
Minha conta de usuário fica menos segura se eu fizer isso?
Depende.
Se você é a única pessoa com acesso físico ao seu computador, não há problema em usar o recurso de login automático. Isso evitará o incômodo de digitar sua senha sempre que fizer login.
No entanto, se houver outras pessoas usando seu computador, seus dados poderão não estar seguros, pois qualquer pessoa poderá fazer login em sua conta e visualizar seus arquivos. Isso torna mais fácil para hackers ou pessoas não autorizadas acessarem suas informações pessoais ou dados confidenciais.
1. Use Netplwiz para fazer login na conta do usuário automaticamente
A maneira mais fácil de entrar automaticamente em uma conta de usuário do Windows 11 ou Windows 10 é usar o utilitário Netplwiz. Embora essa janela de aparência antiga não seja uma que você provavelmente visitará com frequência, você só precisa ajustar uma opção aqui para ativar o login automático.
Antes de fazer isso, observe que o Windows Hello (incluindo segurança PIN, ID facial e impressão digital) não é compatível com login automático. Se você usa o Windows Hello, desative-o em Configurações -> Contas -> Opções de login.
A página Opções de login inclui todos os métodos do Windows Hello que você configurou. Selecione o método de login que deseja remover e clique em Remover – por exemplo, para remover o PIN no Windows 11.
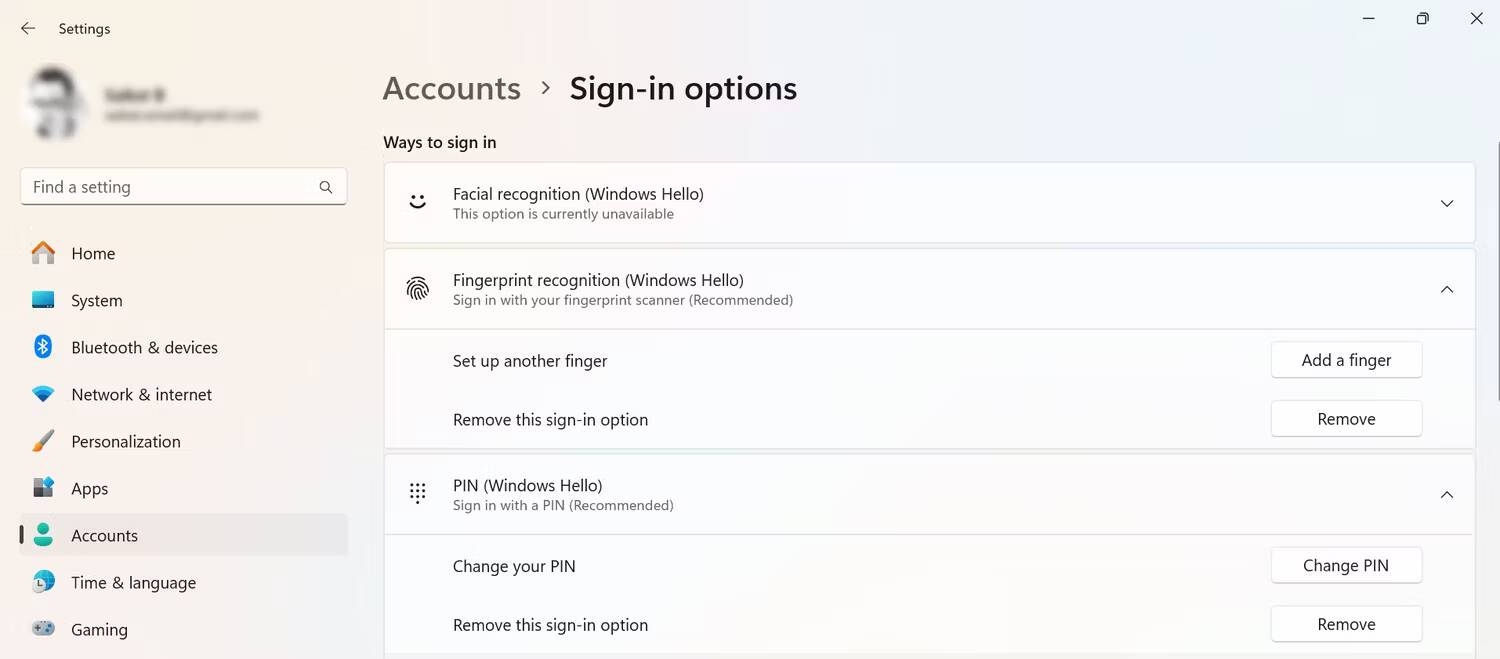
Para começar, mantenha seu nome de usuário e senha em mãos. Você precisará saber seu nome de usuário e senha do Windows para continuar; Se você estiver conectado com uma conta da Microsoft, esta é sua senha do Windows. Siga estas etapas para automatizar o processo de login em seu computador:
- Pressione uma tecla Windows + R , E digite netplwiz Na caixa de diálogo "Executar", pressione Entrar.
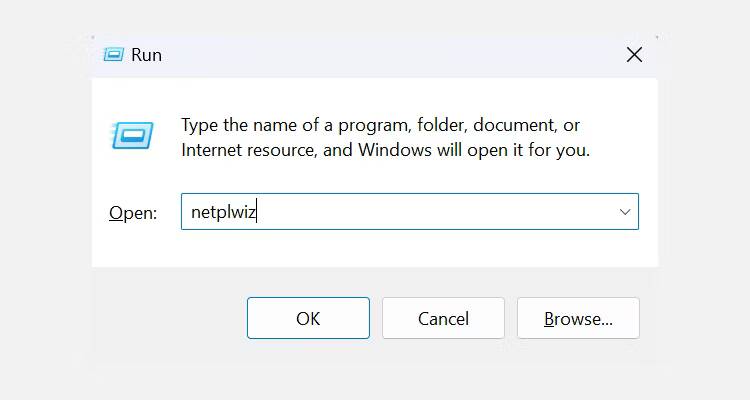
- Clique na aba Comercial Na caixa de diálogo que aparece.
- Clique na sua conta de usuário na lista de todos os usuários do seu computador.
- Uma opção deve ser desmarcada Os usuários devem inserir seu nome de usuário e senha para usar este computador acima. Isso permite que você faça login em sua conta automaticamente. Então clique "Inscrição".
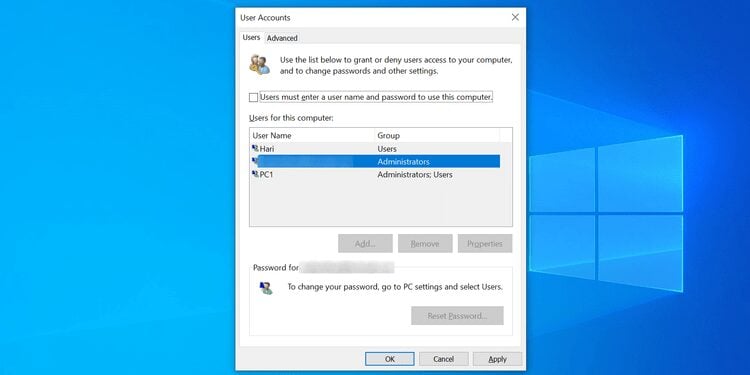
- Um prompt aparecerá solicitando seus dados de login. Digite seu nome de usuário no campo Nome de usuário, digite sua senha nos campos Senha e Confirmar senha e clique em Está bem.
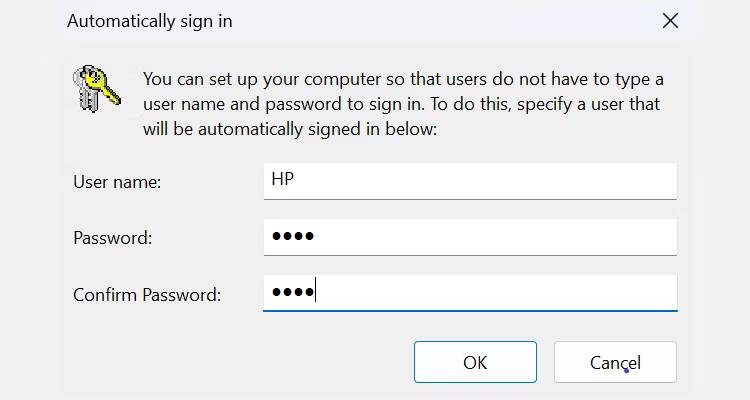
- Clique em “OK” na interface principal da ferramenta.
Reinicie o seu computador e você descobrirá que ele não pede mais a senha.
Para desativar o recurso de login automático, basta desmarcar uma opção Os usuários devem inserir seu nome de usuário e senha para usar este computador No utilitário netplwiz.
Como pular o login no Windows após sair do modo de suspensão
Usar o Netplwiz desativa apenas o login automático na inicialização. Você precisará ajustar algumas configurações adicionais para desativar o login automático após inicializar do modo de suspensão ou hibernação:
- No Windows 10, vá para Configurações -> Contas -> Opções de login -> Login obrigatório E definir Começar Em Se você estiver ausente, quando o Windows deverá solicitar que você entre novamente?
- No Windows 11, esse recurso está localizado em Configurações -> Contas -> Opções de login -> Configurações adicionais -> Se você estiver ausente, quando o Windows deverá solicitar que você faça login novamente? > Nunca.
2. Use o registro do Windows para fazer login na conta do usuário automaticamente
O Registro do Windows permite ativar e desativar muitos recursos do seu computador. Você também pode usar o Editor do Registro para entrar automaticamente em suas contas de usuário, isso requer apenas ajustes em alguns campos.
Ao usar este método, certifique-se de não tocar em nenhuma entrada sobre a qual não tenha certeza. É sempre bom Mantenha uma cópia de backup do registro Antes de fazer qualquer alteração.
Mantenha seu nome de usuário e senha à mão e siga estas etapas para ativar o login automático em sua conta:
- Pressione uma tecla Windows + R , E digite regedit , E pressione Enter.
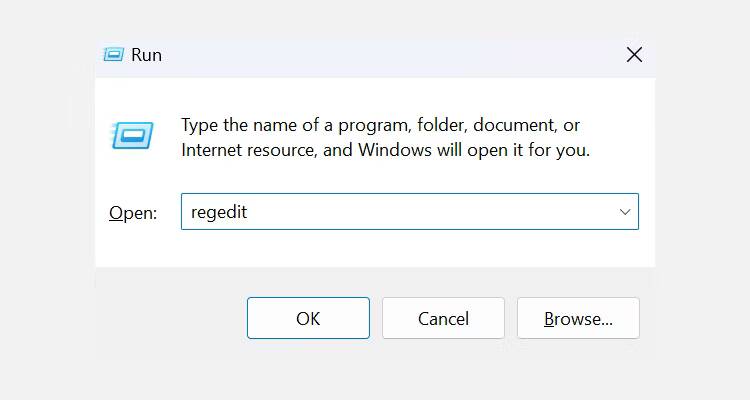
- Pressione Sim no prompt resultante.
- Quando o Editor do Registro for aberto, vá para o próximo caminho.
HKEY_LOCAL_MACHINE\SOFTWARE\Microsoft\Windows NT\CurrentVersion\Winlogon
- Encontre a entrada que aponta para DefaultUserName À direita e clique duas vezes nele.
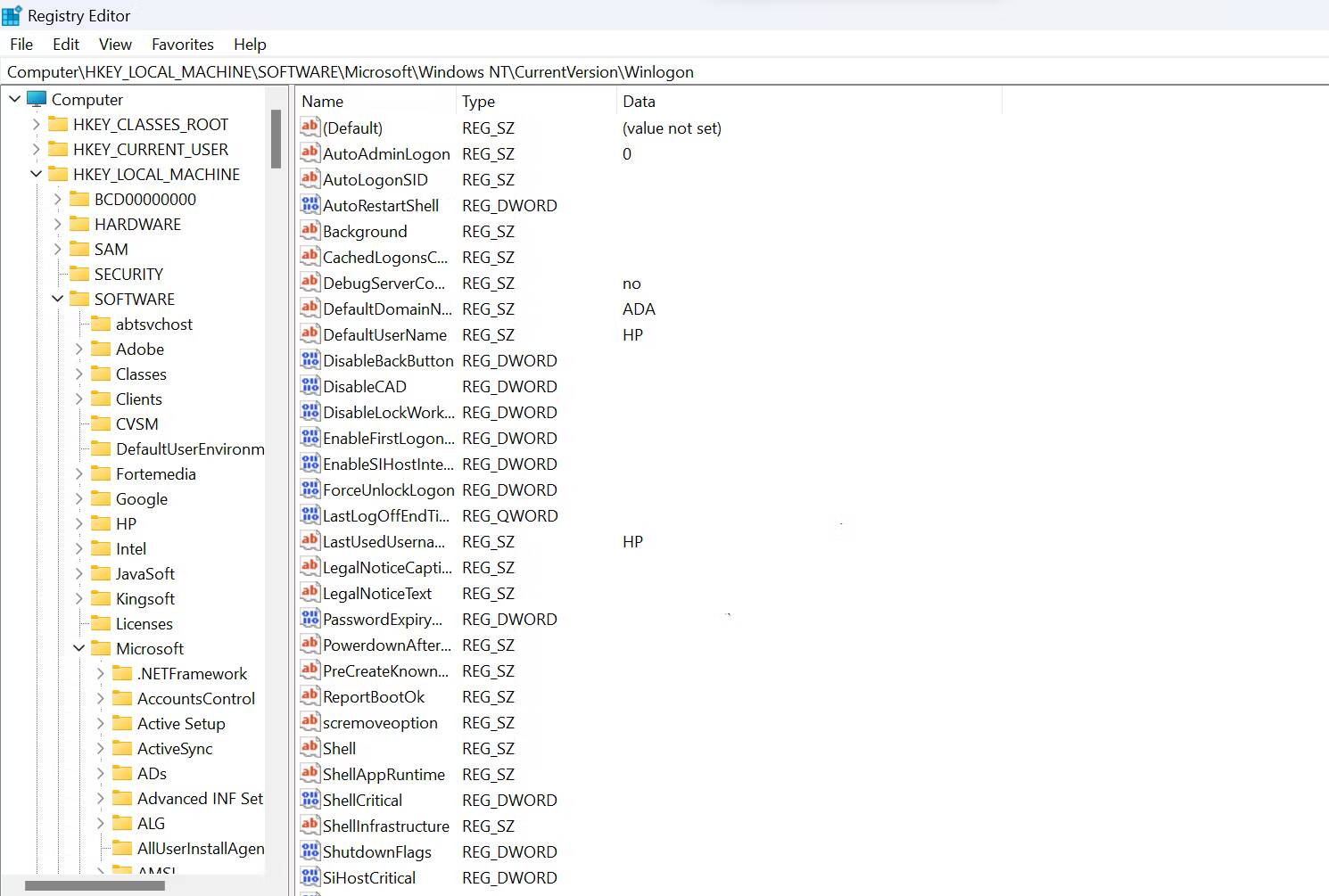
- Digite seu nome de usuário no campo Dados do valor e clique em Está bem.
- Duplo click DefaultPassword a direita. Se você não vir esta entrada, clique com o botão direito em qualquer lugar no espaço em branco no painel direito, clique em Novo e selecione Valor da string. usar DefaultPassword Como o nome da entrada.
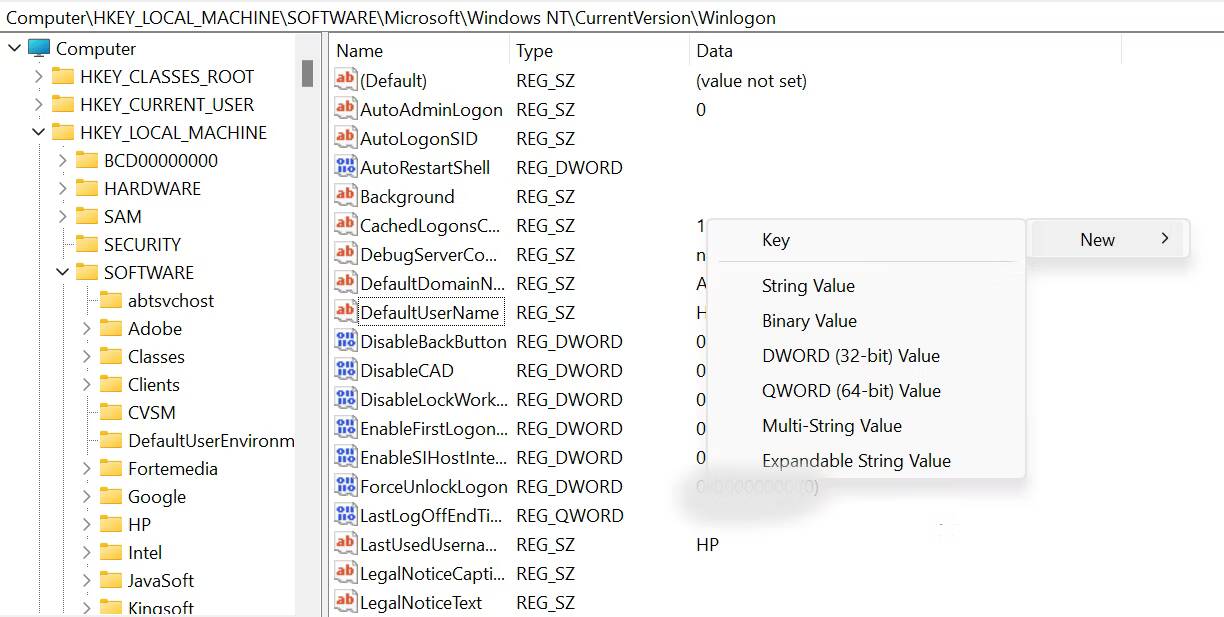
- Clique duas vezes na entrada e digite sua senha no campo Dados do valor. Então clique "Está bem".
- Olhe para AutoAdminLogon À direita e clique duas vezes nele.
- Insira 1 no campo Dados do valor e clique em OK.
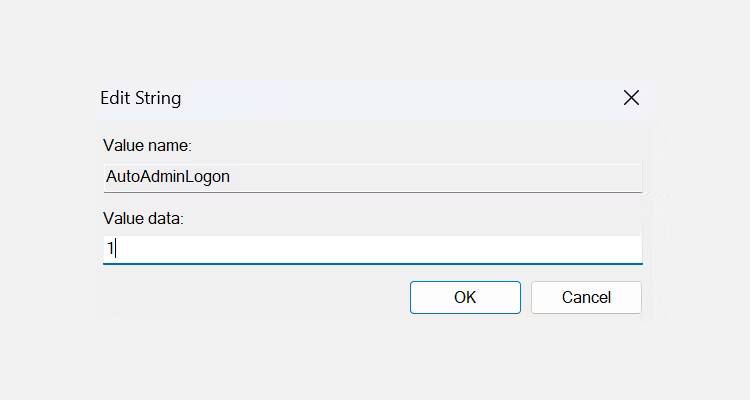
- Feche o Editor do Registro e reinicie o computador.
Na próxima vez que você ligar o computador, você será direcionado diretamente para a área de trabalho. Para interromper o login automático, altere o valor AutoAdminLogon Para 0.
3. Use um aplicativo para fazer login automaticamente na conta do usuário
Há também um aplicativo de terceiros para ajudá-lo a fazer login automaticamente na conta de usuário no Windows 10/11. Se você ativa e desativa esse recurso com frequência, talvez queira usar este aplicativo em vez dos métodos acima.
Autologon É um aplicativo que permite ativar e desativar o recurso de login automático com um clique. É um aplicativo gratuito que você pode obter no site oficial da Microsoft.
Se você não planeja instalar o aplicativo, pode usar a versão portátil, que funciona exatamente da mesma forma que a versão instalável.
Aqui estão as etapas que você deve seguir para começar a usar este aplicativo em seu computador:
- Baixe, extraia e execute Autologon No seu PC com Windows.
- Digite seu nome de usuário no campo Nome de usuário, insira seu domínio no campo Domínio (deve ser preenchido automaticamente na maioria dos casos), digite sua senha no campo Senha e clique em Habilitar.
- O login automático agora está ativado no seu computador.
Se você quiser desativar o login automático, clique no botão Desativado Na aplicação.
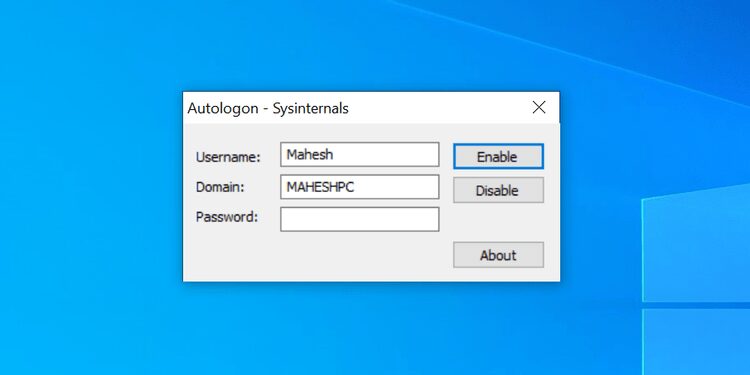
Pode haver momentos em que você queira que seu computador solicite sua senha em vez de levá-lo diretamente para sua área de trabalho. Nestes casos, basta manter pressionada uma tecla Shift No teclado, isso desativará o login automático para essa sessão específica.
Uma coisa boa deste aplicativo é que ele salva sua senha no histórico com criptografia (Saiba mais sobre... Como funciona a criptografia) Se alguém obtiver acesso ao registro, não conseguirá ler sua senha.
Acesse rapidamente sua conta de usuário no Windows
Com o Windows oferecendo um recurso de login automático integrado, você não precisará digitar sua senha toda vez que quiser usar o computador. Use um dos métodos acima para aproveitar ao máximo essa funcionalidade em seu computador.
Apenas certifique-se de que ninguém mais possa acessar seu computador e você estará bem ao usá-lo.
Além do login, há muitas outras tarefas que você pode automatizar no seu computador para economizar tempo. Verificar As melhores ferramentas de automação para permitir que o trabalhador livre economize seu tempo.







