روابط سريعة
يُعد Chrome أحد مُتصفحات الويب الأكثر إستخدامًا وأمانًا، حيث يحتوي على الكثير من أدوات وميزات الأمان المُتكاملة للحفاظ على بياناتك وكلمات السر وحياتك آمنة.
ولكن يُمكنك دائمًا أن تكون إستباقيًا أكثر وتقوم بتحسين أمانك، ولهذا السبب يجب عليك استخدام Windows Hello لتأمين بياناتك. تحقق من تحديات نظام المُصادقة البيومترية في Windows Hello: هل لا يزال آمنًا لاستخدامه بعد اختراقه؟
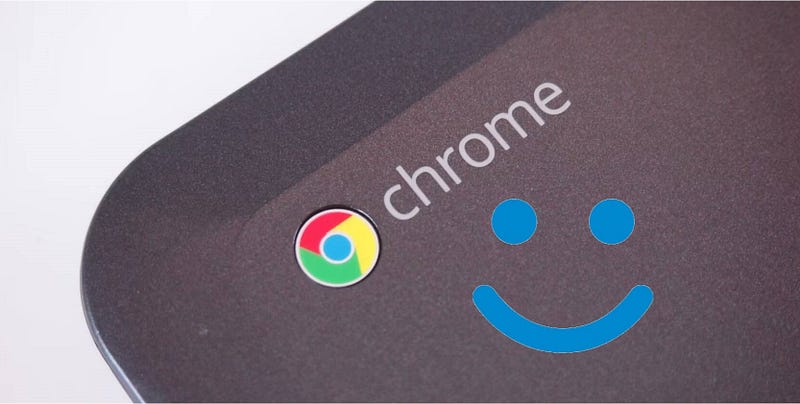
كيفية تكوين Windows Hello في إعدادات النظام
قبل دمج Windows Hello مع مُتصفح Chrome، يتعين عليك التأكد من تمكين Windows Hello في إعدادات النظام.
- اضغط على مفتاح
Windows + Iلفتح إعدادات نظام Windows. - انتقل إلى
الحسابات -> خيارات تسجيل الدخولوحدد مكان إعدادات Windows Hello. من المُفترض أن تشاهد خيارات التعرف على الوجه وبصمة الإصبع ورقم التعريف الشخصي كطرق لتسجيل الدخول.
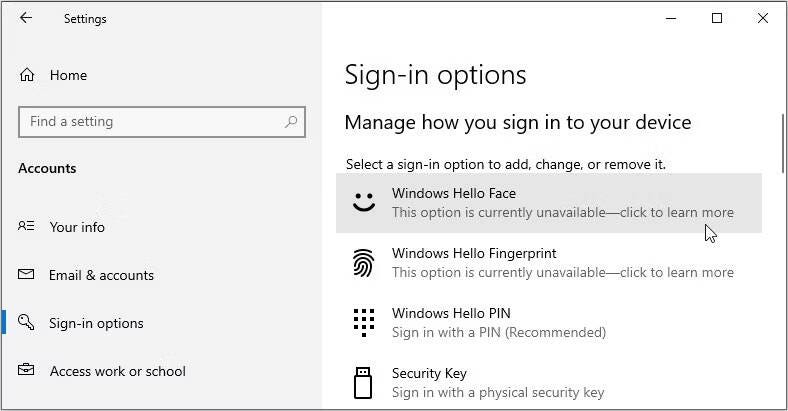
حدد الخيار الذي ترغب في إعداده (مثل Windows Hello Face) واتبع التعليمات التي تظهر على الشاشة لإنهاء الإعداد.
كيفية استخدام Windows Hello لحماية كلمات السر على Chrome
دعنا الآن نستكشف كيف يُمكنك تنشيط Windows Hello لمُتصفح Chrome والحفاظ على أمان كلمات السر الخاصة بك:
- افتح Chrome، وانقر على رمز المزيد
- حدد الملء التلقائي وكلمات المرور من العناصر الموجودة على اليسار، ثم انقر فوق خيار مدير كلمات المرور في Google.
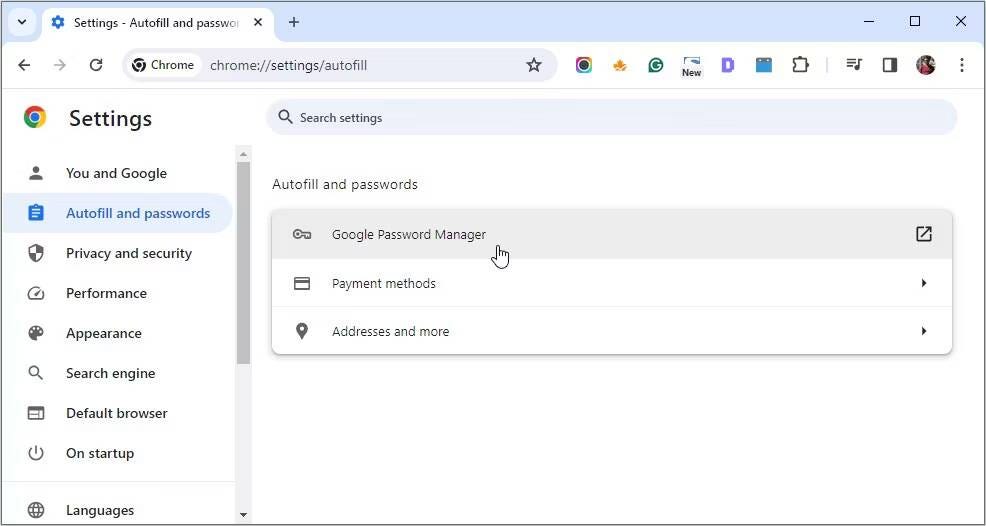
ومن هناك اتبع الخطوات التالية:
- حدد الإعدادات من عناصر القائمة الموجودة على الجانب الأيسر من شاشة مدير كلمات المرور في Google.
- في الجزء الأوسط، قم بتمكين مفتاح التبديل الموجود بجوار استخدام Windows Hello عند ملء كلمات المرور لتنشيط هذه الميزة.
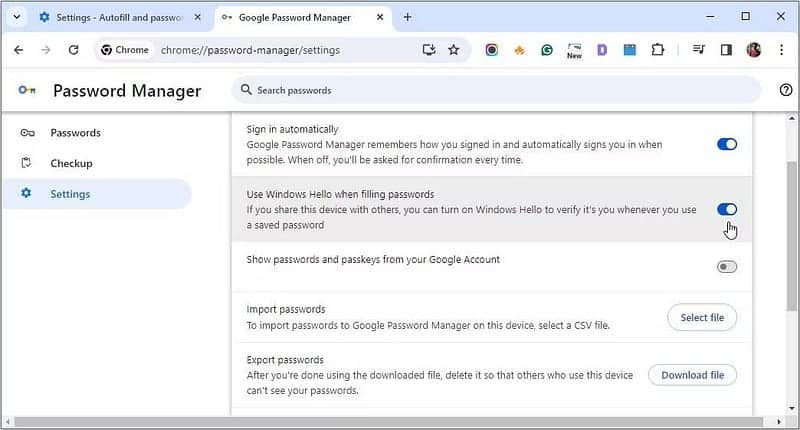
لمُصادقة التغيير، أدخل رمز PIN الخاص بك أو استخدم طريقة Windows Hello البديلة التي يقترحها النظام.
وهذا كل شيء! بمجرد تمكين التحقق باستخدام Windows Hello، يجب أن تُشاهد نافذة تتطلب مُصادقة المقاييس الحيوية أو رقم التعريف الشخصي قبل أن يقوم Chrome بملء بيانات اعتماد تسجيل الدخول المحفوظة تلقائيًا.
ملاحظات:
- إذا كان الكمبيوتر يتضمّن ميزات المقاييس الحيوية، يمكنك أيضًا استخدام المصادقة بالمقاييس الحيوية لإجراء ما يلي:
- الكشف عن كلمات المرور
- نسخ كلمات المرور
- تعديل كلمات المرور
- تكون المصادقة بالمقاييس الحيوية مفعَّلة تلقائيًا.
إيجابيات وسلبيات تمكين Windows Hello لإدخال كلمات السر على Chrome
دعنا الآن نستكشف تأثير تمكين Windows Hello لإدخال كلمة السر على مُتصفح Chrome:
الإيجابيات
المزايا الرئيسية تشمل:
- أمان مُحسَّن من خلال مُصادقة المقاييس الحيوية: باستخدام بيانات المقاييس الحيوية مثل بصمات الأصابع أو التعرف على الوجه، يعمل Windows Hello على تعزيز دفاع حسابك بشكل كبير ضد الوصول غير المُصرح به. تعتبر هذه الطريقة أكثر أمانًا بكثير من كلمات المرور التقليدية التي يمكن تخمينها أو سرقتها.
- سهولة الوصول إلى كلمات المرور المحفوظة: مع Windows Hello، أصبح الوصول إلى كلمات المرور المحفوظة على Chrome أمرًا سهلاً. يمنحك فحص المقاييس الحيوية السريع إمكانية الوصول الفوري مع ضمان بقاء حساباتك عبر الإنترنت آمنة.
السلبيات
تتضمن بعض العيوب المُحتملة لتمكين Windows Hello لإدخال كلمة السر على مُتصفح Chrome ما يلي:
- يتطلب أجهزة مُتوافقة مع Windows Hello: لاستخدام Windows Hello، يجب أن يدعم جهازك هذه التقنية. وهذا يعني أنك لن تتمكن من الوصول إلى الميزة إذا كان لديك جهاز قديم أو غير متوافق.
- فشل محتمل في الأجهزة: كما هو الحال مع أي نظام مصادقة قائم على الأجهزة، هناك خطر حدوث فشل في الأجهزة، مثل خلل في الماسح الضوئي لبصمات الأصابع أو الكاميرا. قد تؤدي مواجهة مثل هذه المشكلات إلى منعك مؤقتًا من الوصول إلى حساباتك عبر الإنترنت.
- مشكلات محتملة في التعرف على المستخدم: قد يؤدي استخدام Windows Hello في بعض الأحيان إلى حدوث تعقيدات، مثل عدم الاتساق في التعرف على المستخدم. قد يؤدي ذلك إلى تعطيل الوصول السلس المقصود وقد يؤدي بك إلى اللجوء إلى إدخال كلمة المرور يدويًا.
تحقق من Chrome لا يحفظ كلمات المرور الخاصة بك؟ إليك بعض الإصلاحات السريعة لتجربتها.
كيفية تعطيل Windows Hello لإدخال كلمات السر على مُتصفح Chrome
إذا كنت تشعر أن ميزة Windows Hello على Chrome لا تعمل لصالحك، فيُمكنك تعطيلها بسهولة من خلال الخطوات التالية:
- افتح Google Chrome، وانقر فوق رمز المزيد
- حدد الملء التلقائي وكلمات المرور على الجانب الأيسر، ثم انقر فوق خيار مدير كلمات المرور في Google في الجزء الأوسط.
- حدد الإعدادات من عناصر القائمة ثم قم بتعطيل مفتاح التبديل الموجود بجوار “استخدام Windows Hello عند ملء كلمات المرور” لإلغاء تنشيط هذه الميزة.
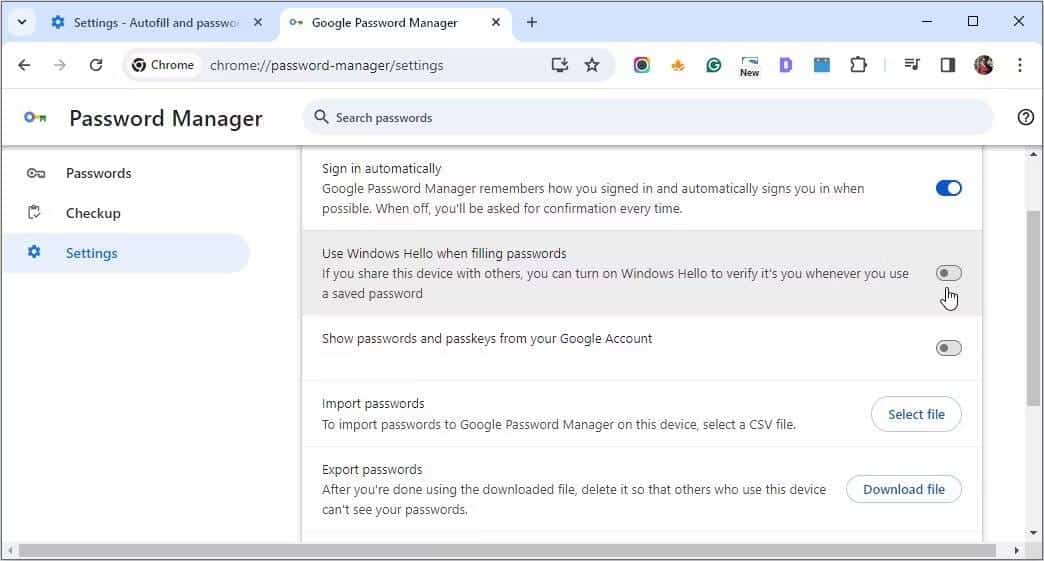
يُوفر دمج Windows Hello مع Chrome مزيجًا من الراحة والأمان المحسن لإدارة كلمات المرور الخاصة بك. ولكن إذا قررت أن هذا ليس مناسبًا لك، فإن تعطيل الميزة يعد أمرًا بسيطًا للغاية. يُمكنك الإطلاع الآن على كيفية عرض كلمات السر المحفوظة في Google Chrome (ومنع الآخرين من الوصول إليها).








