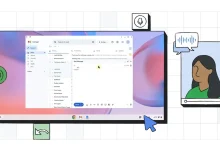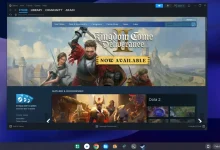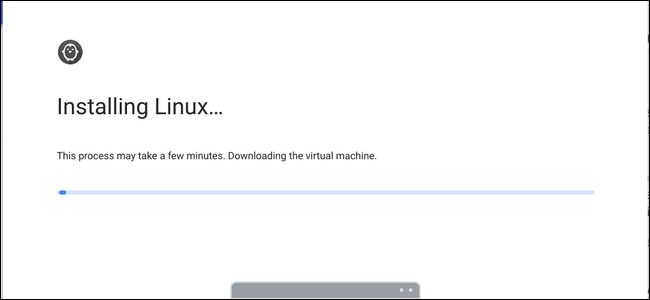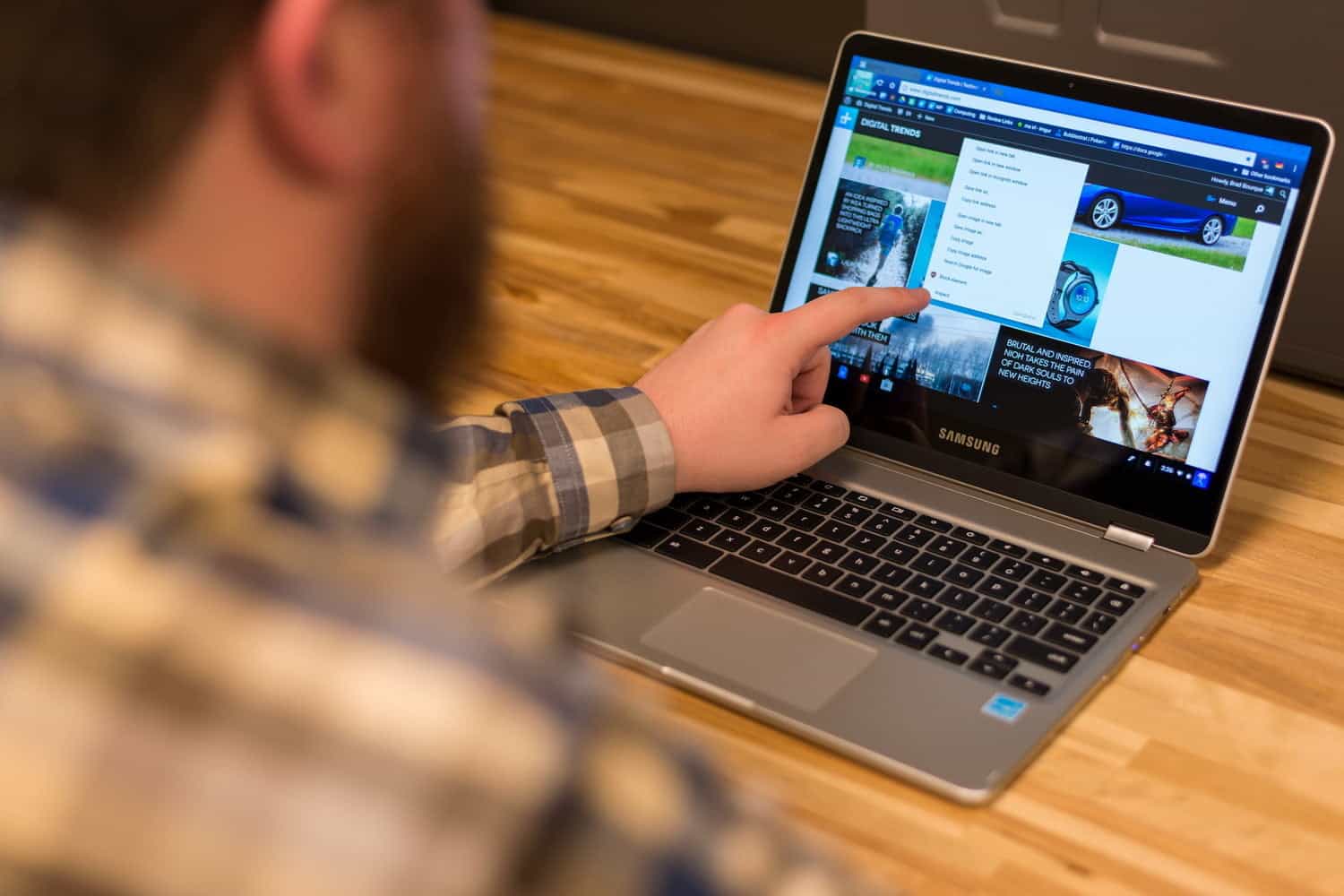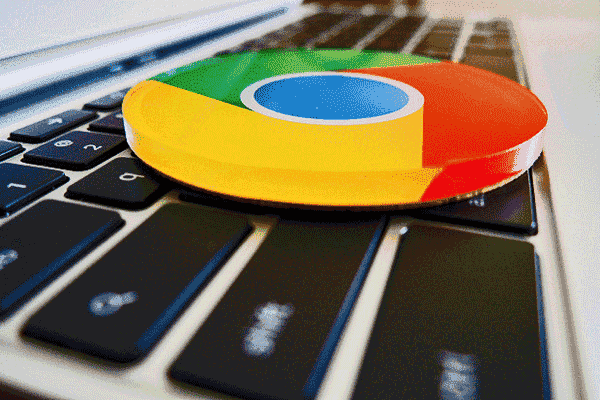يُعد Chrome OS إلى حد كبير نظام تشغيل مُستند إلى السحابة ، مما يعني أنه يُمكنك بسهولة مزامنة بياناتك بين الأجهزة. يمكن أن يكون هذا مفيدًا للطلاب ومُوظفي الشركات الذين يرغبون في الاحتفاظ ببياناتهم وعروضهم التقديمية في متناول اليد في جميع الأوقات.
أدى تعزيز بيئات العمل المُختلطة إلى زيادة الطلب على المشاركة الافتراضية للأفكار ، وتُعد العروض التقديمية واحدة من أفضل الطرق للقيام بذلك. الخبر السار هو أنه يُمكنك استخدام جهاز Chromebook لإنشاء العروض التقديمية وتشغيلها بسهولة تامة. تحقق من مقارنة بين Microsoft PowerPoint و “العروض التقديمية من Google”: أيهما يجب أن تستخدمه؟
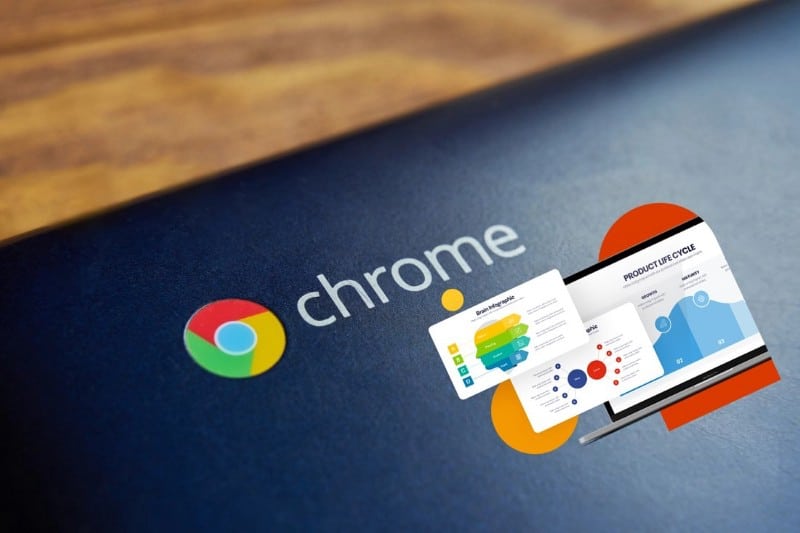
لذلك ، لنلقِ نظرة على كيفية بدء عروض PowerPoint التقديمية على جهاز Chromebook باستخدام تطبيقين مُختلفين.
روابط سريعة
بدء عرض تقديمي على جهاز Chromebook
التطبيقات الأكثر استخدامًا لتشغيل العروض التقديمية على Chromebook هي Microsoft PowerPoint و “العروض التقديمية من Google”. والتي تطويرها من قبل عمالقة التكنولوجيا وهي تُعتبر أدوات موثوقة للغاية.
نظرًا لأن Chrome OS هو أحد منتجات Google ، سيتم فتح شرائح العرض التقديمي في “العروض التقديمية من Google” افتراضيًا. ومع ذلك ، يُمكنك استخدام أي من التطبيقين. كلاهما له ميزات متنوعة ، إلى جانب بعض الميزات الفريدة.
لتحديد ما تُفضله والأكثر ملاءمة لك ، دعنا نرى كيف يُمكنك استخدام PowerPoint و”العروض التقديمية” لبدء العروض التقديمية بكفاءة على جهاز Chromebook.
ولكن إذا لم تكن معتادًا على كلا المنتجين ، فإليك مقارنة عامة بين PowerPoint و”العروض التقديمية”.
كيفية استخدام تطبيق PowerPoint لـ Chrome
يُعد PowerPoint جزءًا من Microsoft Office وهو مُتاح كتطبيق عبر الإنترنت على جهاز Chromebook. يُمكِّنك من إنشاء العروض التقديمية وبدءها ، ويُمكنك استخدامها لأغراض تعليمية أو تجارية أو مهنية.
لاستخدام PowerPoint على جهاز Chromebook ، يجب عليك تثبيت تطبيق PowerPoint لـ Chrome. أنشأت Microsoft هذا التطبيق للمستخدمين الذين لا يمكنهم تثبيت Office على أجهزتهم.
بمجرد التثبيت ، سيظهر التطبيق في درج تطبيقات Chromebook ، والذي يُمكنك الوصول إليه بالنقر فوق Launcher في أسفل اليسار ثم أيقونة Caret.
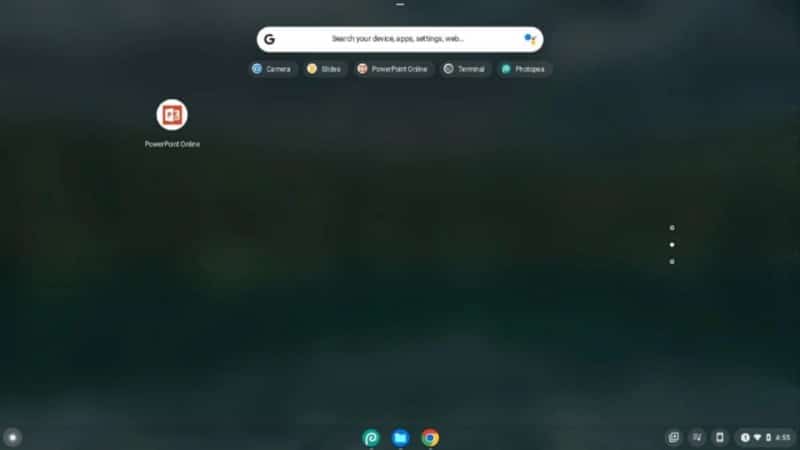
للبدء ، سيطلب منك PowerPoint حساب Outlook. أدخل التفاصيل الخاصة بك ، وأنت على استعداد للبدء.
لتشغيل عرض PowerPoint تقديمي موجود ، ما عليك سوى النقر فوق تحميل وفتح وتحديد مكان الملف الذي تُريد بدءه. عندما يحين الوقت ، يُمكنك تشغيله في وضع ملء الشاشة بالانتقال إلى عرض الشرائح -> من البداية أو من الشريحة الحالية من الشريط العلوي.
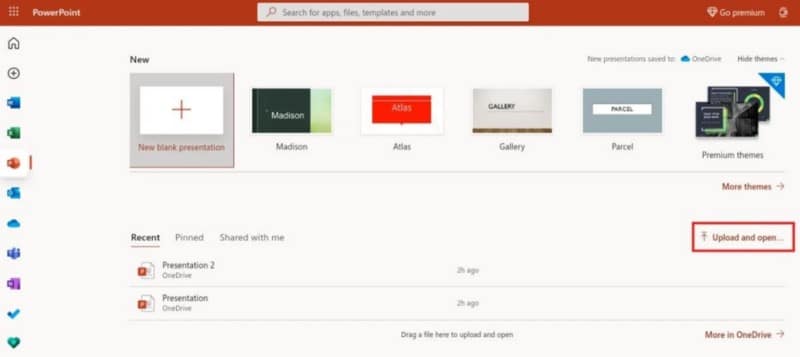
إذا كنت تنوي إنشاء عرض تقديمي باستخدام هذا التطبيق ، فإليك بعض الميزات التي يجب البحث عنها.
1. النماذج
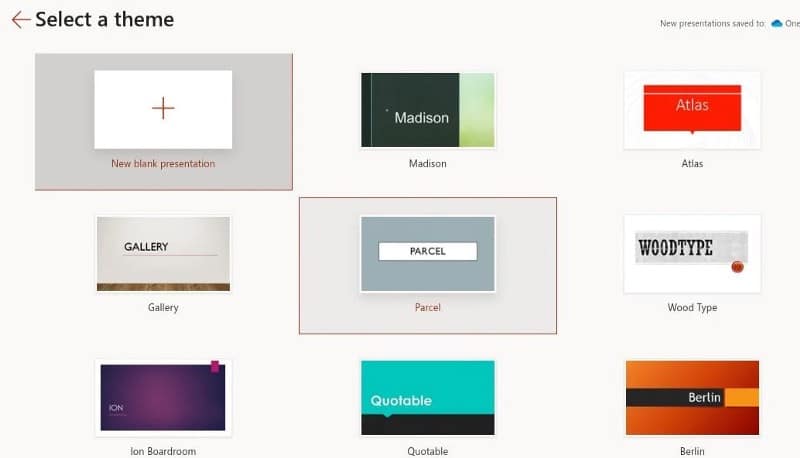
ليس لديك دائمًا الوقت للقيام بكل التصميم والإنشاء؟ يُمكنك الاختيار من بين العديد من نماذج PowerPoint للبدء باستخدامها.
النماذج عبارة عن شرائح تم إنشاؤها مُسبقًا مع تصميمات وتنسيقات فريدة مثل الألوان وحجم الخط والصور والرسوم المُتحركة. يمكن أن تساعدك النماذج في توفير الوقت لأن كل ما عليك فعله هو كتابة المحتوى الخاص بك على الشرائح.
من السهل العثور على النماذج. عند فتح تطبيق PowerPoint على الويب ، سيعرض لك العديد منها على الشاشة جنبًا إلى جنب مع عرض تقديمي جديد فارغ. اضغط على المزيد من السمات على اليمين للوصول إلى جميع النماذج المُتاحة.
2. المُصمم

إذا كنت ترغب في تصميم عرضك التقديمي المُخصص ، فسيساعدك PowerPoint في ذلك أيضًا. المُصمم هي ميزة مُبتكرة في PowerPoint لمساعدتك في تصميم الشرائح بناءً على المحتوى والألوان والأنماط والخطوط المستخدمة في الشرائح. يمكنك الوصول إلى المصمم بالانتقال إلى التصميم -> المصمم.
سيُعطيك العديد من توصيات التصميم ، ويُمكنك الوصول إلى أفكار التصميم هذه بمجرد النقر عليها من الشريط الجانبي الأيمن. يُمكن أن توفر لك هذه الميزة الكثير من الوقت في تصميم وتحسين عرض الشرائح الخاص بك. تحقق من كيفية إضافة ترقيم الشرائح إلى عرض تقديمي في PowerPoint.
3. الرسوم المتحركة
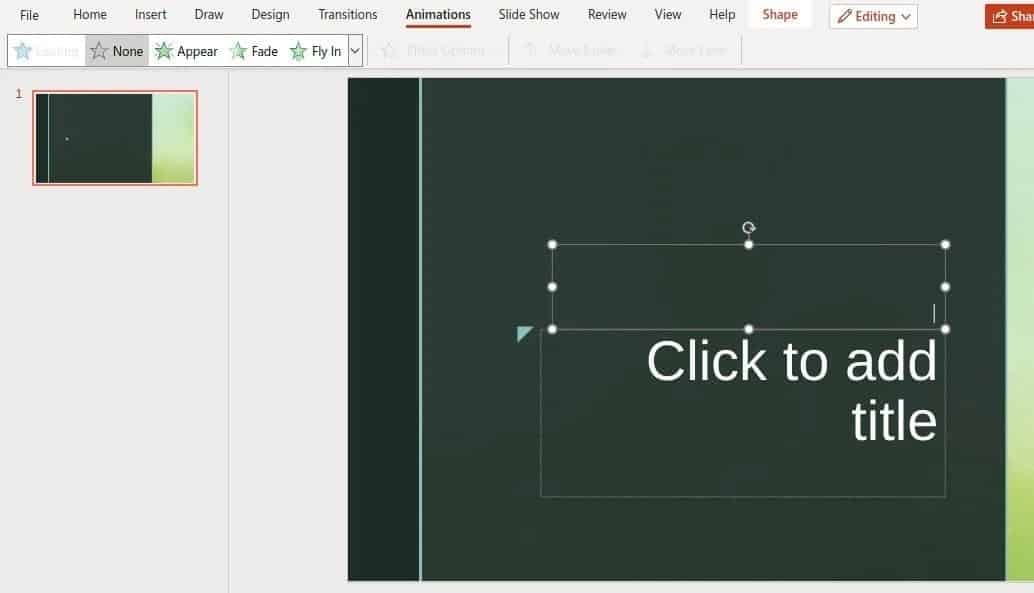
تجعل الرسوم المتحركة العرض التقديمي أكثر تفاعلية وجاذبية بصريًا. إن انتقال الكائنات باستخدام أنماط الرسوم المتحركة المُختلفة مثل التلاشي ، والإختفاء ، والظهور ، والانقسام ، يُزيّن العرض التقديمي حقًا. يُمكنك الوصول إليها من الشريط العلوي بالنقر فوق الرسوم المتحركة.
4. الصور والفيديو
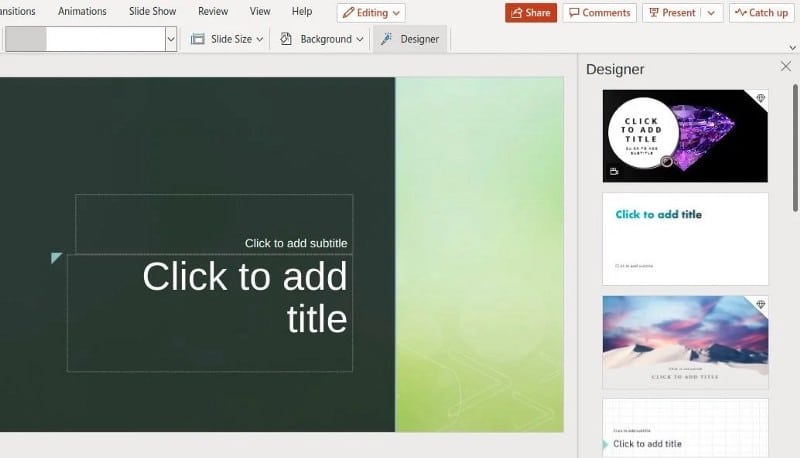
الوسائط المُتعددة ضرورية لأي عرض تقديمي. سواء كان عرضًا تقديميًا للأعمال يُظهر نمو شركتك وإيراداتها أو تكليفًا جامعيًا بمشروع فصل دراسي ، فأنت بحاجة إلى إضافة الصور ومقاطع الفيديو لمساعدة المشاهدين على التركيز.
يُسهِّل PowerPoint عليك إضافة الصور ومقاطع الفيديو. يُمكنك إضافة الوسائط المتعددة الخاصة بك من خلال خيار الإدراج في الشريط العلوي.
فيما يلي بعض النصائح الإضافية حول PowerPoint لإعداد عرض تقديمي احترافي.
كيفية استخدام “العروض التقديمية من Google”
“العروض التقديمية من Google” هو جزء من تطبيق العروض التقديمية من Google Workspace وعارض ومُحرِّر العرض التقديمي الافتراضي على جهاز Chromebook. إنه تطبيق مُستند إلى السحابة ، مما يعني أنه يُخزن بشكل متزايد كل تقدمك في Google Drive ، مما يُساعد على منع فقدان البيانات.
يتمتع التطبيق بتكامل جيد مع تطبيقات Google الأخرى ، مثل مُحرِّر مستندات Google ، ولا تحتاج إلى شراء أي اشتراك مُميز لاستخدامه. يُمكنك العثور على تطبيق العروض التقديمية من Google في سوق Chrome الإلكتروني.
بمجرد التثبيت ، انتقل إلى درج التطبيق كما فعلت أعلاه وافتح العروض التقديمية. إذا كان لديك عرض تقديمي موجود مسبقًا في متناول اليد ، فانتقل إلى فتح منتقي الملفات وافتح هذا الملف. يمكنك تشغيله في وضع ملء الشاشة بالانتقال إلى عرض -> ملء الشاشة. يُمكنك حتى تشغيل الشريحة الخاصة بك في حلقة مُتكررة.
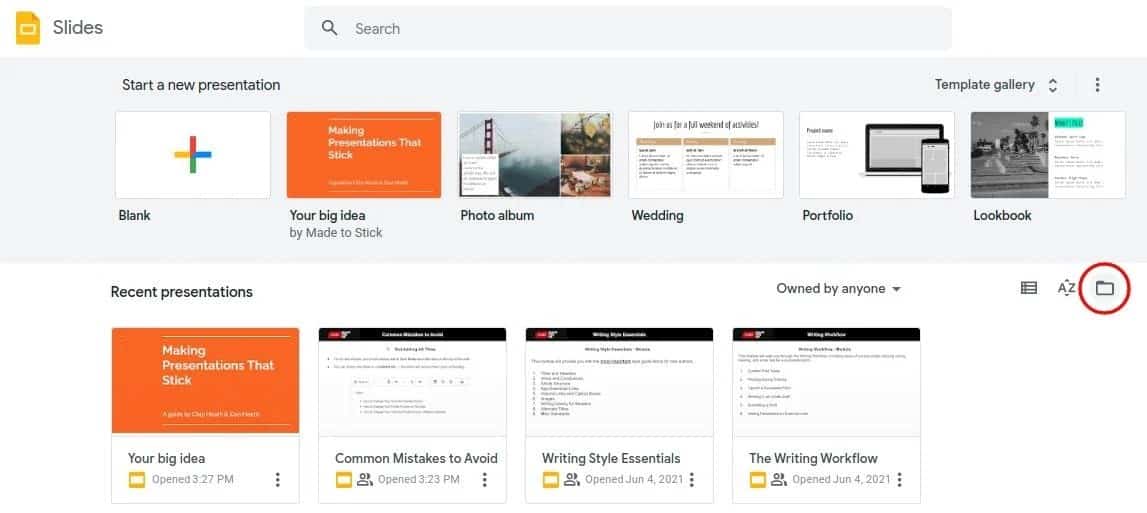
إذا كنت تنوي إنشاء عرض تقديمي باستخدام “العروض التقديمية من Google” ، فقد ترغب في استخدام الميزات المفيدة التالية.
1. النماذج

النماذج عبارة عن شرائح تم إنشاؤها مُسبقًا لأغراض مختلفة. عليك فقط كتابة المحتوى الخاص بك فيها. إنها تساعدك على توفير الوقت في التصميم والخطوط والألوان والرسوم المتحركة.
عند فتح “العروض التقديمية من Google” ، فإنه يعرض لك العديد من النماذج ، ويُمكنك تصفح المزيد منها بالانتقال إلى معرض النماذج. قد ترغب أيضًا في التحقق من هذه الموارد المفيدة للعثور على نماذج العروض التقديمية من Google.
2. الاستكشاف
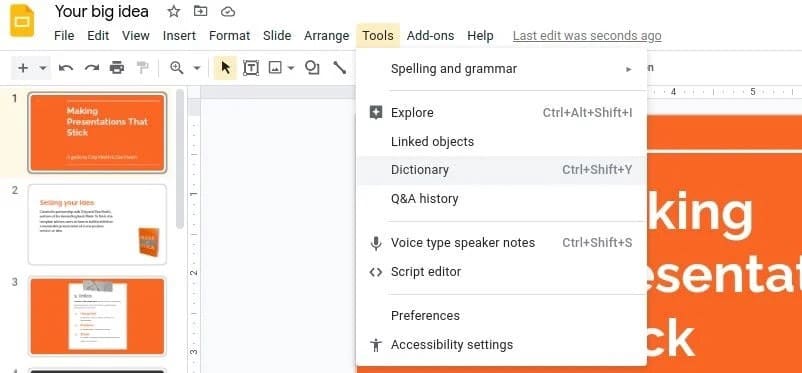
يُتيح لك “العروض التقديمية من Google” البحث عن صورة وإضافتها إلى الشريحة دون مغادرة التطبيق. يمكنك البحث على الإنترنت عن الصورة التي تريد إضافتها ويمكنك أيضًا إضافة صورة من Google Drive.
يساعدك هذا في توفير الوقت من خلال البقاء داخل العرض التقديمي. ما عليك سوى الانتقال إلى أدوات -> استكشاف من الشريط العلوي للوصول إلى هذا الخيار. من هناك ، يُمكنك سحب وإسقاط الصور من نتائج البحث الخاصة بك.
3. استضافة أسئلة وأجوبة
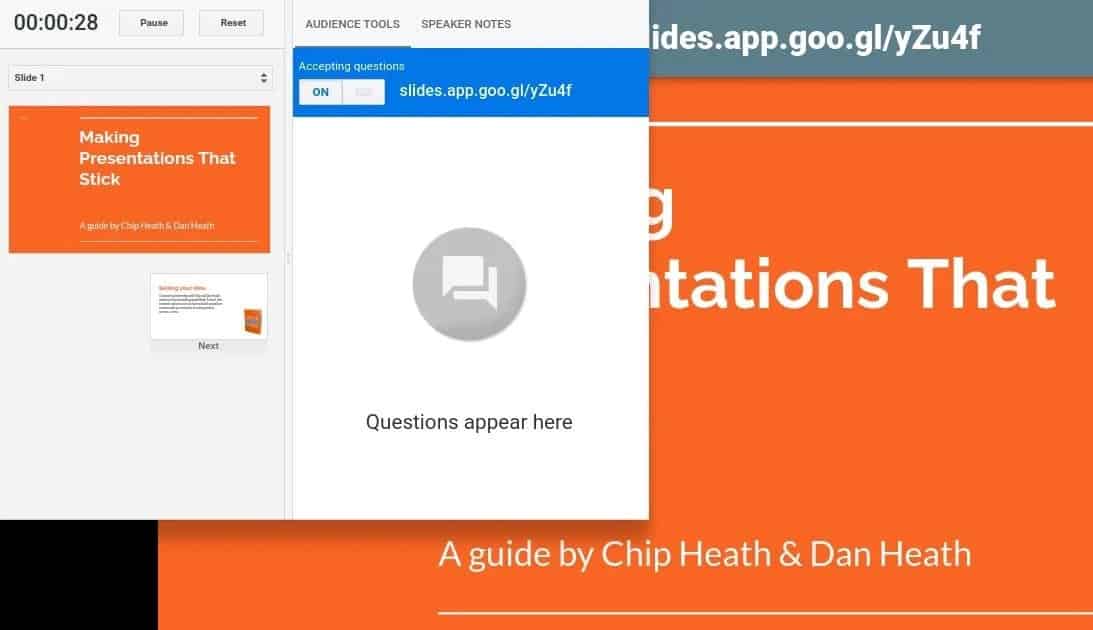
يهدف العروض التقديمية إلى تقديم المعلومات والتواصل مع الجمهور. لذا ، فإنَّ استجابة التواصل الجيد من الجمهور أمر حيوي. يُمكن أن تكون هذه الإجابة في شكل أسئلة أو اقتراحات.
تشتمل العروض التقديمية من Google على ميزات الأسئلة والأجوبة التي تُتيح لك الحصول على ردود أو استفسارات من الجمهور. يمكن أن يكون مجهولاً أو من مُعرّفات البريد الإلكتروني للمستخدمين. يحتاج أعضاء الجمهور إلى اتباع ارتباط ، ويُمكنهم إضافة أسئلتهم افتراضيًا.
انتقل إلى عرض المقدم -> أدوات الجمهور -> بدء جديد لبدء جلسة الأسئلة والأجوبة. هناك ، سيُظهر الرابط الذي يحتاج جمهورك للوصول إليه. تحقق من أهم السمات الشخصية لتُصبح مدير مشروع ناجحًا.
4. النشر على الويب
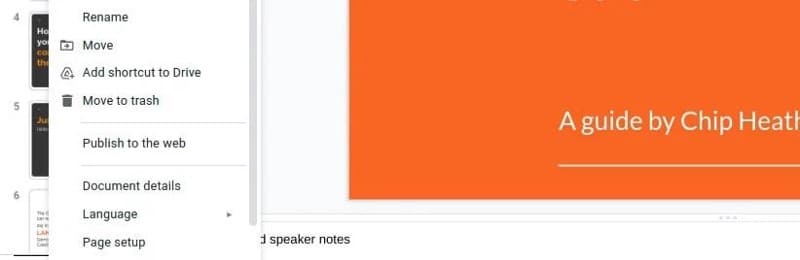
إذا كنت ترغب في مشاركة عروضك التقديمية مع جمهور أوسع ، يُمكنك نشر ملف العروض التقديمية من Google على الويب. والذي يُتيح لك خيار مشاركة رابط الشرائح الخاصة بك مع الآخرين. يُمكن لأي شخص لديه الرابط فتح الشرائح دون أن يكون لديه حساب Google.
للقيام بذلك ، انتقل إلى ملف -> نشر على الويب. اضغط على الملف وانشر الشرائح بعد اختيار الخيارات الصحيحة. تحقق من أفضل تطبيقات Android لمُمارسة فن الخط وتحسين خط يدك.
استخدام Chromebook للعروض التقديمية
يُعد كل من PowerPoint و “العروض التقديمية من Google” خيارين رائعين لإنشاء عروض تقديمية على جهاز Chromebook. إنها تُوفر ميزات رائعة لمساعدتك في إنشاء عروض تقديمية مقنعة وتشغيلها.
يُمكنك تجربة كليهما على جهاز Chromebook بسهولة — ليست هناك حاجة لخطوات تثبيت طويلة. ما عليك سوى إضافة تطبيق Chrome أو فتح موقع الويب للبدء. يُمكنك الإطلاع الآن على أسباب تفضيل Chromebook على كمبيوتر محمول يعمل بـ Windows.