يعتبر تغيير مهلة قفل الشاشة فى الهواتف و الحواسيب المحمولة و اللوحية و الأجهزة بصفة عامة شىء مهم جدا وذلك لأن هذه الخاصية تساعد بكل تأكيد فى توفير شحن البطارية لهذا يجب عليك الأنتباه جيداً الى الوقت المحدد لمهلة قفل الشاشة سواء فى هاتفك الذكى أو جهازك اللوحى أو الكمبيوتر المحمول ( اللاب توب ).
قبل الدخول فى شرح خطوات تغيير مهلة قفل الشاشة في ويندوز 10 يمكنك الأطلاع على ” طريقة الحصول على التحديث السنوي لويندوز 10 Anniversary Update [التحديث السنوى] وكذلك ” أهم ما يجب عليك فعله بعد عمل التحديث السنوي للويندوز 10 ” أما فى حالة اذا قد قمت بالفعل بالتحديث والترقية الى التحديث السنوى لويندوز 10 فمن الضرورى جداً الأطلاع على هذا المقال ” كيف يمكنك توفير مساحة 12 جيجا بعد تثبيت التحديث الأخير للويندوز Anniversary Update. وخلال هذه التدوينة سوف نتعرف على كيفية تغيير مهلة قفل الشاشة في ويندوز 10 .
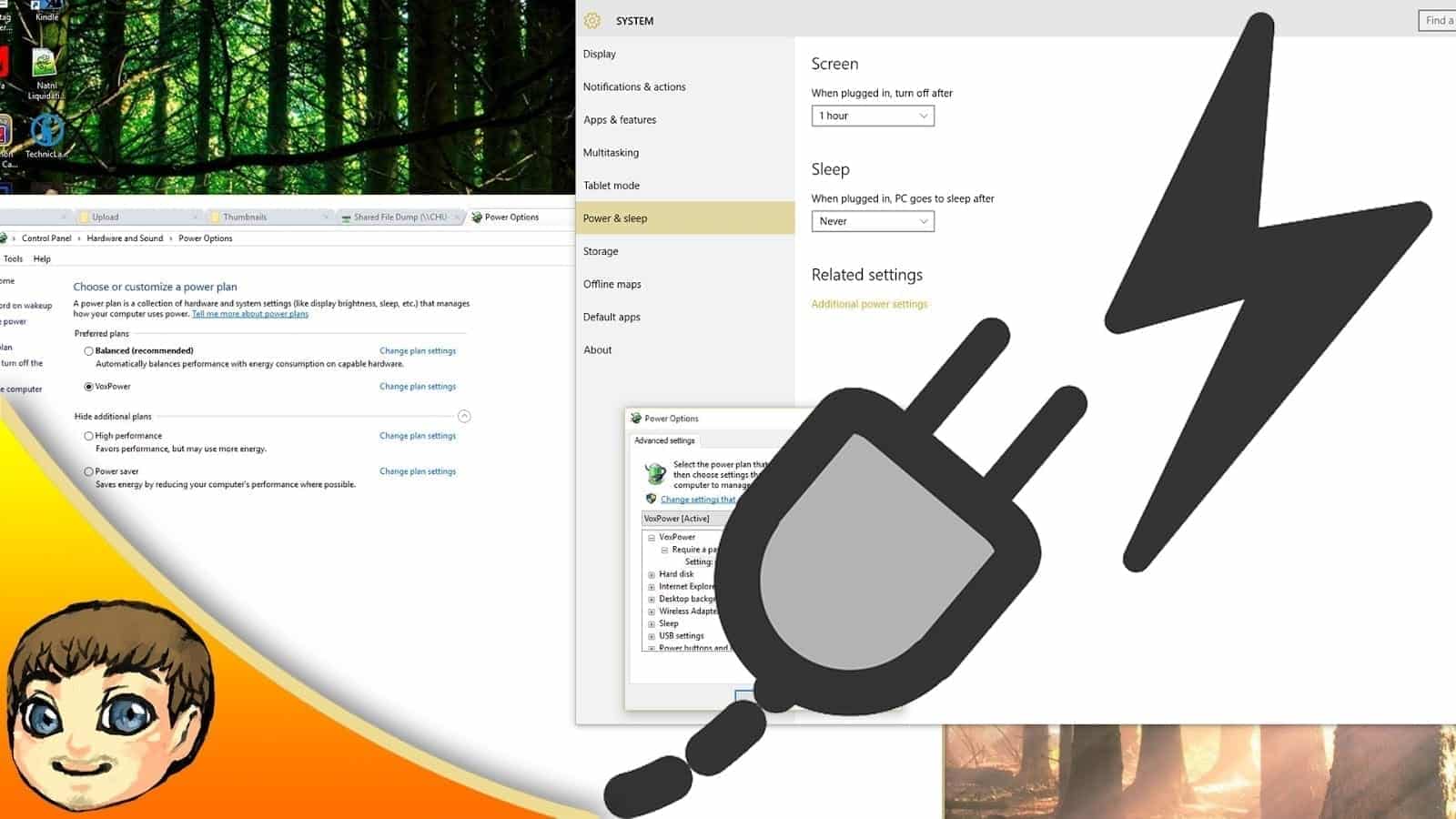
1 : من قائمة ابدأ فى ويندوز 10 أختر ” الأعدادات settings ” ثم بعد ذلك تظهر لك نافذة جديدة أختر منها ” system “، بعد ذلك تظهر لك نافذة جديدة أختر من القائمة الجانبية خيار ” power sleep ” وسوف تجد على يمين القائمة الجانبية خيار ” when plugged in rurn off after ” عند الضغط عليه يمكنك أختيار المهلة من دقيقة وحتى 30 دقيقة حسب راحتك .
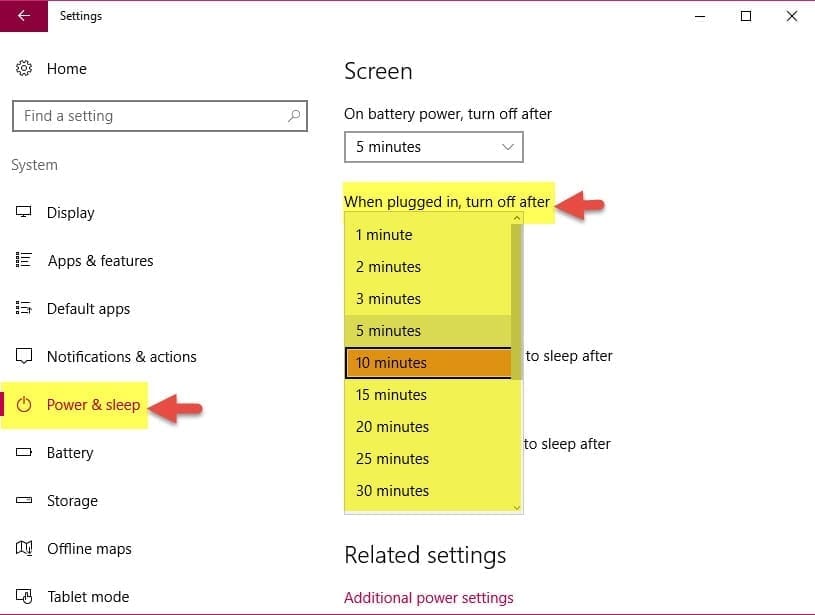
يفضل أن تكون مهلة قفل الشاشة فى الحاسوب لا تتعدى 10 دقائق خصوصاً اذا كنت تعمل على لاب توب وذلك من أجل توفير شحن البطارية.







