تُعتبر أوامر إدارة الطاقة المُخصصة أمرًا حيويًا لضبط خيارات الطاقة على الـ Mac الخاص بك. وقد أصبحت أكثر أهمية منذ أن تم استبعاد العديد من إعدادات توفير الطاقة التي كانت في Monterey والإصدارات الأقدم على إعدادات نظام macOS Ventura.
يُمكنك استخدام هذه الأوامر للقيام بأشياء مختلفة ، من إيقاف تشغيل الـ Mac وإعادة تشغيله إلى التحقق من معلومات إدارة الطاقة المخفية — كل ذلك باستخدام Terminal. لذلك ، إذا كنت تبحث عن تخصيص خيارات إدارة الطاقة التي تُفضلها ، فمن المفترض أن تُساعدك المعلومات الواردة هنا على البدء. تحقق من هل الـ Mac عالق على شعار Apple؟ إليك إصلاحات يجب تجربتها.

1. تمكين وضع السكون على الـ Mac
أحد إجراءات إدارة الطاقة البسيطة التي يُمكنك القيام بها في Terminal هو تعيين الـ Mac للدخول في وضع السكون. اكتب الأمر التالي لتمكين وضع السكون:
sudo pmset sleepnow
يُرجى ملاحظة أن القيام بذلك (وأي من الأوامر التي تبدأ بـ ‘sudo’) يتطلب منك الحصول على امتيازات المسؤول. سيُطالبك Terminal بكلمة السر ، وسيذهب الـ Mac الخاص بك إلى وضع السكون بمجرد تنفيذه.
2. ضبط وقت إيقاف الشاشة
إذا كنت ترغب في تغيير المدة التي يستغرقها إيقاف شاشة Mac عندما تكون غير نشطة ، فاكتب “sudo pmset” متبوعًا بـ “displayleep” والوقت بالدقائق. على سبيل المثال ، سيبدو تكوين الشاشة على وضع السكون بعد 15 دقيقة من عدم النشاط كما يلي:
sudo pmset displaysleep 15
يُمكنك العثور على هذا الخيار في macOS Ventura بالانتقال إلى إعدادات النظام -> شاشة القفل 
نصيحة: يُمكنك أيضًا تحديد مصدر الطاقة الذي ترغب في أن يتم تنفيذ الأمر على أساسه:
- -b: البطارية.
- -c: محول الطاقة.
- -u: مُزوِّد الطاقة اللامنقطعة.
- -a: جميع مصادر الطاقة.
لذلك ، إذا كنت تُريد أن يتم إيقاف شاشتك بعد 15 دقيقة من عدم النشاط أثناء استخدام طاقة البطارية ، فسيبدو الأمر كما يلي:
sudo pmset -b displaysleep 15
فقط استبدل -b في الأمر بالحرف المُناسب وفقًا لمصدر الطاقة الذي تُريده أن يُنفَّذ عليه. تحقق من خطوات تحضير الـ Mac الخاص بك للترقية إلى macOS Ventura.
3. تغيير المدة التي يستغرقها الـ Mac لنمكين نمط السكون
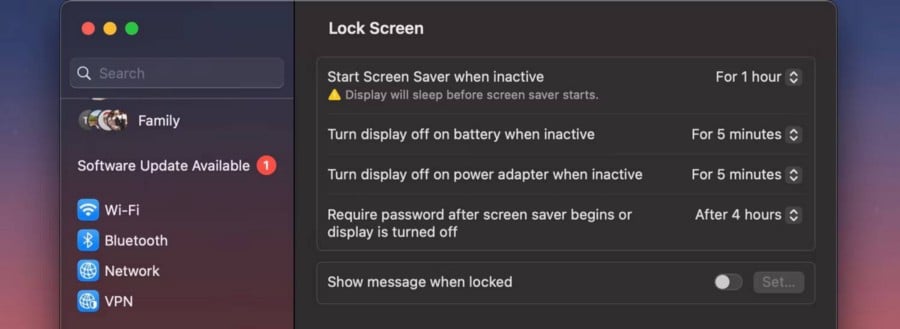
يختلف تعيين Mac للدخول في وضع السكون عن إيقاف الشاشة. عندما يكون الـ Mac الخاص بك في وضع السكون ، فلن يتمكن من تشغيل عمليات الخلفية مثل تشغيل الموسيقى أو تنزيل الوسائط. ومع ذلك ، لكي ينتقل الـ Mac إلى وضع السكون ، يجب أن يتم إيقاف الشاشة أولاً. هذا مثال:
sudo pmset sleep 10
سيؤدي الأمر أعلاه إلى تعيين الكمبيوتر للدخول في وضع السكون بعد 10 دقائق من إيقاف شاشة الـ Mac. لذلك ، إذا كان لديك Mac مُزوَّد بشاشة تم ضبطها على الإيقاف بعد 30 دقيقة ، فسوف يستغرق الأمر 40 دقيقة من عدم النشاط قبل أن ينتقل الـ Mac إلى وضع السكون.
ملاحظة: تعمل وسيطات مصدر الطاقة هنا أيضًا (-b للبطارية ، -c لمحول الطاقة ، -u لـ UPS ، و -a لجميع المصادر).
4. تمكين أو تعطيل غفوة الطاقة
تُتيح ميزة غفوة الطاقة ، المُتوفرة في أجهزة Mac المُزوَّدة بذاكرة فلاش ، بقاء بعض أجهزة Mac مُحدّثة أولاً بأول حتى أثناء الإسبات. عندما يدخل الـ Mac في وضع الإسبات ، تعمل غفوة الطاقة على التنشيط بصفة دورية لتحديث المعلومات. تعتمد المعلومات التي يتم تحديثها على ما إذا كان الـ Mac قيد التشغيل على طاقة بطارية (كمبيوتر Mac محمول) أو مُتصلاً بمُحول طاقة (كمبيوتر Mac محمول أو مكتبي).
إذا كان الـ Mac يدعم غفوة الطاقة ، فيُمكنك تمكينها أو تعطيلها باستخدام Terminal. باختصار ، تسمح غفوة الطاقة للـ Mac الخاص بك بالاستيقاظ من وقت لآخر من وضع السكون والتأكد من أنَّ نظام التشغيل يعمل بسلاسة في الخلفية.
إليك أمر تشغيل ميزة غفوة الطاقة:
sudo pmset powernap 1
إذا كنت تُريد إيقاف تشغيلها ، ما عليك سوى تغيير القيمة من “1” إلى “0”.
5. تمكين أو تعطيل التنبيه للوصول إلى الشبكة
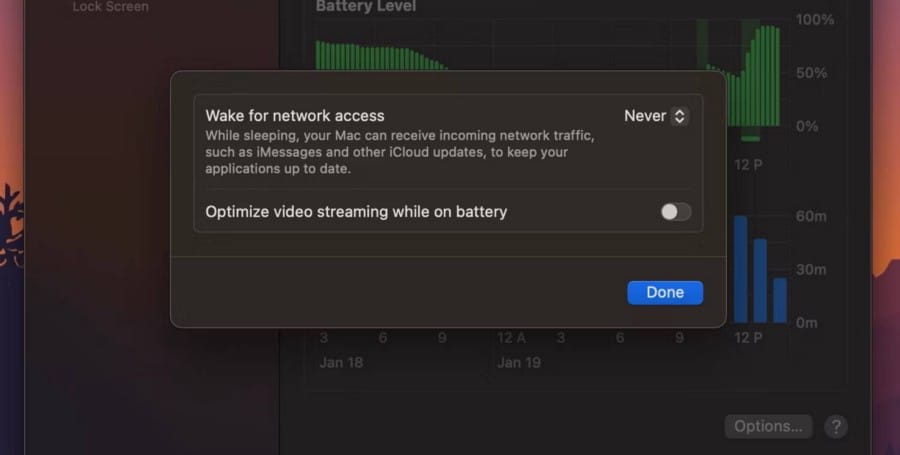
يأتي macOS مُزوَّدًا بميزة تسمح للـ Mac الخاص بك بالوصول إلى الإنترنت أثناء نمط السكون لتحديث تطبيقاتك باستمرار. يُمكنك العثور عليها في إعدادات النظام -> البطارية . ومع ذلك ، إذا كنت ترغب في تمكينها باستخدام Terminal ، أدخل الأمر التالي:
sudo pmset womp 1
مرة أخرى ، قم بتغيير “1” إلى “0” إذا كنت تريد إيقاف تشغيلها. تحقق من الأخطاء الشائعة التي يرتكبها كل مُستخدم جديد للـ Mac.
6. جدولة التنبيه ، والإغلاق ، وإعادة التشغيل
في وقت سابق ، كان يُمكنك القيام بذلك في تطبيق إعدادات macOS. ولكن الآن ، يجب عليك استخدام Terminal لجدولة بدء التشغيل وإيقاف التشغيل وإعادة التشغيل على macOS Ventura. يُمكنك تعيين نوعين من الجداول الزمنية: جدولة لمرة واحدة وجدولة مُتكررة.
إذا كنت ترغب في ضبط الـ Mac الخاص بك على التنبيه في وقت مُحدد في المستقبل ، على سبيل المثال ، 16 نوفمبر 2025 ، الساعة 9:30 صباحًا ، فسيبدو الأمر كما يلي:
sudo pmset schedule wake “12/16/2025 09:30:00”
لإيقاف التشغيل أو إعادة التشغيل ، استبدل كلمة “wake” في الأمر بكلمة “shutdown” أو “restart” وفقًا لذلك. عندما تقوم بتغيير التاريخ والوقت ، تأمد من أنها تتوافق مع تنسيقات MM/DD/YY و HH/MM/SS ، وإلا فلن يعمل الأمر الخاص بك.
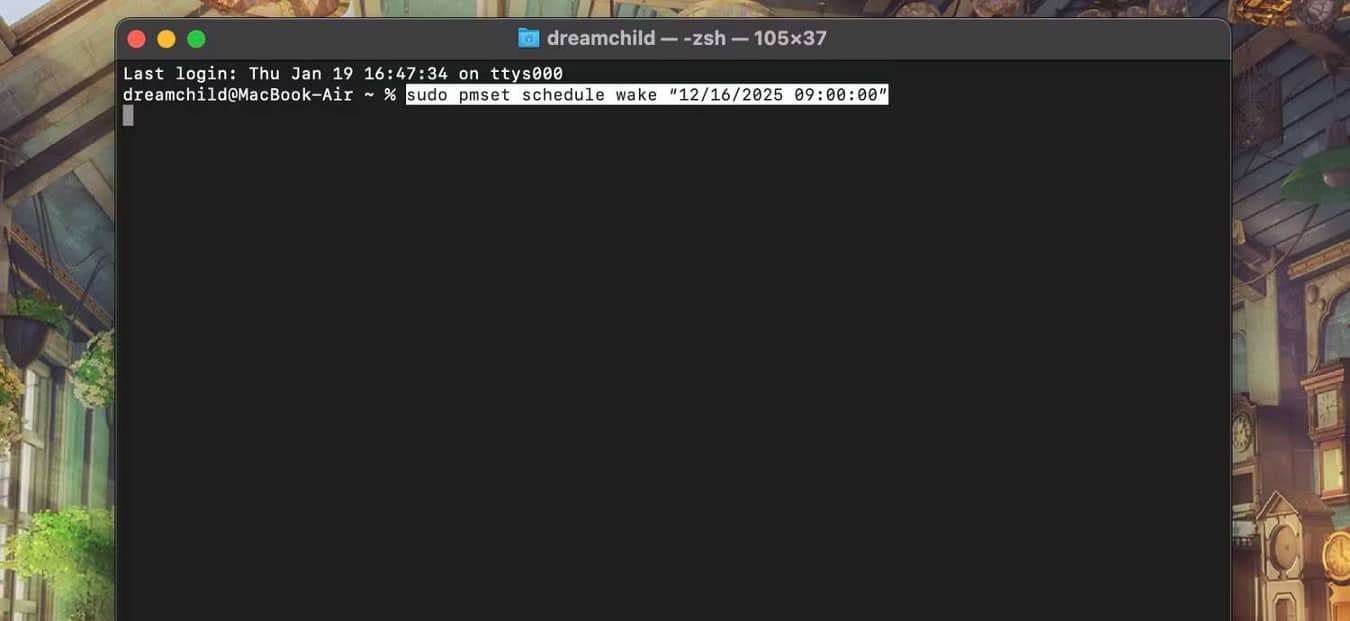
نصيحة: إذا لم ينجح هذا الأمر ، فحاول حذف علامات الاقتباس وكتابتها مرة أخرى في Terminal.
إذا كنت ترغب في تعيين جدول زمني لتكرار الاستيقاظ أو الإغلاق أو إعادة التشغيل ، فعليك أن تتعرف على قيم الأوامر لأيام الأسبوع:
- الأحد: U
- الأثنين :M
- الثلاثاء: T
- الأربعاء: W
- الخميس: R
- الجمعة: F
- السبت: S
لذلك ، إذا كنت ترغب في تعيين جدول مُتكرر على الـ Mac الخاص بك ليتم تشغيله تلقائيًا بحلول الساعة 05:30 صباحًا في أيام الأسبوع ، فسيبدو الأمر كما يلي:
sudo pmset repeat wakeorpoweron MTWRF 05:30:00
يُمكنك استبدال “wakeorpoweron” بكلمة “shutdown” أو “restart”.
7. تمكين أو تعطيل إعادة التشغيل التلقائي بعد فقدان الطاقة
يعمل الأمر autorestart في Terminal على تشغيل الـ Mac بعد فقدان طاقة غير مُتوقع أو ذعر kernel أو تعطل النظام. هذا مفيد بشكل خاص لأجهزة Mac المكتبية أو الثابتة الأخرى المُستخدمة كخوادم لأنه يجب نسخ بياناتها احتياطيًا وتشغيلها في أسرع وقت مُمكن.
اكتب هذا الأمر لتشغيل إعادة التشغيل التلقائي:
sudo pmset autorestart 1
غيّر “1” إلى “0” لإيقاف تشغيله.
8. تمكين أو تعطيل تنبيه القرب
تحتوي أجهزة Mac الأحدث على ميزة تعمل على تنشيطها تلقائيًا بمجرد أن يقترب iPhone أو Apple Watch المُقترن (بنفس Apple ID) بما فيه الكفاية من الـ Mac. تسمى هذه الميزة تنبيه القرب ، ويُمكنك تنشيطها باستخدام الأداة المساعدة pmset في Terminal.
أدخل الأمر التالي لتفعيلها:
sudo pmset proximitywake 1
إذا كنت ترغب في إيقاف تشغيلها ، ما عليك سوى تغيير “1” إلى “0” في سطر الأوامر.
9. تحقق من حالة إدارة الطاقة
إذا كنت ترغب في معرفة إعدادات إدارة الطاقة لديك ، فعليك كتابة الأمر التالي:
pmset -g
سيعرض هذا الأمر قائمة بقيم إعدادات إدارة الطاقة الشائعة.
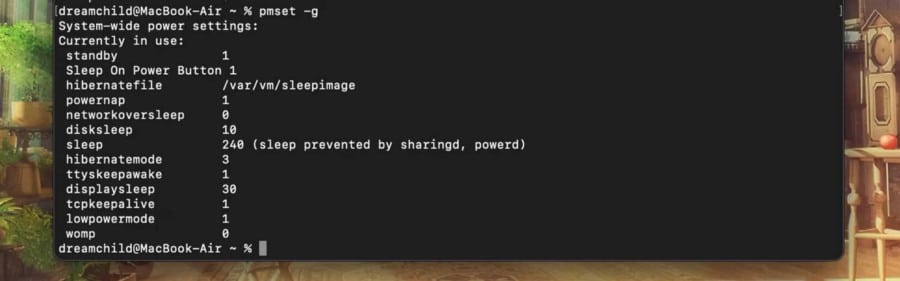
ومع ذلك ، إذا كنت تبحث عن قائمة بأحداث الطاقة المُجدولة ، فاكتب الأمر التالي:
pmset -g sched
10. إعادة إعدادات إدارة الطاقة إلى الوضع الافتراضي
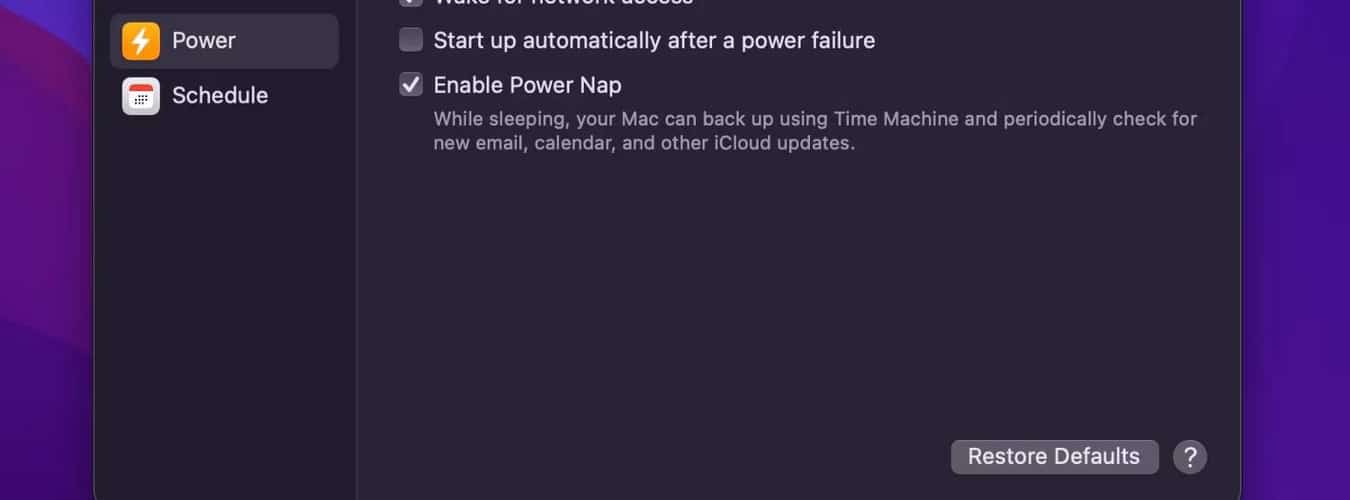
لإعادة جميع إعدادات إدارة الطاقة إلى الوضع الافتراضي (مثل النقر على “استعادة الإعدادات الافتراضية” في تطبيق تفضيلات النظام) ، أدخل الأمر التالي:
sudo pmset restoredefaults
لن يُؤدي القيام بذلك إلى تغيير الأحداث المتكررة المجدولة ؛ يمكنك إلغاء من لديه هذا الأمر:
sudo pmset repeat cancel
إذا كنت ترغب في إزالة جميع الأحداث المجدولة ، فسيتعين عليك كتابة ما يلي:
sudo pmset schedule cancellall
تحقق من ميزات macOS المُفيدة التي ستجعل حياتك أسهل.
يُمكنك فعل الكثير باستخدام Pmset
بينما تُغطي هذه القائمة بعض الأوامر الأكثر فائدة التي يُمكنك القيام بها باستخدام الأداة المُساعدة pmset ، فهي ليست بأي حال مجموعة واسعة من الاحتمالات. لا يزال هناك الكثير الذي يُمكنك القيام به مع إدارة الطاقة في Terminal إذا كنت ترغب في إجراء بعض الأبحاث.
ومع ذلك ، نأمل أن تُخطط لاستخدام بعض أوامر Terminal هنا على الأقل لتحسين تجربة الـ Mac وتحسينها. يُمكنك الإطلاع الآن على هل يجب عليك الترقية إلى macOS Ventura؟ إليك كيفية اتخاذ القرار.







