روابط سريعة
لقد قُمنا بالفعل بعرض كيفية بث ألعاب سطح المكتب والألعاب من غير Steam باستخدام Steam Link ، ولكن تشغيل محاكي لجهاز الألعاب من خلال جهاز البث – و Steam بشكل عام – يُمثل تحديًا أكثر قليلاً ، لذلك سأقوم بأخذك من خلال العملية خطوة بخطوة.
أول شيء يجب معرفته هو أن هناك المزيد في هذه العملية من مجرد إضافة المحاكي إلى Steam كلعبة من غير Steam. سيؤدي هذا إلى فتح المحاكي ، ولكنك ما زلت بحاجة إلى فتح ROM / الألعاب الفردية يدويًا. أيضًا ، هذا عديم الفائدة في Steam Link لأنه لن يكتشف جهاز الألعاب الخاص بك.
يتيح لك Steam ROM Manager تشغيل ألعابك الرجعية المُفضلة باستخدام Steam. في هذه المقالة ، سأرشدك خلال العملية الكاملة لإعداد Steam ROM Manager وبعد ذلك كيفية تشغيل هذه الألعاب القديمة من هاتفك والتلفزيون باستخدام Steam Link. هيا نبدأ.
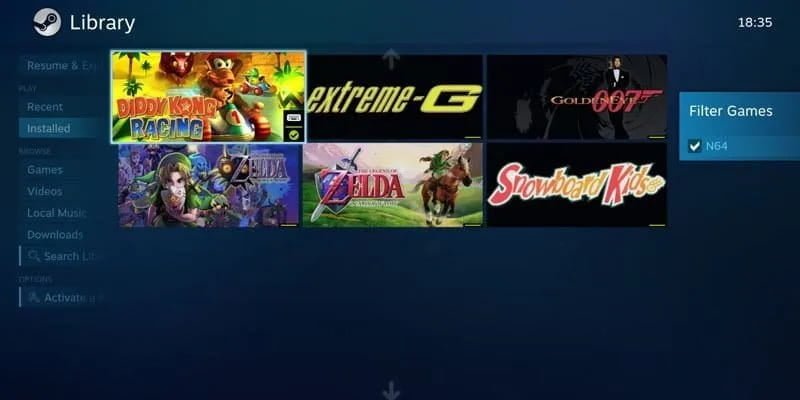
كيف يعمل؟
هذه الطريقة بسيطة جدًا ولكنها تستغرق بعض الوقت لإعداد كل شيء. Steam هو التطبيق الرئيسي الذي سيسمح لنا بتشغيل الألعاب القديمة من جهاز الكمبيوتر أو الهاتف الذكي أو حتى Android TV باستخدام Steam Link.
أنا على علمٍ بأن هناك الكثير من الخطوات وسأحاول إبقاء كل شيء بسيط. لكي تعمل هذه الطريقة ، ستحتاج إلى جهاز كمبيوتر يعمل بنظام Windows. يمكن تكرار هذه العملية بأكملها على جهاز Mac أيضًا ، لكنني لم أستطع تشغيل التطبيق على جهاز Macbook Pro الخاص بي ، لذلك سنلتزم بنظام التشغيل Windows في هذه المقالة.
إعداد جهاز الكمبيوتر الخاص بك للعب الألعاب الرجعية
سنحتاج إلى ثلاثة تطبيقات لهذه الطريقة. عليك المضي قدما من خلال تنزيل التطبيقات التالية من الروابط المُعينة وقُم بتثبيتها على جهاز الكمبيوتر الخاص بك. RetroArch هو التطبيق الرئيسي الذي سيساعدك على تشغيل الألعاب في المحاكي. Steam هو التطبيق الذي سنستخدمه لبث الألعاب التي تعمل على جهاز الكمبيوتر إلى تلفزيون غرفة المعيشة وهواتفنا الذكية باستخدام Steam Link. أخيرًا ، سنستخدم Steam ROM Manager لإضافة الألعاب القديمة إلى مكتبة Steam.
تثبيت وإعداد RetroArch
بمجرد تثبيت جميع التطبيقات. قم بتشغيل RetroArch على جهاز الكمبيوتر الخاص بك. انقر فوق Load Core وقم بتنزيل نواة مُحددة لملفات ROM الخاصة بك.
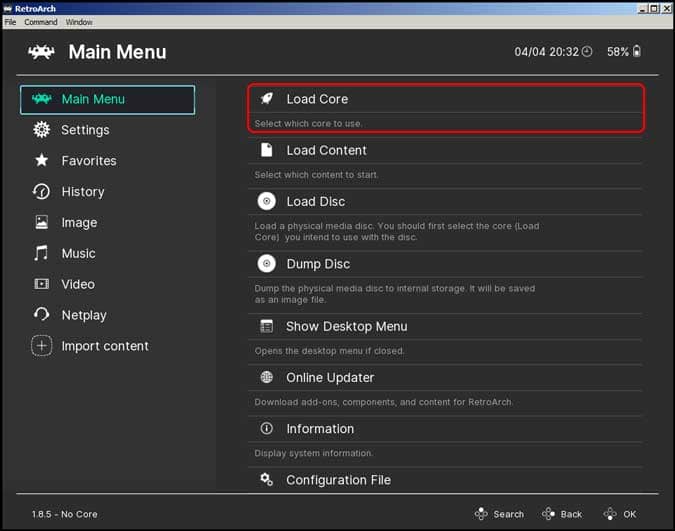
النواة مثل المحاكي وهناك نواة مُختلفة لأجهزة ألعاب مختلفة. على سبيل المثال ، هناك نواة مختلفة لألعاب NES التي لن تعمل مع ملفات ROM الخاصة بـ GameCube. ألعب في الغالب ألعاب Nintendo ولهذا قمت بتثبيت نواة “FCEUmm” الأساسية. يمكنك قراءة المزيد عن النوى على موقع و منتديات RetroArch.
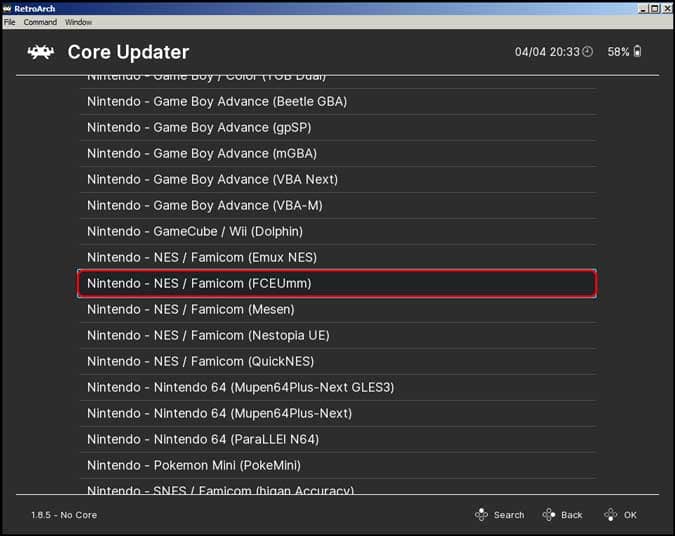
بمجرد تثبيت النواة ، قم بتحميل ملف ROM واختبر ما إذا كانت اللعبة تعمل. ROM هو ملف اللعبة الفعلي الذي يشبه الإصدار الرقمي من الكاسيت التي يم توصيلها بجهاز الألعاب القديم. يمكنك قراءة المزيد عن ROMs هنا.
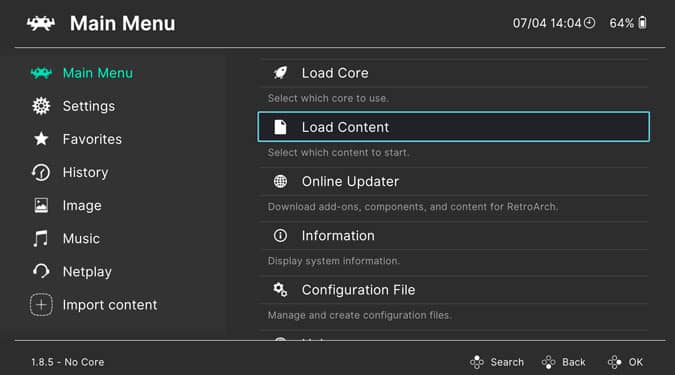
على سبيل المثال ، ألعب ألعاب Nintendo وسيكون Nintendo ROM ملفًا بملحق “.nes”. لتشغيل اللعبة ، انتقل إلى تحميل المحتوى -> المسار إلى المجلد حيث تم تخزين ROM -> انقر فوق ROM لتشغيل اللعبة.
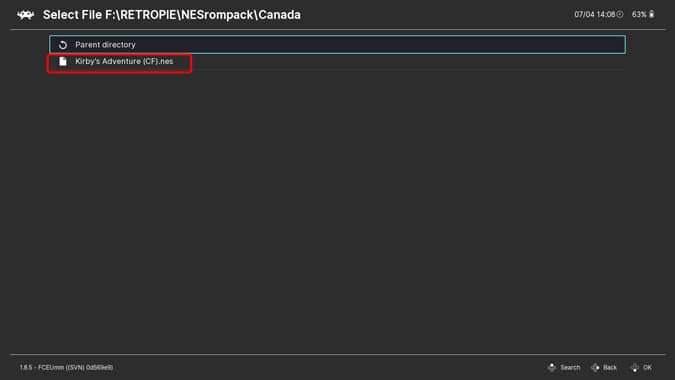
بعد التأكد من عمل اللعبة ، انتقل إلى القائمة الرئيسية وانقر فوق الإعدادات -> الفيديو -> تمكين البدء في وضع ملء الشاشة. سيضمن هذا انتقالًا سلسًا عند تشغيل الألعاب باستخدام Steam Link.
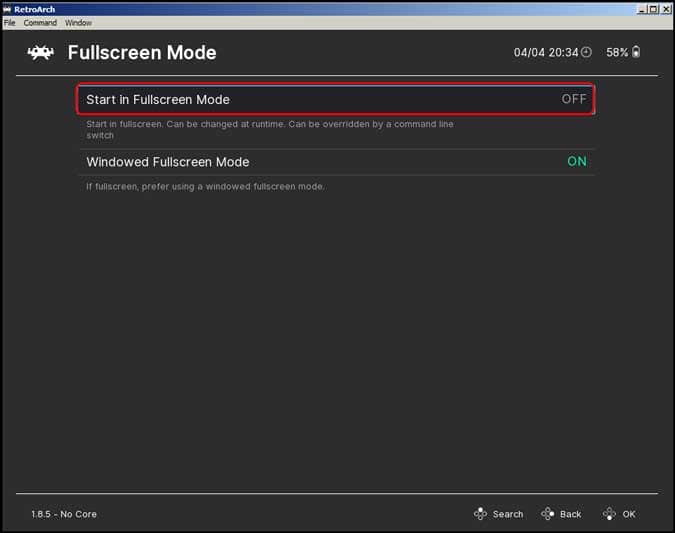
إعداد Steam ROM Manager
الآن ، افتح Steam ROM Manager الذي قُمنا بتثبيته سابقًا. يقوم هذا التطبيق بعمل قائمة بجميع ملفات ROM على جهاز الكمبيوتر الخاص بك ويجعلها تظهر في مكتبة Steam. انقر فوق Parsers على اليسار.
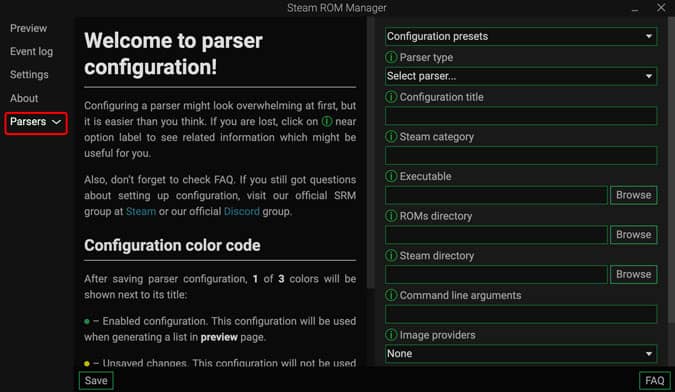
سترى بعض الخيارات المختلفة على اليمين. انقر فوق الإعدادات المسبقة التكوين وسوف تظهر لك قائمة بجميع النوى الشعبية.
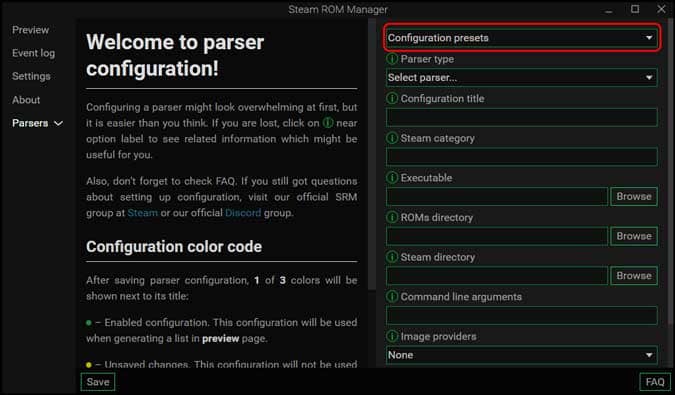
حدد النواة التي تستخدمها للعب الألعاب في RetroArch. أنا استخدم FCEUmm لذلك اخترتها.
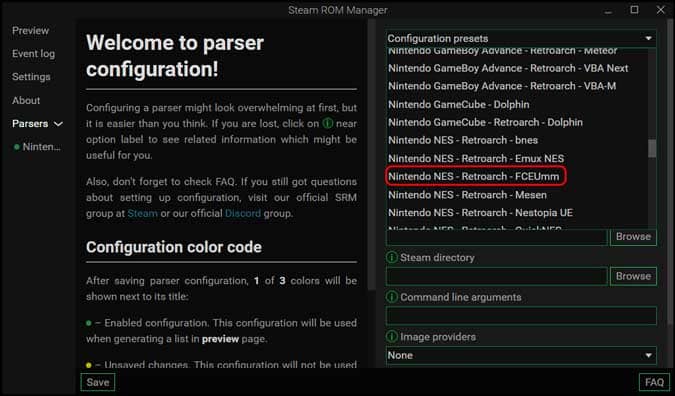
الشيء الوحيد الذي عليك القيام به الآن هو إدخال مسار مجلد تطبيق RetroArch ، والمجلد حيث يتم تخزين ROMs ، ومجلد تطبيق Steam.
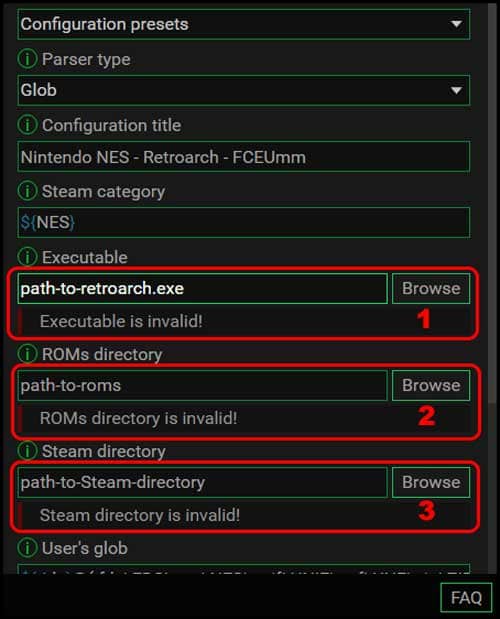
لمعرفة عنوان مسار RetroArch و Steam ، يمكنك النقر بزر الماوس الأيمن فوق أيقونة RetroArch في سطح المكتب واختر خصائص. انسخ عنوان الهدف والصقه في Steam ROM Manager. كرر هذه العملية من أجل Steam ومجلد ROM وستكون بذلك قد انتهيت.
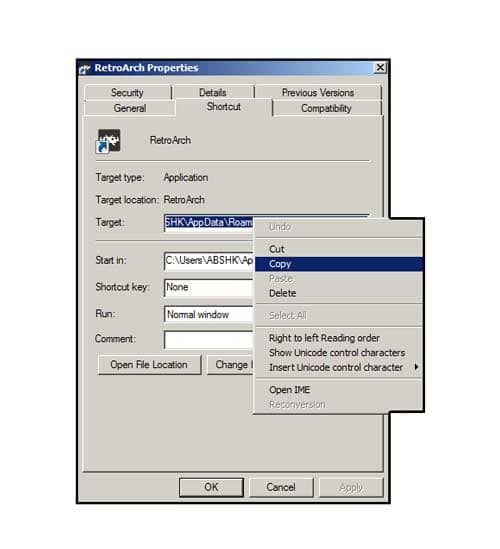
ببساطة ، انقر فوق الزر حفظ لحفظ الإعداد المسبق.
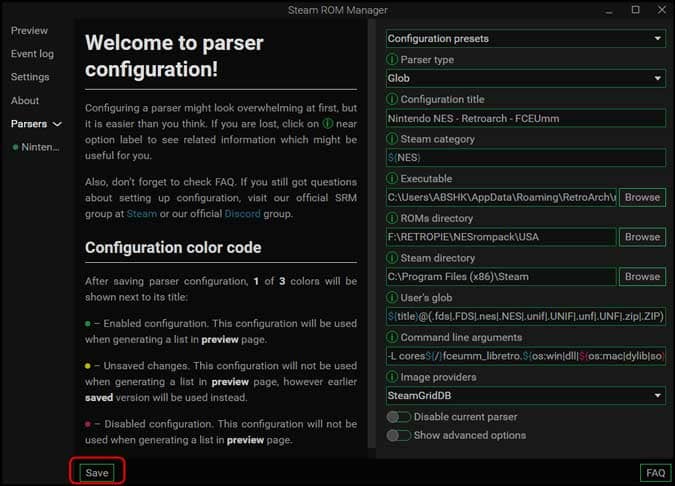
الآن ، انتقل إلى قسم Preview في Steam ROM Manager وانقر على إنشاء قائمة التطبيقات. تأكد من عدم تشغيل Steam. أغلق التطبيق من عُلبة النظام أيضًا.
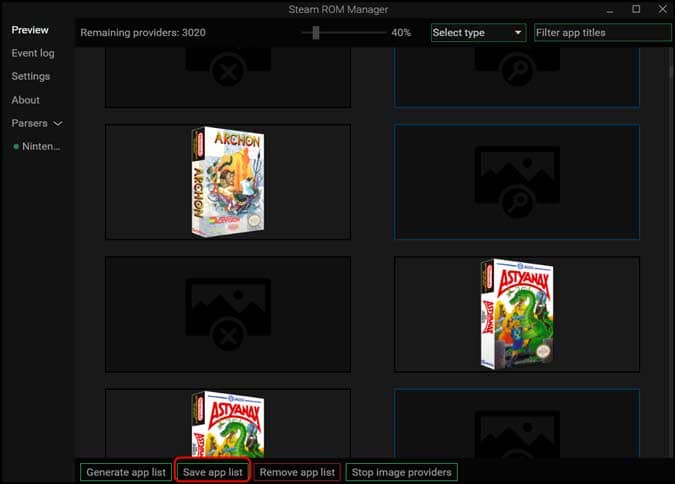
ستظهر ألعاب NES الخاصة بك الآن في مكتبة Steam الخاصة بك. نظرًا لنقص التطوير النشط ، لن تحتوي بعض الألعاب على عمل فني ، ولكن إذا كان ROM يعمل ، فستظل قادرًا على تشغيل اللعبة على RetroArch.
إعداد Steam
الآن ، ما عليك سوى فتح Steam وإنشاء حساب إذا لم تكن قد قمت بذلك بالفعل. افتح مكتبتك وستظهر جميع الألعاب. عليك النقر فوق الزر تشغيل لبدء اللعبة.
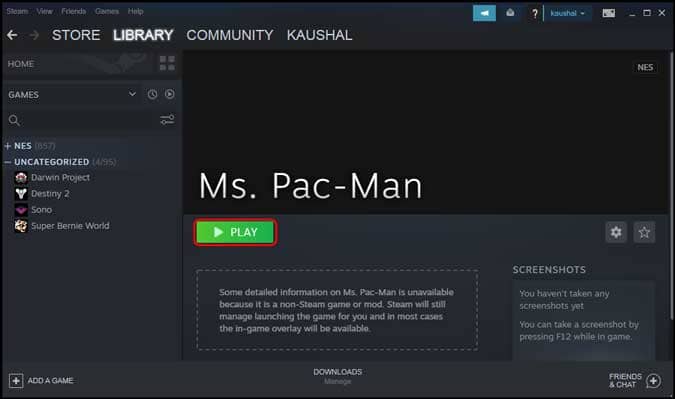
لكنني لن أغطي العديد من الخطوات لبدء الألعاب من خلال Steam. يمكنك بالفعل بث الألعاب إلى التلفزيون الذكي أو الهاتف باستخدام تطبيق Steam Link. Steam Link متاح لأجهزة Android و iOS وحتى Raspberry Pi وهو سهل التثبيت حقًا.
بمجرد تثبيت التطبيق وتسجيل الدخول بنفس الحساب ، يمكنك المضي قدمًا وتشغيل الألعاب دون أي جهد. الشرط الوحيد هو أنه سيتعين عليك ترك الكمبيوتر قيد التشغيل.
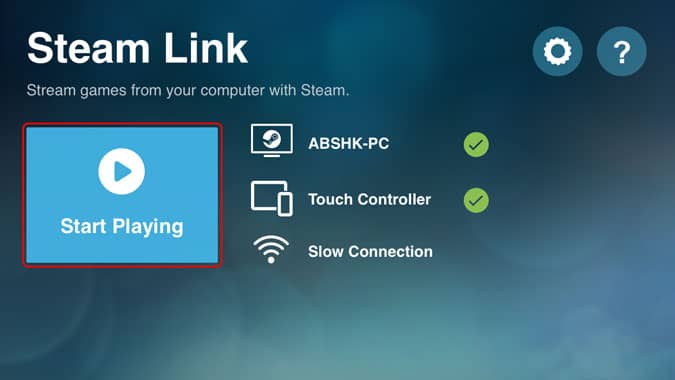
لعب الألعاب القديمة باستخدام Steam سهل الآن
كانت هذه طريقة سريعة للعب الألعاب القديمة باستخدام Steam. أُوافق على أنها ليست أسهل طريقة وتتطلب بعض الجهد ولكن إذا كنت تريد واجهة سلسة لجلسات الألعاب المستقبلية ، فإن إعدادها يستحق ذلك. ماذا تعتقد؟ هل ستقوم بإعدادها على جهازك ، أخبرني في التعليقات أدناه أو تواصل معي على Twitter؟







