يُعد تعطيل الـ iPhone أمرًا بسيطًا يتمثل في إدخال رمز دخول غير صحيح على شاشة القفل عدة مرات. هناك الكثير من المواقف التي يُمكن أن تؤدي إلى هذه النتيجة ، ولكن رسالة الخطأ “تم تعطيل iPhone” ستكون هي نفسها دائمًا.
تُعد العودة إلى استخدام جهازك هي الأولوية ، ولكن كيف يُمكنك إلغاء قفل iPhone المُعطل؟ لديك عدة خيارات تحت تصرفك ، وستستكشف هذه المقالة بعضًا من أفضل الخيارات التي يُمكن الإستفادة منها. تحقق من هل نسيت رمز المرور لـ iPhone أو iPad؟ إليك كيفية إعادة تعيين كلمة المرور!.

الطريقة الأولى: كيفية فتح الـ iPhone المُعطل باستخدام PassFab iPhone Unlocker
PassFab هو تطبيق ذكي يُمكنه فتح شاشة قفل الـ iPhone ببضع خطوات بسيطة. سواء تم قفل الـ iPhone لأنك نسيت رمز الدخول ، أو لأن لديك شاشة مكسورة ، أو لأي سبب آخر ، فإنَّ PassFab iPhone Unlocker يُمكنه إنقاذ يومك. لا تحتاج حتى إلى معرفة كيفية فتح قفل الـ iPhone عند تعطيله ؛ حيث يقوم التطبيق بذلك نيابة عنك.
الميزات الرئيسية لـ PassFab iPhone Unlocker
ليس PassFab هو التطبيق الوحيد في السوق الذي يُمكنه إلغاء قفل iPhone مُعطل ، ولكنه يأتي مع العديد من الميزات الفريدة التي تجعله مُتميزًا عن الخيارات الأخرى. يُمكنك الحصول على خصم 58٪ على مشترياتك من PassFab iPhone Unlocker أثناء عرض العودة إلى المدرسة.
- مُتوافق مع أحدث إصدارات iOS / iPadOS ، بما في ذلك iPhone 14
- يعمل في مجموعة من المواقف (كلمات السر المنسية ، والأجهزة المُعطلة ، وإخفاقات Face/TouchID المُتعددة ، والمزيد)
- تعطيل مدة استخدام الجهاز دون فقد البيانات أو كلمة السر.
- تجاوز الإدارة عن بُعد من العمل أو المدرسة.
- فتح الـ iPhone الخاص بك على الفور في 4 خطوات بسيطة.
- إعادة تعيين الـ iPhone الخاص بك دون كلمة سر.
- مُعدل نجاح 100٪ وضمان استرداد الأموال لمدة 30 يومًا.
كيفية إصلاح iPhone معطل باستخدام PassFab
يُوفر PassFab iPhone Unlocker حلاً سهلاً عندما يتم تعطيل الـ iPhone الخاص بك. اتبع الخطوات أدناه للبدء ، ولكن تأكد من استخدام كمبيوتر شخصي أو الـ Mac تم توصيل الـ iPhone به من قبل.
الخطوة 1: تنزيل وتثبيت PassFab iPhone Unlocker
توجه إلى موقع PassFab وانقر على نسخة تجريبية مجانية أو اشترِ الآن لتنزيل نسختك من PassFab iPhone Unlocker. افتح الملف القابل للتنفيذ واتبع الخطوات لتثبيت PassFab على كمبيوتر تم توصيله بالـ iPhone الخاص بك في الماضي.
الخطوة 2: توصيل الـ iPhone وفتح PassFab iPhone Unlocker
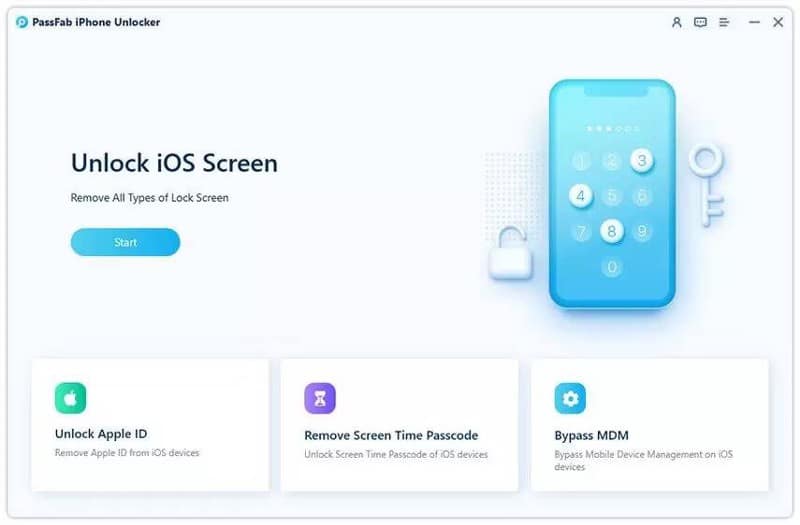
افتح PassFab iPhone Unlocker وانقر فوق البدء على الشاشة الرئيسية.
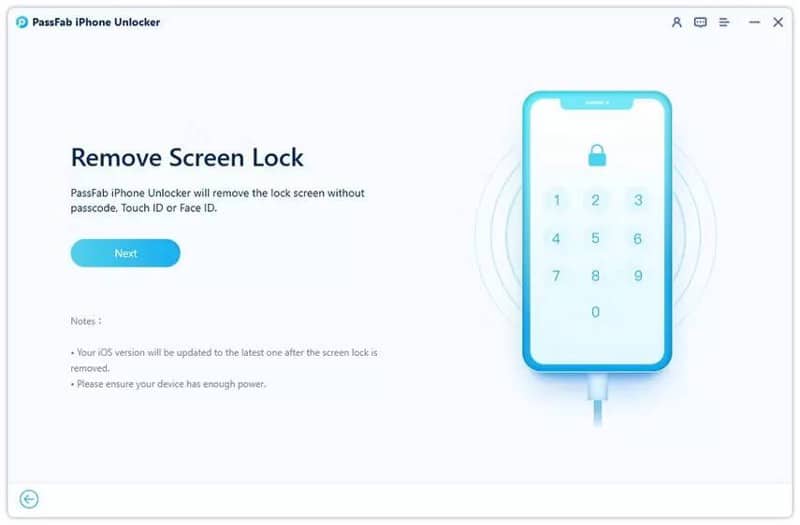
قم بتوصيل الـ iPhone الخاص بك بالكمبيوتر باستخدام كابل USB قبل النقر فوق التالي لبدء العملية. تأكد من أنَّ الـ iPhone الخاص بك يتمتع بعمر بطارية كافٍ ليظل نشطًا أثناء إجراء إلغاء القفل.
الخطوة 3: تنزيل أحدث برامج iOS الثابتة
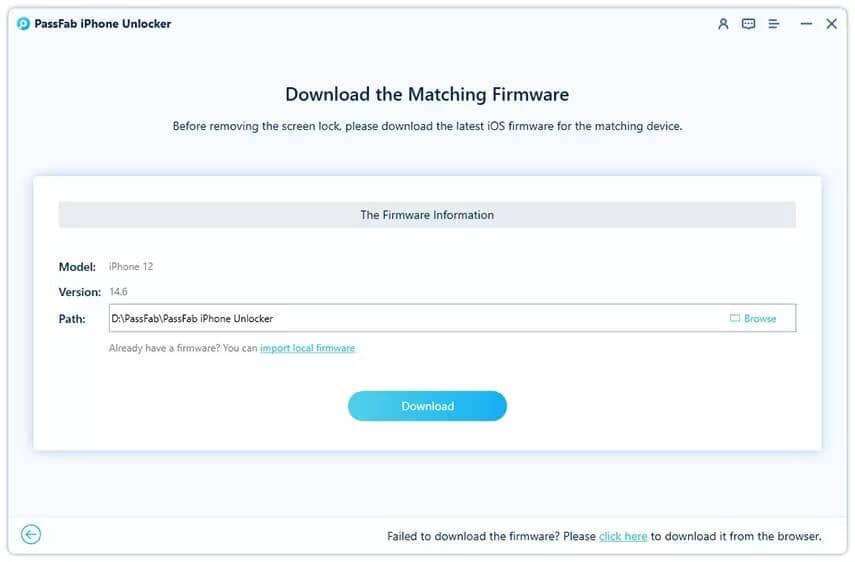
يقوم PassFab iPhone Unlocker دائمًا بتحديث الـ iPhone الخاص بك إلى أحدث إصدار من نظام التشغيل iOS. اختر مكانًا لتنزيل البرنامج الثابت وانقر فوق تنزيل بمجرد أن تكون جاهزًا. ستحتاج إلى اتصال بالإنترنت لهذا الغرض.
الخطوة 4: إلغاء قفل الـ iPhone المُعطل
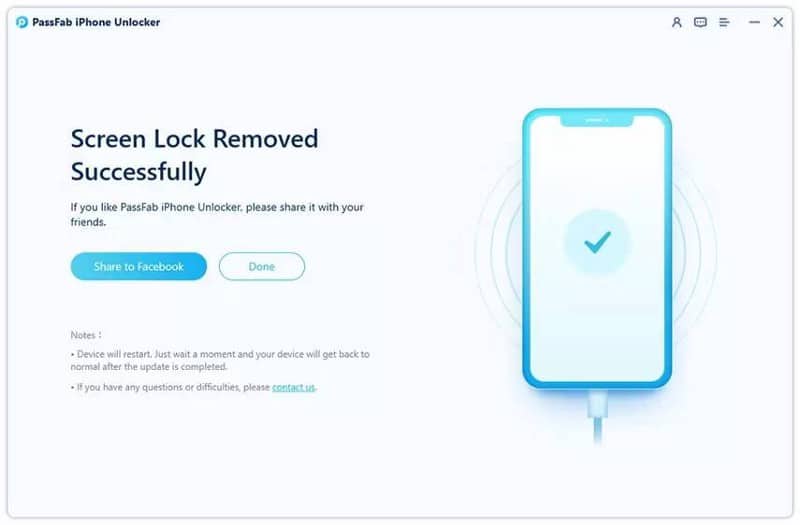
جهازك جاهز لإلغاء القفل بمجرد تنزيل البرامج الثابتة. انقر فوق بدء الحذف ، وانتظر بضع دقائق حتى تكتمل العملية ، واستمتع بالوصول المُستعاد إلى الـ iPhone الخاص بك عند النجاح. تحقق من هل لا يتعرف iTunes على iPhone بعد توصيله بالكمبيوتر؟ هنا الإصلاحات.
الطريقة 2: كيفية فتح iPhone مُعطل باستخدام iTunes
يُمكنك معرفة كيفية فتح قفل iPhone مُعطل بسهولة باستخدام iTunes ، ولكن ستتم إعادة تعيين iPhone إلى إعدادات المصنع كجزء من العملية. يجب أن يكون لديك كمبيوتر حتى تعمل هذه الطريقة ، ومن الأفضل استخدام كمبيوتر سبق توصيله بالـ iPhone الخاص بك.
إذا كنت تستخدم كمبيوتر شخصيًا ، فتأكد من أنه يعمل بنظام التشغيل Windows 10 أو أي إصدار أحدث ، ومن أنَّ iTunes مُثبت عليه. تحتاج أيضًا إلى الكابل المُرفق مع iPhone، أو كابل آخر مُتوافق ، لتوصيل iPhone بالكمبيوتر.
الخطوة 1: إيقاف تشغيل الـ iPhone الخاص بك
تأكد من أنَّ الـ iPhone الخاص بك يحتوي على بطارية كافية للبقاء في وضع التشغيل لعدة دقائق قبل أن تبدأ. قم بإيقاف تشغيل الـ iPhone الخاص بك وافتح iTunes على الكمبيوتر الشخصي أو الـ Mac.
- بالنسبة إلى iPhone 8 وiPhone 8 Plus وiPhone X والأحدث، بما في ذلك iPhone SE (الجيل الثاني والجيل الثالث): اضغط باستمرار على كلٍ من الزر الجانبي وزر خفض مستوى الصوت إلى أن يظهر شريط تمرير إيقاف التشغيل.
- بالنسبة إلى iPhone 7 وiPhone 7 Plus وiPhone 6s وiPhone 6: اضغط باستمرار على الزر الجانبي إلى أن يظهر شريط تمرير إيقاف التشغيل.
- بالنسبة إلى iPhone SE (الجيل الأول) وiPhone 5s والأقدم: اضغط باستمرار على الزر العلوي إلى أن يظهر شريط تمرير إيقاف التشغيل.
الخطوة 2: بتشغيل الـ iPhone الخاص بك في نمط استرداد iTunes
اضغط مع الاستمرار على زر الطاقة وزر خفض مستوى الصوت حتى يتم تشغيل الـ iPhone الخاص بك ويعرض شعار iTunes. توقف عن الضغط على الأزرار بمجرد ظهور الشعار على شاشتك.
الخطوة 3: استخدم iTunes لفتح الـ iPhone الخاص بك
يجب أن ترى مطالبة بتحديث أو استعادة الـ iPhone الخاص بك على الكمبيوتر أو الـ Mac. انقر فوق استعادة واتبع المطالبات لإلغاء قفل جهازك. سيؤدي هذا إلى إعادة ضبط الـ iPhone الخاص بك وحذف البيانات التي قمت بتخزينها عليه.
يعد هذا الخيار رائعًا عندما يتم تعطيل الـ iPhone الخاص بك ولكن يُمكنك توصيله بـ iTunes وتتوفر على نسخة احتياطية. تحقق من أفضل بدائل Siri للأوامر الصوتية لـ iPhone.
الطريقة 3: كيفية فتح iPhone مُعطل باستخدام Siri
Siri هو تطبيق مساعد شخصي قوي يحتوي على الكثير من الميزات. إلى جانب الميزات المقصودة ، يُمكنك أيضًا العثور على بعض الأخطاء ، ويمكن أن تساعدك إحداها في إلغاء قفل iPhone معطل. اتبع الخطوات أدناه لمعرفة كيفية فتح iPhone معطل باستخدام Siri. تعمل هذه الطريقة فقط مع الأجهزة التي تعمل بنظام iOS 8.0 إلى iOS 10.1.
الخطوة 1: تنشيط Siri على الـ iPhone الخاص بك
قم بتنشيط Siri على الـ iPhone الخاص بك واطلب منه الوقت. بمجرد ظهور الساعة ، المس الرمز (+) أعلى يمين الشاشة لإضافة ساعة جديدة.
الخطوة 2: أضف مدينة وشارك
اكتب أي شيء في اختيار شريط بحث المدينة ، وانقر نقرًا مزدوجًا على إدخالك ، والمس خيار تحديد الكل.
سيتم فتح مربع حوار آخر ؛ المس مشاركة … وحدد خيار الرسالة من القائمة.
الخطوة 3: إنشاء رسالة وإضافة جهة اتصال
اكتب أي شيء في حقل “إلى:” عند فتح مربع حوار رسالة جديدة والمس مفتاح الرجوع على لوحة المفاتيح.
سيتم تمييز النص الذي كتبته في الحقل “إلى” ؛ المس الرمز (+) وحدد “إنشاء جهة اتصال جديدة” من القائمة.
الخطوة 4: أضف صورة وافتح قفل iPhone المعطل
المس “إضافة صورة” وحدد “اختيار صورة” من القائمة. سيؤدي هذا إلى إلغاء قفل الـ iPhone الخاص بك بدون كلمة مرورك بمجرد فتح تطبيق الصور.
الخطوة 4: تغيير رمز المرور المنسي لـ iPhone
إذا اتبعت الخطوات بالضبط ، فستتمكن من استخدام قائمة إعدادات iPhone لتغيير كلمة مرور iPhone إلى شيء جديد. تحقق من كيفية العثور على iPhone المفقود أو المسروق باستخدام تطبيق “تحديد الموقع”.
الطريقة 4: كيفية فتح iPhone معطل باستخدام تطبيق “تحديد الموقع”
من السهل تعلم كيفية الدخول إلى iPhone معطل باستخدام “تحديد موقع الـ iPhone”. تم تصميم هذا التطبيق لتسهيل استعادة الجهاز المفقود ، ولكن يُمكنه أيضًا إلغاء قفل جهازك عند تعطيله. أنت بحاجة إلى اسم المستخدم وكلمة المرور لحساب Apple المرتبط بجهازك حتى يعمل هذا الحل ، جنبًا إلى جنب مع جهاز Apple آخر.
هذه واحدة من أفضل الطرق لإلغاء تأمين iPhone معطل بدون كمبيوتر. بالطبع ، على الرغم من ذلك ، فأنت بحاجة إلى جهاز محمول آخر من Apple حتى يعمل.
الخطوة 1: استخدم جهازًا آخر لتنزيل “تحديد موقع الـ iPhone”
قم بتنزيل “تحديد موقع الـ iPhone” على iPhone أو iPad احتياطي وقم بتسجيل الدخول إلى نفس الحساب المُرتبط بجهاز iPhone المعطل.
الخطوة 2: محو بيانات الـ iPhone الخاص بك
بمجرد تسجيل الدخول ، سترى قائمة بالأجهزة المتصلة بحسابك. حدد الجهاز الذي تريد فتحه والمس خيار محو هذا الجهاز. ستحتاج إلى تأكيد القرار بكلمة سر Apple ID ، وسيتم حذف البيانات من جهازك عند الانتهاء.
الخطوة 3: تعيين كلمة سر جديدة
ستحتاج إلى إعداد جهازك من البداية بمجرد اكتمال الحذف. يمنحك هذا فرصة لتعيين كلمة سر جديدة للـ iPhone ستتذكرها. تحقق من كيفية استرداد الصور المحذوفة من الـ iPhone الخاص بك والمزيد.
لماذا تختار PassFab iPhone Unlocker؟
كما ترى ، هناك العديد من الخيارات المُتاحة عندما تحتاج إلى معرفة كيفية فتح iPhone عند تعطيله. يُعد PassFab iPhone Unlocker الحل الأسرع والأسهل والأكثر أمانًا المُتاح في هذه القائمة ، وهو متوافق مع أحدث إصدارات iOS و iPadOS: iOS 16 و iPadOS 15.7 و iPhone 14.
يتوفر PassFab iPhone Unlocker حاليًا بخصم 58٪ في عرض العودة إلى المدرسة من PassFab. يمنحك هذا الوصول إلى التطبيق الممتاز بسعر مُناسب. يُمكنك الإطلاع الآن على كيفية عمل نسخة احتياطية لـ iPhone الخاص بك كالمُحترفين.







