تقع الكثير من تطبيقات تحرير الصور في أقصى حدود الطيف من حيث الميزات. يُعد MS Paint أساسيًا جدًا لإنجاز أي شيء مُميز ، في حين أنَّ تطبيقات مثل Photoshop تُعتبر مُبالغة من أجل مهام التحرير لمعظم المُستخدمين.
إذا كنت من مستخدمي Windows وتحتاج فقط إلى إجراء تعديلات صغيرة على الصور ولقطات الشاشة ، فإنَّ Paint.NET هو حل وسط رائع وخفيف الحجم وسهل الاستخدام. سنعرض لك بعض أكثر التعديلات فائدة التي يُتيح لك هذا التطبيق إنجازها بسلاسة.

تثبيت Paint.NET
لاستخدام هذا التطبيق ، ستحتاج بالطبع إلى تنزيل Paint.NET إذا لم تكن قد قمت بذلك بالفعل. التطبيق متاح فقط لمستخدمي Windows ؛ إنه للأسف غير متوفر على نظام Mac أو Linux. ستحتاج إلى استخدام Wine أو أدوات مشابهة إذا كنت ترغب في تشغيله على تلك الأنظمة الأساسية.
المُربك ، “paint.net” ليس الموقع الرسمي لهذا التطبيق ؛ عنوان URL هو في الواقع “getpaint.net”. التطبيق مجاني على موقعه الرسمي.
إذا كنت ترغب في دعم تطويره ، فيُمكنك أيضًا شراء إصدار من Microsoft Store. وهو مُطابق تقريبًا للعرض المجاني ، ولكنه يقدم بعض الامتيازات مثل التحديثات التلقائية.
1. التعتيم على المعلومات الحساسة
في بعض الأحيان ، تحتاج إلى حجب المعلومات الشخصية في الصورة قبل مشاركتها. ربما تحتاج إلى إرسال لقطة شاشة لموقع ويب إلى الدعم الفني ، ولكن لا تُريد أن يرى المستلم رمز الاسترداد الخاص بك. أو ربما ترغب في مشاركة صورة لرسالة مضحكة تلقيتها ، لكن لا تُريد الكشف عن عنوانك.
في هذه المواقف وما شابهها ، يسهل Paint.NET التعتيم على المعلومات الحساسة بأمان. للقيام بذلك ، استخدم أولاً إحدى أدوات التحديد لتحديد المنطقة التي تُريد تشويشها. أسهلها هو Rectangle Select ، والتي يُمكنك فتحها عبر شريط الأدوات أو بالضغط على S.
بعد تحديد المنطقة التي تُريد تعتيمها ، توجه إلى التأثيرات في شريط الأدوات العلوي. لديك عدة خيارات مختلفة لتضبيب الصورة ؛ النوعان الأكثر شيوعًا هما Blur -> Gaussian Blur و Distort -> Pixelate.
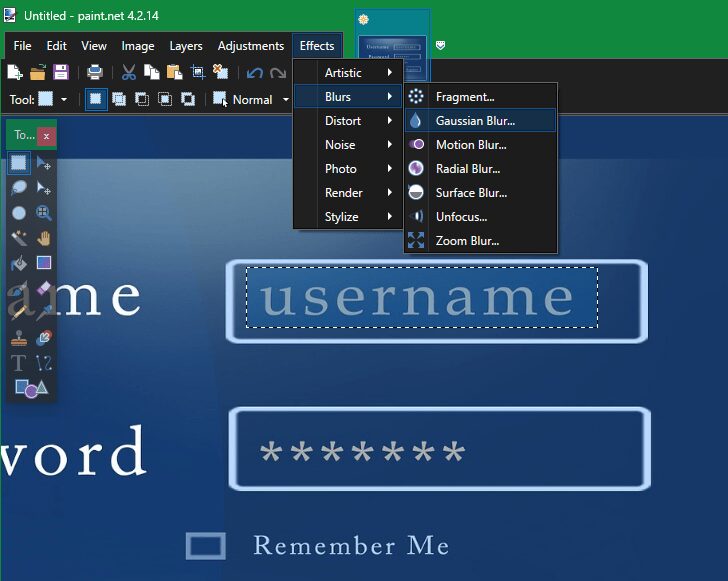
يحتوي كلا الخيارين على شريط تمرير يُغير شدة التأثير: نصف قطر التمويه وحجم الخلية للبكسل. كلما قمت بتغيير القيم من 0–100 ، كلما زادت الشدة ، وظهر التأثير أقوى.
سيتعين عليك اللعب بهذه القيمة اعتمادًا على ما تُريد تعتيمه ومدى شدة تعديله. تأكد من تشويهه إلى أبعد من النقطة التي يُمكن لأي شخص أن يقرأ فيها النص الأصلي.
بمجرد الانتهاء ، انقر فوق موافق وستكون جاهزًا تمامًا.
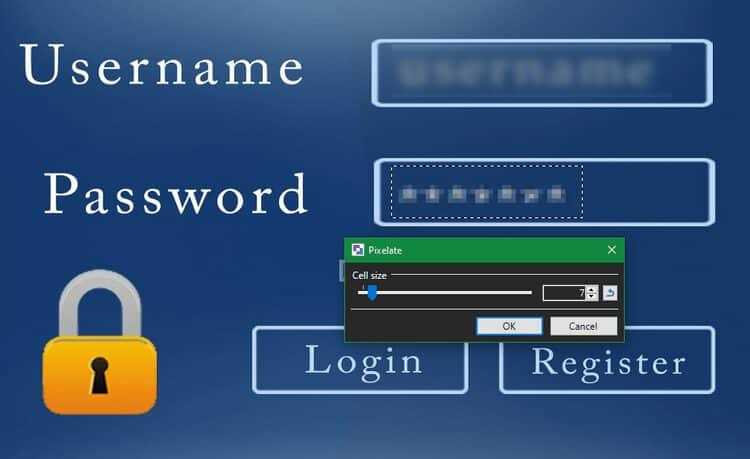
هناك طريقة أخرى مفيدة لاستخدام وظيفة التمويه وهي تشويش كل شيء قليلاً باستثناء تركيز الصورة. للقيام بذلك ، حدد ما تريد الاحتفاظ به غير واضح ، ثم اضغط على Ctrl + I أو انتقل إلى تحرير -> عكس التحديد. سيؤدي هذا إلى تحديد كل شيء باستثناء ما حددته للتو.
الآن ، استخدم أداة التمويه كما هو مذكور أعلاه لتطبيق تمويه طفيف على بقية الصورة. هذه طريقة سهلة للتخلص من المعلومات غير المهمة دون حجبها تمامًا. تحقق من كيفية طمس أو تنقيط صورك على الإنترنت بسهولة.
2. تغيير حجم الصور
في المرة القادمة التي تحتاج فيها إلى تغيير حجم صورة بسرعة ، لا تقلق بشأن تحديدها يدويًا والسحب من الزاوية في MS Paint. يُسهّل Paint.NET تغيير حجم الصور.
بعد فتح صورة في Paint.NET ، اضغط على Ctrl + R أو انتقل إلى Image -> Resize. سيؤدي هذا إلى فتح قائمة تسمح لك بتغيير حجم الصورة بالنسبة المئوية أو القيم المطلقة.
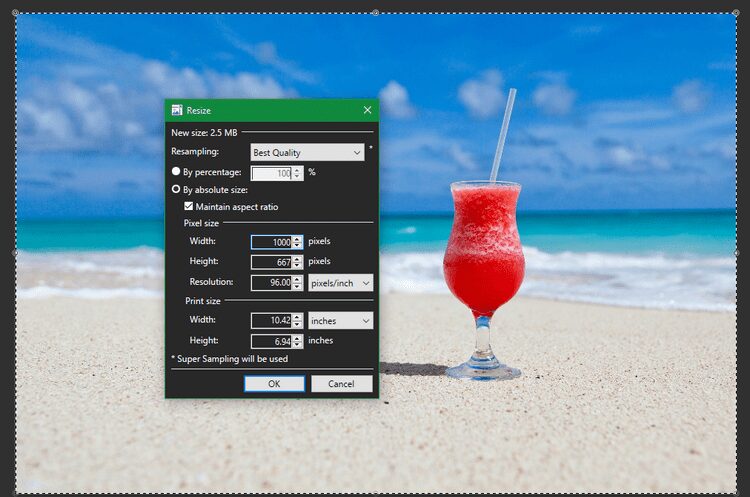
إذا كنت تقوم بتحميل صورة على الويب لها قيود مُحددة على الأبعاد ، فمن المحتمل أن يكون تغيير الأبعاد حسب البكسل أسهل. خلافًا لذلك ، يُعد استخدام نسبة تقريبية طريقة جيدة لتقليل الحجم أو زيادته دون الكثير من الجلبة.
إذا اخترت حسب Absolute Size ، فتأكد من التحقق من الحفاظ على نسبة العرض إلى الارتفاع للحفاظ على الأبعاد مُتناسبة ، مما يتجنب التشويه. يُمكنك أيضًا اختيار طريقة إعادة التشكيل التي يستخدمها التطبيق. في معظم الحالات ، لا تتردد في ترك هذا الخيار على Best Quality إلا إذا كان لديك سبب لاستخدام شيء مختلف.
في حين أن تغيير الحجم سهل ، ضع في اعتبارك أن تكبير الصورة رقميًا ليس مثاليًا. إنه يطلب من جهاز كمبيوتر إضافة معلومات غير موجودة حاليًا ، مما يعني أنه يجب عليه “تخمين” الشكل الذي يجب أن يبدو عليه.
3. المستوى التلقائي وتعديلات الصورة الأخرى
حتى لو لم تكن مُحرر صور مُحترفًا ، فإنَّ Paint.NET لديه بعض الأدوات التي تُتيح لك تصحيح شكل صورك. للوصول إليها ، افتح صورة ، وقم بزيارة علامة التبويب التعديلات.
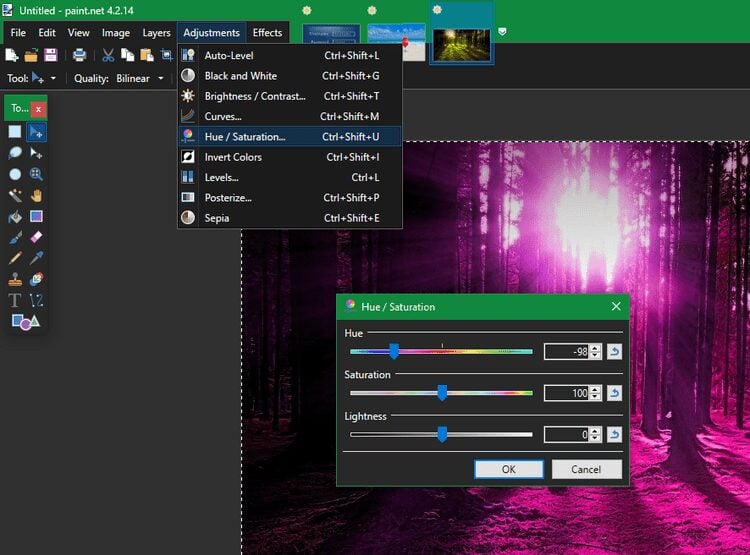
أسهلها هي Auto-Level ، والتي ستُطبق التعديلات تلقائيًا لجعل صورتك تبدو أفضل (على الرغم من أن النتائج قد تختلف). إذا كنت تعتقد أن الصورة لا تبدو صحيحة تمامًا ، فحاول تشغيل هذه الوظيفة لمعرفة ما إذا كانت تبدو أفضل. إنها مفيدة عند المسح الضوئي للصور القديمة ، على سبيل المثال.
خيارات الأسود والأبيض ، والبني الداكن ، وعكس الألوان كلها تتغير بنقرة واحدة أيضًا. استخدمها لإجراء تعديلات سهلة دون الحاجة إلى تثبيت أداة منفصلة أو استخدام مُحرّر صور على الإنترنت.
إذا كنت أكثر تقدمًا قليلاً ، فيُمكنك تجربة خيارات التعديل الفردية مثل Curves و Hue/Saturation. والتي تُتيح لك تعديل توازن اللون والسطوع والجوانب الأخرى للصور. قد يكون من الصعب استخدامها بشكل جيد ، لكن لديها الكثير من القوة إذا تم استخدامها بشكل جيد.
4. تأثيرات الصور اليدوية
هل تحتاج إلى تحسين الصورة أو تطبيق تأثير فني؟ يتضمن Paint.NET بعض الخيارات المُفيدة على شريط الأدوات الخاص به لهذا الغرض. ستجد معظمها ضمن تأثيرات -> صورة.
تُتيح لك Red Eye Removal إصلاح مشكلة العين الحمراء الشائعة باستخدام أي من أدوات التحديد الخاصة بـ Paint.NET لتحديد عيون الشخص. يمكن أن تُضيف Glow تأثير إضاءة خيالي لصورة ملفك الشخصي التالية. أو جرب نقوش الصورة النصفية لإضافة حد دائري داكن حول الصورة.
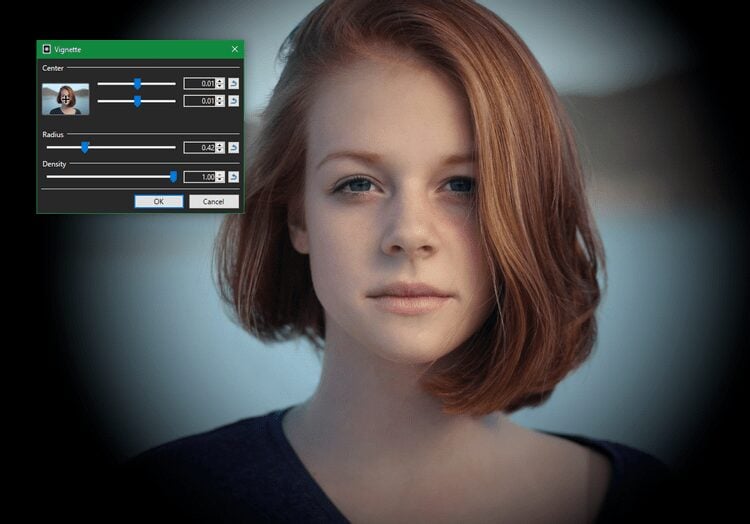
على غرار هذه ، ستجد خيارين مُمتعين ضمن التأثيرات -> صورة فنية. جرب Oil Painting لتحويل صورتك إلى نوع مختلف من الفن ، أو استخدم Pencil Sketch لجعلها تبدو مرسومة يدويًا.
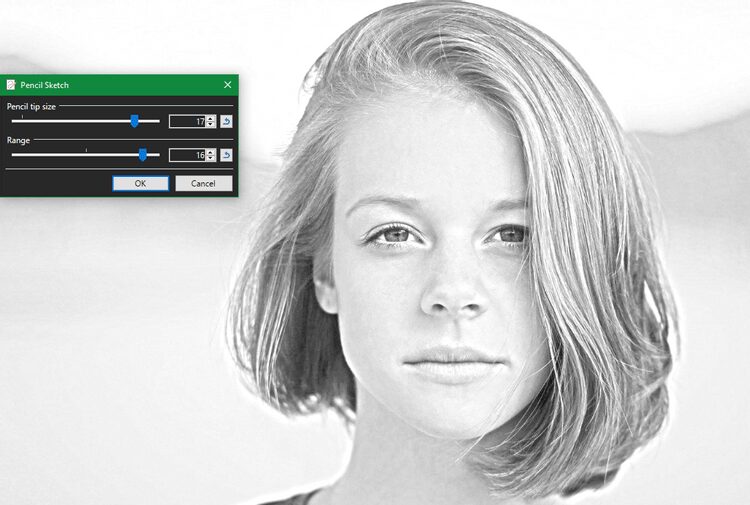
5. العمل مع الطبقات لتحرير الصورة بشكل أسهل
إذا كنت قد استخدمت فقط تطبيقات تحرير الصور المجردة من قبل ، فستقدر حقًا الطبقات. تُتيح لك هذه الميزة إضافة عناصر جديدة إلى الصورة دون التأثير على ما فوقها أو تحتها.
على سبيل المثال ، لنفترض أنك أردت وضع شعار على الطاولة في الصورة أدناه. بدلاً من إضافته إلى نفس طبقة الخلفية والقلق بشأن إفساد شكل الطاولة، يمكنك ببساطة إنشاء طبقة جديدة للشعار (باستخدام مربع الطبقات في أسفل اليمين).
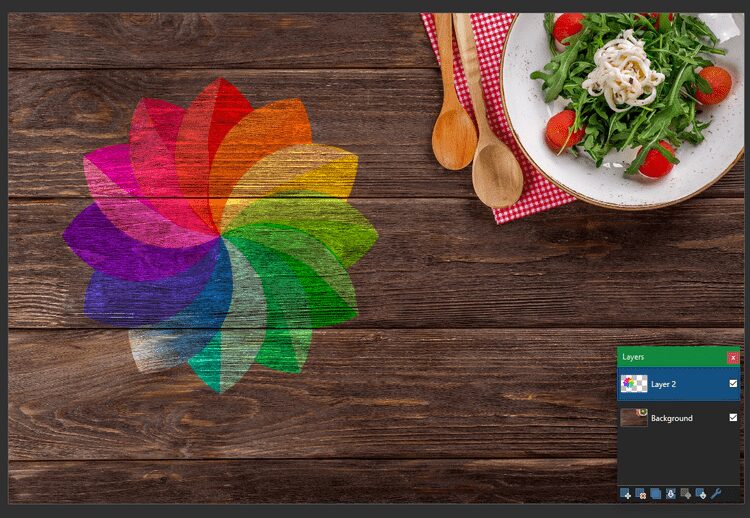
الآن ، يُمكنك اقتصاص لون الشعار وتغيير حجمه وضبطه دون التأثير على صورة الخلفية. اضغط على F4 لفتح نافذة Layer Properties ، أين يُمكنك ضبط عتامة الطبقة أو مزجها مع طبقات أخرى أو إخفائها تمامًا.
تُعد الطبقات أمرًا حيويًا في أي وقت تعمل فيه مع أكثر من صورة واحدة في ملف واحد ، لذلك يجب عليك بالتأكيد إضافتها إلى سير عملك لتحقيق كفاءة أفضل.
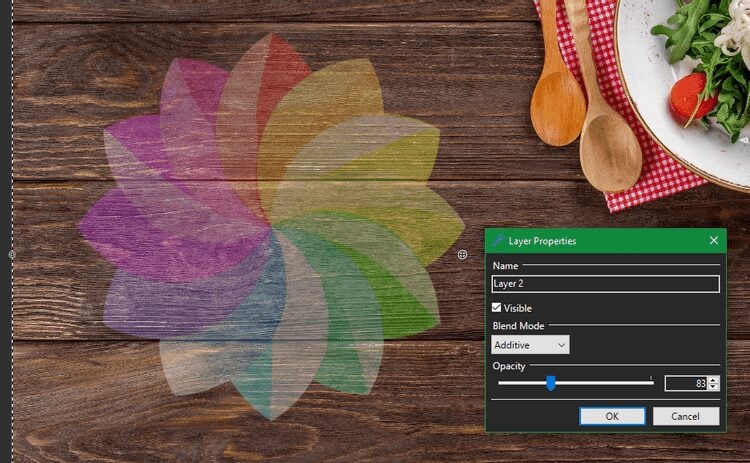
افعل المزيد مع Paint.NET
لقد ألقينا نظرة على بعض الميزات المُفيدة لـ Paint.NET والتي يُمكن لأي شخص استخدامها لتحسين صوره. سواء كنت ترغب في تعتيم لقطات الشاشة أو إجراء تعديلات صغيرة على الصور العائلية ، فإن Paint.NET يُوفر طريقة رائعة لإجراء هذه التغييرات دون الحاجة إلى أن تكون خبيرًا في الصور.
إذا لم تشعر أن Paint.NET مناسب لك ، فلا تنس أن هناك الكثير من أدوات تحرير الصور الرائعة الأخرى المتاحة أيضًا.







