من بين جميع الأخطاء ومواطن الخلل والمشاكل التي قد تُواجهها أثناء استخدام Windows 10 ، فإنَّ القليل منها يولد نفس القدر من الخوف والهلع مثل شاشة “لم يتم العثور على نظام التشغيل” المُخيفة. حيث تومض جميع لحظات فقدان مجموعة الوسائط ، وعملك ، وصورك الثمينة بالكامل أمام عينيك.
قف. خذ نفس عميق. لا تزال بياناتك موجودة — وبنفس الأهمية ، يُمكنك حل المشكلة. دعنا نلقي نظرة على كيفية إصلاح الخطأ “لم يتم العثور على نظام التشغيل” على نظام التشغيل Windows 10. تحقق من إصلاح خطأ “إعادة التشغيل وحدد جهاز التمهيد الصحيح” في Windows.
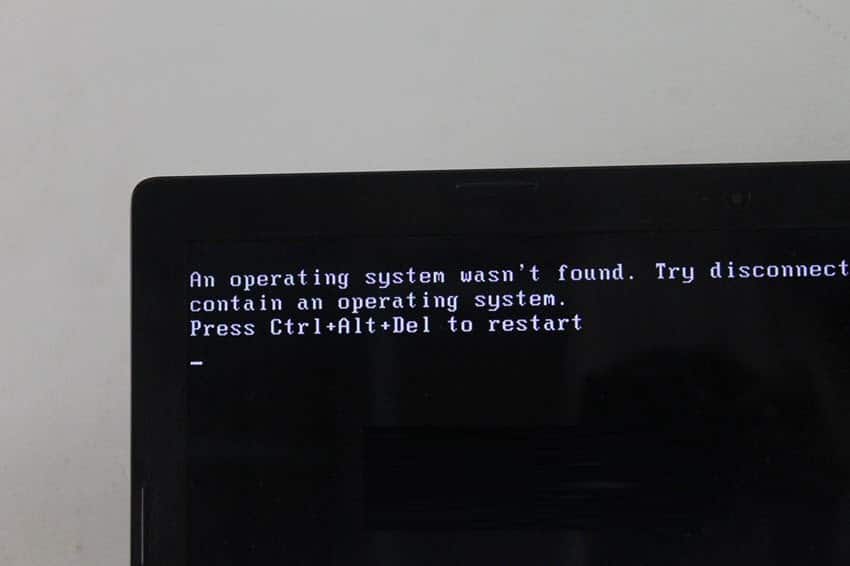
1. التحقق من BIOS
تحتاج إلى التحقق من شيئين في BIOS. أولاً ، تحتاج إلى التأكد من أنَّ جهازك يتعرف على محرك الأقراص الثابتة لديك. ثانيًا ، تحتاج إلى التأكد من أنَّ محرك الأقراص الذي قمت بتثبيت Windows عليه مدرج على أنه محرك التمهيد المُفضل.
تتغير طريقة الوصول إلى شاشة BIOS من شركة مصنِّعة إلى أخرى. عادة ، ستحتاج إلى الضغط على مفتاح Escape أو مفتاح Delete أو أحد مفاتيح الوظائف أثناء عملية التمهيد ، قبل تحميل Windows. يجب أن ترى رسالة على الشاشة في الأسفل تُخبرك بالمفتاح الصحيح أثناء عملية التمهيد.
تختلف قائمة BIOS نفسها أيضًا بين الأجهزة. بشكل عام ، تحتاج إلى تحديد موقع علامة التبويب Boot في الجزء العلوي من الشاشة. لسوء الحظ ، يُمكنك فقط استخدام لوحة المفاتيح للتنقل في قائمة BIOS ، لذا حاول التعرف على قائمة عناصر التحكم من خلال شاشة BIOS.
ضمن علامة التبويب Boot (التمهيد) ، قم بتحديد القرص الصلب واضغط على Enter. تأكد من إدراج محرك الأقراص الثابتة أعلى كل من وحدة تخزين USB و CD \ DVD \ BD-ROM والأجهزة القابلة للإزالة وتمهيد الشبكة. يُمكنك ضبط الترتيب باستخدام مفتاحي + و -.
إذا بدا كل شيء في قائمة BIOS على ما يرام ، فانتقل إلى الخطوة الثالثة. إذا كنت لا ترى محرك الأقراص الثابتة مُدرجًا ، فانتقل إلى الخطوة الثانية.
2. إعادة تعيين BIOS
إذا لم يتعرف جهازك على محرك الأقراص الثابتة ، فهناك العديد من الأسباب المحتملة. بالنسبة للمستخدمين غير المتمرسين في مجال التكنولوجيا ، فإنَّ الحل السهل الوحيد هو محاولة إعادة تعيين قائمة BIOS بأكملها إلى قيمها الافتراضية.
في الجزء السفلي من قائمة BIOS ، يجب أن ترى مفتاح إعادة تعيين الإعدادات الافتراضية أو إعادة تعيين BIOS. في بعض الأجهزة ، يكون F9 ، لكنه قد يكون مختلفًا على جهازك. أكد قرارك عندما يُطلب منك ذلك وأعد تشغيل جهازك.
إذا كان نظام التشغيل لا يزال غير موجود ، يُمكنك التوقف عن قراءة هذه المقالة. ما لم تكن تعرف الكثير عن بناء أجهزة الكمبيوتر ، فستحتاج إلى اصطحاب جهازك إلى ورشة لإصلاح أجهزة الكمبيوتر.
3. إصلاح سجلات التمهيد
يعتمد Microsoft Windows بشكل أساسي على ثلاثة سجلات لتشغيل جهازك. والتي هي: سجل التمهيد الرئيسي (MBR) ، وسجل تمهيد DOS (DBR) ، وقاعدة بيانات تكوين التمهيد (BCD).
إذا تعرض أي من السجلات الثلاثة للتلف أو العطب بأي شكل ، فهناك احتمال كبير بأن ستُصادف رسالة “لم يتم العثور على نظام التشغيل”.
لحسن الحظ ، إصلاح هذه السجلات ليس معقدًا كما قد تعتقد. أنت فقط بحاجة إلى محرك تثبيت Windows قابل للإزالة. استخدم أداة إنشاء الوسائط من Microsoft لإنشاءوسائط تثبيت Windows 10.
عندما يكون محرك تثبيت Windows قابل للإزالة جاهزًا ، ستحتاج إلى استخدامه لتمهيد الكمبيوتر. اعتمادًا على جهازك ، قد تحتاج فقط إلى الضغط على مفتاح واحد أثناء عملية التمهيد ، أو قد تُضطر إلى تغيير ترتيب التمهيد في قائمة BIOS.
في النهاية ، سترى شاشة إعداد Windows. أدخل لغتك المفضلة وخيارات لوحة المفاتيح وتنسيق الوقت ، وانقر فوق التالي. في الشاشة التالية ، حدد إصلاح جهاز الكمبيوتر الخاص بك.
بعد ذلك ، انتقل إلى استكشاف الأخطاء وإصلاحها -> الخيارات المتقدمة -> موجه الأوامر. عند تحميل موجه الأوامر ، اكتب الأوامر الثلاثة التالية. اضغط على Enter بعد كل منها:
- bootrec.exe /fixmbr
- bootrec.exe /fixboot
- bootrec.exe /rebuildbcd
قد يستغرق كل أمر عدة دقائق حتى يكتمل. بمجرد الانتهاء من جميع العمليات ، أعد تشغيل جهاز الكمبيوتر الخاص بك ومعرفة ما إذا كان يعمل بنجاح.
4. تمكين أو تعطيل التمهيد الآمن UEFI
يتم شحن كل جهاز يعمل بنظام Windows تقريبًا مع برنامج UEFI الثابت ويتم تمكين التمهيد الآمن. ومع ذلك ، في بعض الحالات ، قد لا يعمل. على سبيل المثال ، إذا تم تثبيت Windows على جدول أقسام GUID ، فيُمكنه التمهيد فقط في وضع UEFI. على العكس من ذلك ، إذا كان Windows 10 يعمل على MBR ، فلا يمكن التمهيد في وضع UEFI.
على هذا النحو ، من الحكمة إما تمكين أو تعطيل UEFI Secure Boot ومعرفة ما إذا كان يُحدث فرقًا. تقوم بإجراء التعديلات في قائمة BIOS. عادةً ما يسمى الخيار Secure Boot ويمكن العثور عليه في علامة التبويب الأمان.
5. تنشيط قسم Windows
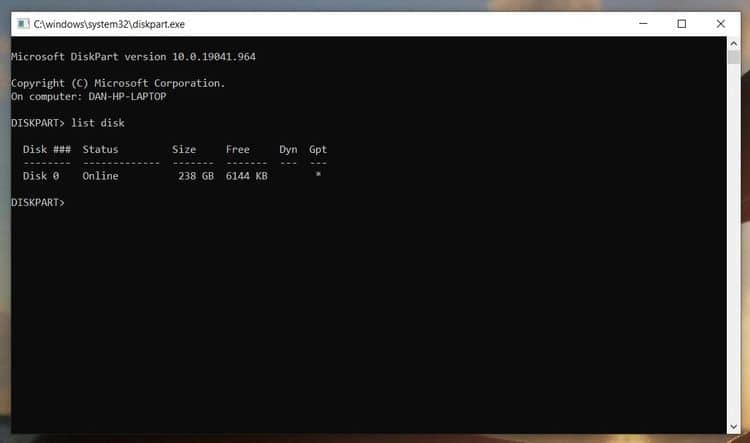
من الممكن أن يكون قسم Windows مُعطلاً. يُمكنك إصلاحه باستخدام أداة diskpart المُضمنة في Windows. للعمل من خلال الخطوات التالية ، ستحتاج مرة أخرى إلى وسائط تثبيت Windows USB.
قم بتشغيل جهازك والتمهيد من محرك فلاش. كما في الخطوة الثالثة ، ستحتاج إلى إدخال تفضيلات اللغة الخاصة بك ، وما إلى ذلك ، انقر فوق التالي ، وحدد إصلاح جهاز الكمبيوتر الخاص بك ، وانتقل إلى استكشاف الأخطاء وإصلاحها -> خيارات متقدمة -> موجه الأوامر.
في موجه الأوامر ، اكتب diskpart واضغط على Enter ، ثم اكتب list disk واضغط على Enter. سترى قائمة بجميع الأقراص المتصلة بجهازك. قم بتدوين رقم القرص الذي تحتاجه. عادة ، هو الأكبر.
بعد ذلك ، اكتب select disk [number] ، مع استبدال [number] بالرقم المذكور أعلاه. اضغط Enter.
اكتب الآن list volume واضغط على Enter. سيُظهر لك جميع الأقسام الموجودة على القرص الذي حددته. حدد القسم الذي تم تثبيت Windows عليه وقم بتدوين الرقم ، ثم اكتب select volume [number] ، واستبدل [number] مرة أخرى بالرقم الذي سجلته للتو.
أخيرًا ، اكتب active واضغط على Enter. لمعرفة ما إذا كانت العملية ناجحة ، أعد تشغيل جهازك.
6. استخدام Easy Recovery Essentials
Easy Recovery Essentials هو تطبيق تابع لجهة خارجية مُتخصص في إصلاح مشكلات التمهيد. إذا لم تنجح أي من الخطوات الخمس السابقة ، فإنَّ الأمر يستحق المحاولة.
بالإضافة إلى إصلاح رسالة “لم يتم العثور على نظام التشغيل” ، يُمكنه أيضًا حل رسائل خطأ بدء التشغيل الشائعة الأخرى. والتي تشمل:
- INACCESSIBLE_BOOT_DEVICE.
- INACCESSIBLE_BOOT_VOLUME.
- UNMOUNTABLE_BOOT_VOLUME.
- BOOTMGR is missing.
- The Boot Configuration Data for your PC is missing or contains errors.
- An error occurred while attempting to read the boot configuration data.
- Boot.ini not found.
- و اكثر … .
ما عليك سوى تنزيل التطبيق ، ونسخ ملف ISO على قرص مضغوط ، واستخدام القرص المضغوط لتمهيد جهازك. سيُرشدك معالج التطبيق خلال عملية الإصلاح.
تنزيل: Easy Recovery Essentials (30 دولارًا)
الملاذ الأخير: توجه إلى ورشة الإصلاح
يجب أن تُساعدك نصائحنا في إصلاح خطأ “لم يتم العثور على نظام التشغيل” على نظام التشغيل Windows 10 في جميع الظروف باستثناء أسوئها وغير المُتوقع منها. ومع ذلك ، لسوء الحظ ، إنها مجرد واحدة من العديد من رسائل الخطأ التي من المحتمل أن تُواجهها أثناء استخدام نظام تشغيل Microsoft.
إذا لم تتمكن من معرفة الخطأ في جهازك ، فمن غير المنطقي الاستمرار في العبث. إذا لم تكن خبيرًا في التكنولوجيا ، فقد تضر أكثر مما تنفع. كملاذ أخير ، توجه إلى ورشة إصلاح أجهزة الكمبيوتر المحلية ، ويجب أن تكون قادرًا على إعادة تشغيله مرة أخرى في لمح البصر.
جعل Windows يعمل مرة أخرى
بغض النظر عما إذا قمت بإصلاح المشكلة بنفسك أو كنت بحاجة إلى مساعدة احترافية ، نأمل أن تجعل جهاز الكمبيوتر يتذكر أنه يحتوي على نظام تشغيل مرة أخرى. والأفضل للجميع ، يجب أن تكون جميع ملفاتك آمنة وسليمة!
Microsoft Windows ، بحد ذاته ، مليء بالأخطاء المحتملة ، ولا يختلف متجره الرسمي. ومع ذلك ، هناك طرق يمكنك من خلالها إصلاح أي مشكلات تواجهك في Microsoft Store. كما يُمكنك التحقق من أكثر أخطاء Windows شيوعًا وكيفية إصلاحها.







